Come aggiungere ulteriori impronte digitali Touch ID a iPhone o iPad

Gli scanner di impronte digitali sono stati un'opzione su alcuni modelli di laptop per circa il tempo in cui il concetto è esistito, ma sono sempre stati di solito tipo di bizzarro e dimenticabile. Poi arriva Apple, che non solo lo perfeziona, ma ne fa una caratteristica irrinunciabile.
Apple ha introdotto Touch ID con l'iPhone 5S nel 2013 e si è dimostrato subito una caratteristica indispensabile. Integrandolo direttamente nel pulsante Home, è assolutamente naturale sbloccare il dispositivo, scaricare app o effettuare acquisti con un semplice tocco del dito.

Quando si imposta per la prima volta il nuovo dispositivo iOS (Touch ID è disponibile su iPhone 5S, iPhone 6 e iPhone 6 Plus, iPad Air 2 e iPad Mini 3), ti verrà chiesto di impostare un'impronta digitale oltre a un PIN di quattro cifre, che potrai utilizzare per sbloccare il dispositivo, utilizzare al posto del tuo ID Apple nell'App Store o effettuare acquisti con Apple Pay. Funziona molto bene, ma nel tempo abbiamo scoperto che un dito non è sufficiente.
Potresti scoprire che ci sono momenti in cui il tuo dito non è disponibile. Potresti scrivere qualcosa e devi sbloccare rapidamente il tuo iPhone o iPad per controllare qualcosa, e non vuoi interromperti impostando la penna verso il basso. Oppure, puoi condividere un iPad con il tuo altro significativo e anche loro vogliono utilizzare Touch ID. Esiste un numero qualsiasi di scenari validi in cui si desidera utilizzare un dito diverso con il sensore Touch ID.
Fortunatamente, Apple ha previsto questo perché iOS consente di aggiungere tutte le impronte digitali al dispositivo che si desidera.
Give Il tuo dispositivo le dita
Apri le impostazioni sul tuo dispositivo, tocca "Touch ID e passcode" e inserisci il tuo passcode.
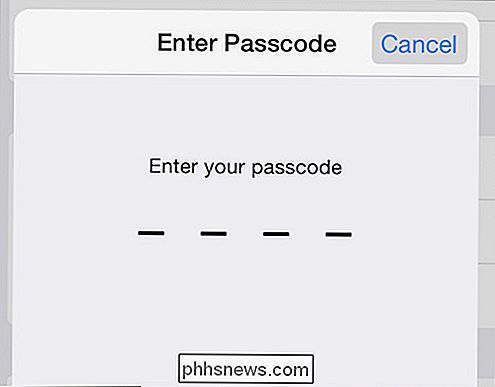
Dato che hai aggiunto solo un'impronta digitale, la vedrai elencata sotto "Impronte digitali" intestazione. In questa schermata, abbiamo già registrato altre quattro impronte digitali. Per aggiungere un'altra impronta digitale, tocca "Aggiungi un'impronta digitale".
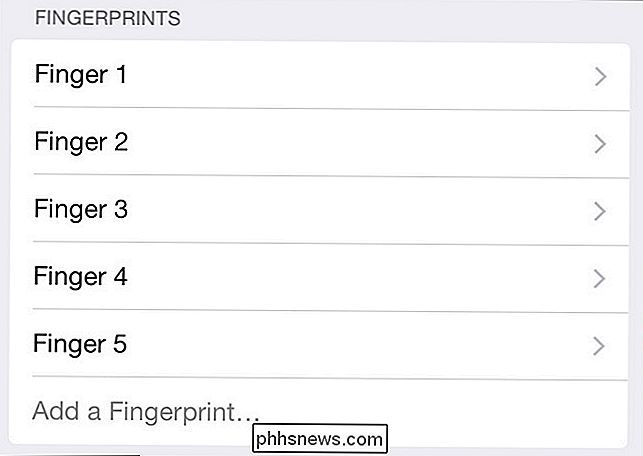
Devi addestrare il tuo dispositivo a riconoscere la nuova impronta digitale. Premere con decisione ma non fare clic sul pulsante Home. Tieni il dito fermo (sarai sgridato se lo sposti) finché non ti verrà chiesto di sollevare. Durante la prima fase, il dispositivo eseguirà la scansione delle parti carnose del dito, quindi durante la seconda fase, eseguirà la scansione delle aree periferiche.
Al termine, verrà visualizzata la seguente conferma.
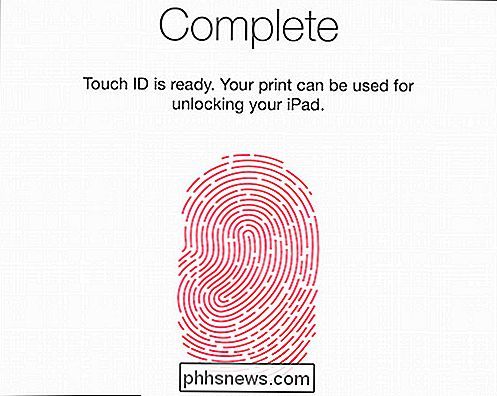
Touch ID non ho idea di quali o delle dita che stai aggiungendo in modo da chiamarle semplicemente "Finger #". Il dito 1 sarà quello che hai originariamente impostato sul dispositivo in modo che sia facile da ricordare, ma se ne aggiungi molti altri, potrebbe diventare un po 'confuso.
Mentre nelle impostazioni Touch ID, posiziona il dito sul sensore e il le impronte digitali associate diventeranno grigie.
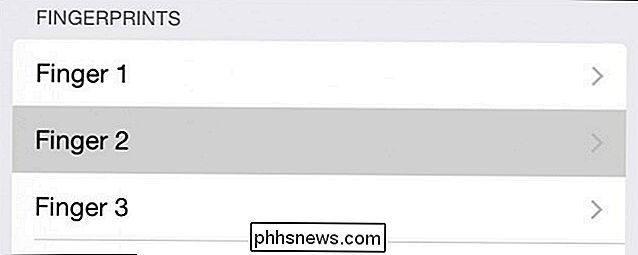
Se tocchi ciascuna impronta digitale, puoi rinominarle più facilmente. Nota anche, puoi toccare "Elimina impronta digitale" per rimuoverlo per qualsiasi motivo, ad esempio se hai aggiunto qualcun altro e non vuoi che siano in grado di accedere al dispositivo.
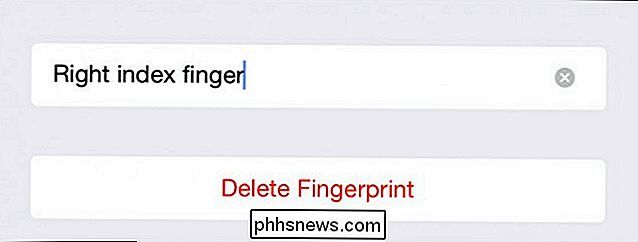
È importante ricordare che in genere non è possibile apportare modifiche importanti a un dispositivo senza il passcode. Ad esempio, ogni volta che si riavvia il dispositivo, sarà necessario utilizzare il codice di accesso prima di poterlo sbloccare nuovamente. Pertanto, se condividi il dispositivo con altri utenti, è più utile iscriversi a un dito piuttosto che condividere il passcode.
Puoi anche disabilitare Touch ID o le singole funzioni, che è perfetto se non vuoi che nessuno con accesso che effettua acquisti non autorizzati con Apple Pay o tramite ITunes e App Store.
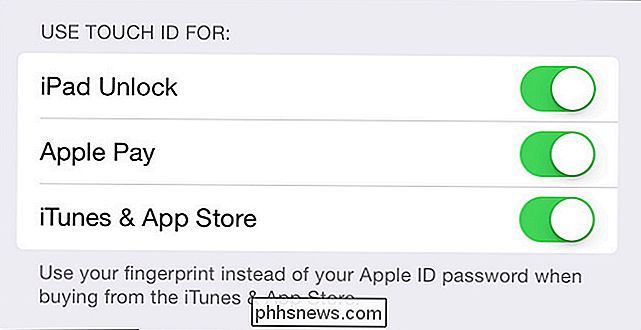
Certamente, quelli di noi che utilizzano i nuovi dispositivi iOS sono abbastanza presi con Touch ID e speriamo che Apple lo integri nei loro laptop alla fine.
È facile scartarlo cinicamente come un espediente non originale che serve solo a vendere più prodotti Apple, ma dopo anche alcuni usi (non è più necessario digitare la password ogni volta che si desidera scaricare un'app), probabilmente lo si ritiene indispensabile come noi . Il fatto che sia possibile aggiungere, rinominare ed eliminare solo le dita lo rende un'aggiunta più utile e sensata ai dispositivi mobili di Apple.
Detto questo, invitiamo i vostri commenti e domande sull'argomento. Il nostro forum di discussione è aperto e siamo sempre felici di sentirti.

C'è stato un tempo in cui ogni geek sembrava costruire il proprio PC. Mentre le masse hanno acquistato eMachines e Compaqs, i geek hanno costruito le proprie macchine desktop più potenti e affidabili per un costo inferiore. Ma questo ha ancora senso? Costruire il proprio PC offre ancora tanta flessibilità nella scelta dei componenti come mai, ma i computer precostruiti sono disponibili a prezzi estremamente competitivi.

Bandire iCloud Storage Nagging con Google Foto
Se possiedi un iPhone è praticamente una garanzia che ti sei imbattuto in iCloud fastidioso di aggiornare la tua memoria e, ugualmente garantito, è a causa del tuo raccolta di foto traboccante. Continua a leggere mentre ti mostriamo come ottenere spazio illimitato (nag free!) Con Google Foto. Perché voglio farlo?



