Come impostare le app predefinite in Windows 10

L'impostazione delle app predefinite non è esclusivamente nuova per Windows 10 ma, come molte altre graffette del pannello di controllo delle versioni precedenti, Microsoft ha funzionato in un rehaul quasi totale del vecchio sistema in favore di qualcosa di un po 'più snello e molto più funzionale.
Ecco come configurare quali programmi aprire quali file, collegamenti e protocolli nel sistema operativo Windows 10.
Entrare Impostazioni
Il primo passaggio per configurare correttamente le applicazioni predefinite è accedere all'app Impostazioni tramite il menu Start rinnovato.
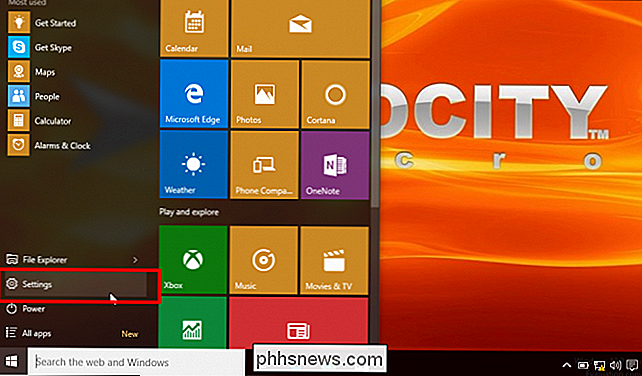
In Impostazioni, fare clic sull'icona "Sistema" e scorrere verso il basso fino a "App predefinite" nella menu a sinistra.
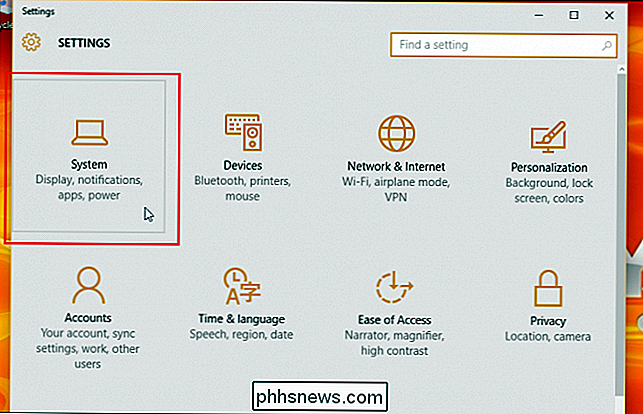
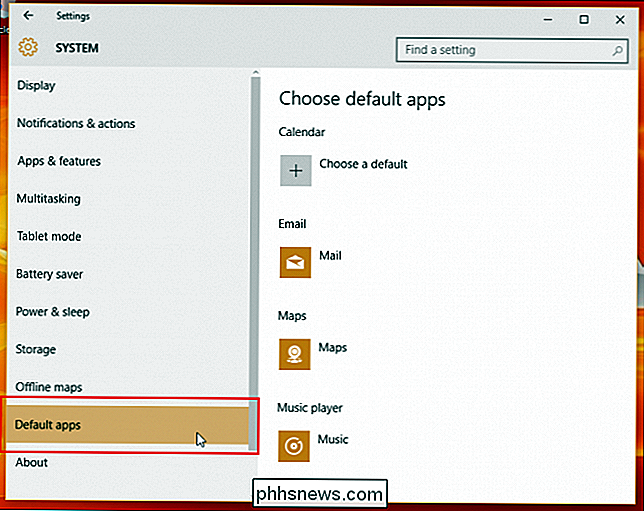
Configura app predefinite per supporti
Nella pagina iniziale della sezione Applicazioni predefinite, verranno visualizzate diverse applicazioni che sono già state preselezionate per utilizzare automaticamente applicazioni Windows integrate per sette delle attività principali a cui parteciperai mentre tu cantare il sistema operativo. Alla configurazione di riserva, tutti i collegamenti e-mail cliccati o non in linea verranno avviati utilizzando l'app Windows Mail predefinita, i collegamenti Web verranno aperti nel nuovo browser Microsoft Edge, le foto verranno instradate attraverso il Visualizzatore foto interno, i filmati e i file video verranno aperti nel video L'app Player e le richieste Mappa verranno automaticamente indirizzate a Bing Maps (da una nuova scheda di Edge).
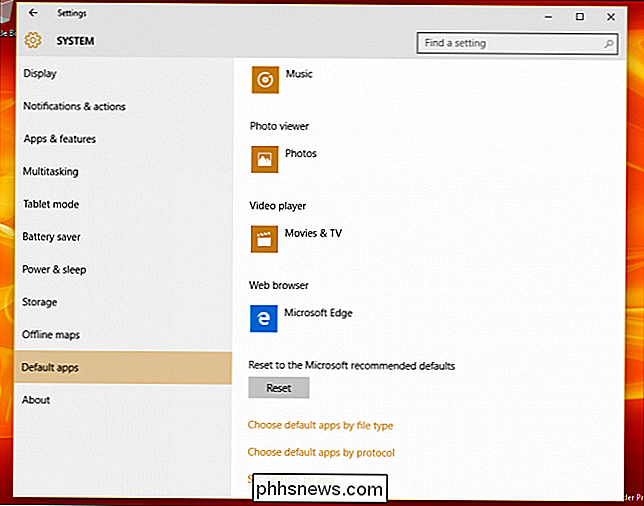
L'unico comando che ti è rimasto per impostazione predefinita è i link di Calendar, che possono essere collegati al tuo provider di posta o a terzi
Anche se queste sono le opzioni originali che troverai in una nuova installazione di App predefinite, puoi sempre utilizzare le seguenti opzioni per personalizzare esattamente come Windows 10 gestirà le diverse richieste basate sul tipo di file, sul programma o su un protocollo di avvio sottostante.
Scegli le app predefinite per tipo di file
Nel complesso, il modo in cui scegli di organizzare i comandi dell'app è una questione di preferenze personali, ma alcune opzioni come "Predefinito App per file Il tipo "di solito tende ad essere un po 'più facile da gestire per l'utente medio di tutti i giorni.
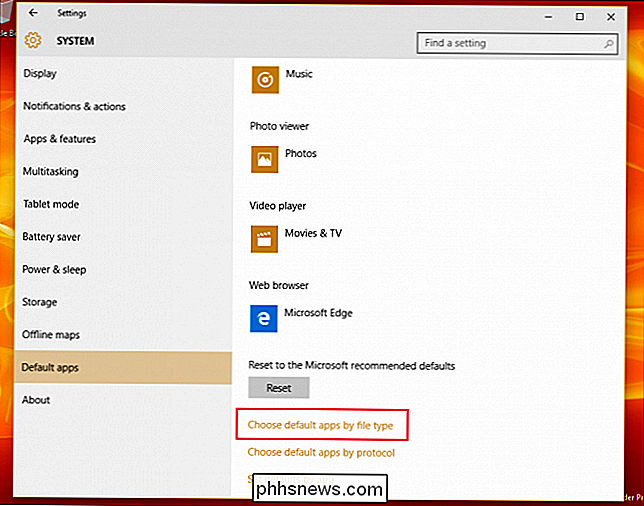
Per scegliere quali app avviano quali tipi di media o link in base al tipo di file, seleziona l'opzione" Scegli le app predefinite per tipo di file ". Qui sarete accolti da un menu a due livelli, il primo contenente ogni tipo di file che Windows 10 è progettato per gestire e il secondo con l'elenco di app attualmente installate sulla macchina.
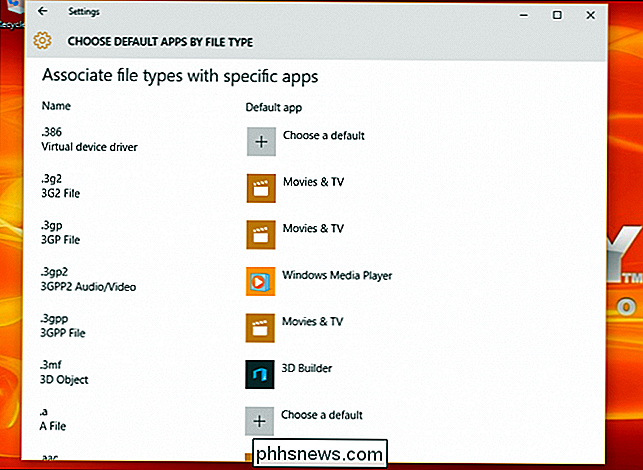
Ad esempio, per esempio desidera avviare i file .mkv in Windows Media Player anziché nell'app di film in-house. Per cambiarlo, scorri verso il basso fino a ".mkv" a sinistra e, una volta selezionato, scegli l'applicazione corrispondente a destra che desideri impostare come predefinita.
CORRELATO: Come scegliere il tuo Applicazioni predefinite su un iPhone o iPad
E il gioco è fatto! In teoria puoi personalizzare tutte le possibili combinazioni di app da questa sezione, ma se preferisci un diverso sistema di gestione delle app, Microsoft ha incluso altri due percorsi per tenere sotto controllo le istruzioni di avvio predefinite.
Gestisci le opzioni di avvio per protocollo
Nella sezione Applicazioni predefinite, troverai una seconda sezione direttamente sotto la prima opzione, con l'etichetta "Scegli app predefinite per protocollo".
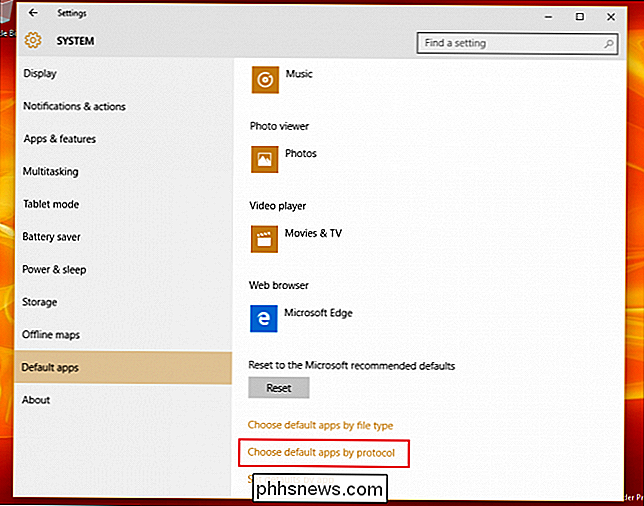
In questa sezione, troverai un maggiore livello di controllo su esattamente come il tuo computer gestisce richieste specifiche da programmi globali e dispositivi in rete come Xbox, desktop remoti e client di posta esterni.

In generale, i tipi di opzioni qui inclusi sono comandi che vorresti comunque indirizzare alle applicazioni Windows, a meno che tu non abbia una necessità specifica per i collegamenti URL da avviare in programmi separati. Esempi di configurazioni di protocollo includono azioni come un comando da tastiera specifico che si avvia nella funzione di ricerca di Windows, collegamenti che contengono contenuti di canalizzazione di MSN in app di Windows o file .zip che vengono estratti tramite il lettore di archivi di magazzino invece di software di terze parti come WinRar o 7Zip .
Ultimo, ma non meno
Infine, se tutte queste nuove impostazioni dell'app sono un po 'troppo stridenti per te e preferiresti gestire le tue app predefinite alla vecchia maniera, Microsoft è stata così gentile da includere ancora l'originale interfaccia di configurazione di Windows 7/8 per chiunque preferisca mantieni la vecchia scuola.
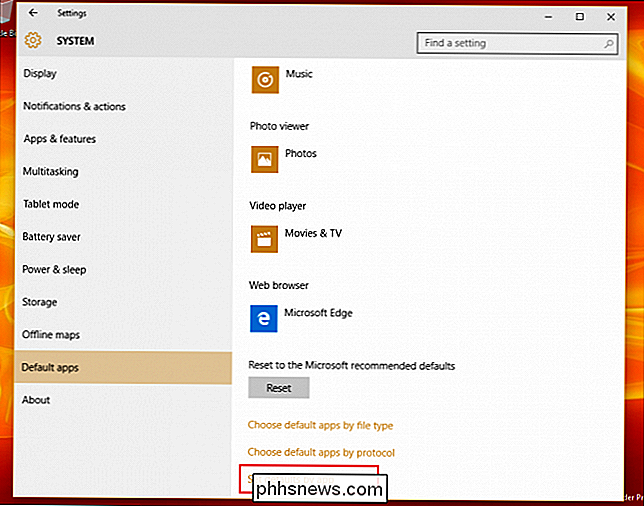
"Imposta le impostazioni predefinite per app" è l'ultimo, ma anche il più ampio metodo di gestione dei file gestiti dalle app installate sul tuo computer. Qui troverai un volto familiare con l'elenco dei programmi disponibili sulla tua macchina appuntata a sinistra e l'elenco di vari comandi che li apriranno individualmente sepolti sotto il pulsante "Scegli i valori predefiniti per questo programma".
CORRELATI: Geek principianti: 7 modi per modificare le applicazioni predefinite e le associazioni di file in Windows
Se vuoi semplificare le cose, tutto ciò che devi fare è cliccare su "Imposta questo programma come predefinito", dopodiché Windows imposta automaticamente tale programma come riferimento per qualsiasi protocollo, collegamento o file che è stato progettato per aprire autonomamente. I-Microsoft Edge eseguirà il pop-up di qualsiasi link HTTP, comandi FTP o PDF allegati.
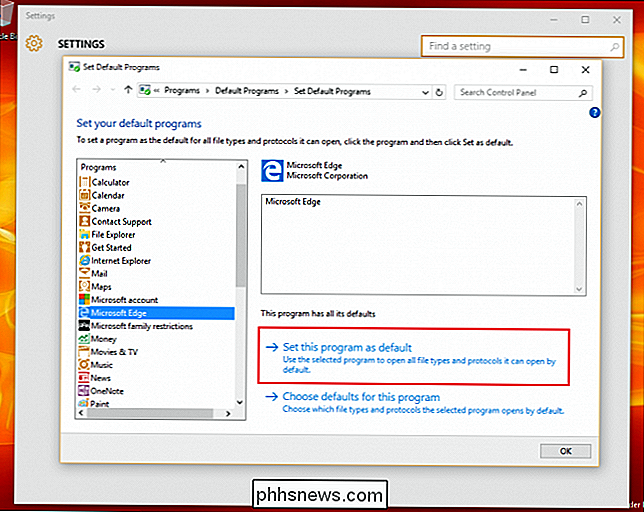
Se vuoi approfondire e ottenere più dettagli su questi comandi, puoi fare clic sull'opzione "Scegli i default per questo programma", che portati a questo prompt:
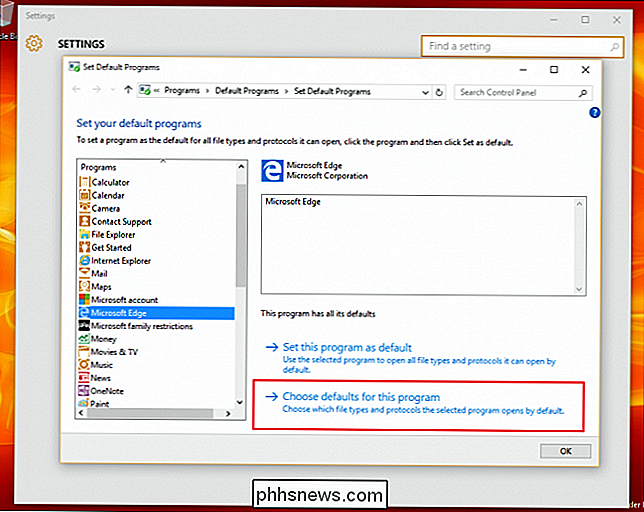
Qui troverai un elenco di tutti i protocolli e le estensioni che l'app è stata codificata per riconoscere da sola. Ad esempio, è possibile vedere di seguito che il browser Edge è già impostato per cercare eventuali collegamenti che contengono il protocollo HTTP o HTTPS, nonché i file che terminano in .htm o .html. Sei libero di scegliere da questi a tua discrezione, nel caso in cui tu abbia più applicazioni web a cui vorresti dividere la responsabilità in base alle preferenze personali o ai requisiti di lavoro giornalieri.
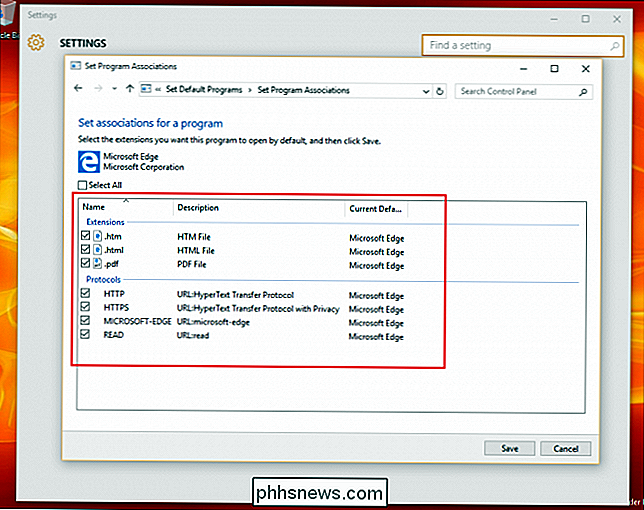
Ripristina le app predefinite
E come sempre, se le tue configurazioni diventano un po 'troppo complicate o vuoi semplicemente riportare il tuo account nello stato in cui si trovava al momento del primo avvio, la reimpostazione delle modifiche è un'operazione rapida e indolore.

Nel main Finestra App predefinita, scorrere fino alla fine del sottomenu e trovare l'opzione "Ripristina i valori predefiniti consigliati da Microsoft". Fai clic sul pulsante Ripristina e tutte le modifiche apportate alle opzioni precedenti verranno annullate in un istante.
Microsoft ha apportato molte modifiche al modo in cui gestiamo le nostre applicazioni per il rilascio di Windows 10, ma per fortuna ci sono non è niente di troppo confuso per assicurarti che i tuoi file si aprano perfettamente nei programmi che vuoi che vengano salvati ogni volta.

Come impostare il tuo account Google per eliminare (o condividere) automaticamente dopo la morte
Vuoi condividere le tue foto di famiglia dopo la tua morte, ma portare la tua cronologia delle ricerche nella tomba? Tutto questo e molto altro è possibile con Gestione account inattivo di Google. Diamo un'occhiata a come puoi mettere il tuo account Google sul pilota automatico quando non sei più al volante.

Come utilizzare la fotocamera del tuo iPhone come lente d'ingrandimento su iOS 10
Se ti sei mai trovato desideroso di avere una lente d'ingrandimento con te, iOS 10 può ora essere un eccellente sostituto. La nuova lente di ingrandimento, che non deve essere confusa con le funzioni di dimensione e zoom del testo che ingrandiscono il testo sullo schermo, utilizza la fotocamera e la torcia del telefono per assicurarti di poter sempre leggere quella ricevuta o scavare quella scheggia.



