Come aggiungere una macro alla barra di accesso rapido in Office

I macro in Word ed Excel offrono la possibilità di risparmiare tempo su attività prevedibili e ripetitive. È possibile registrare una serie di azioni in una macro e quindi fare semplicemente clic su un pulsante per eseguire la macro ed eseguire l'attività.
Dopo aver registrato la macro (vedere il nostro articolo al link sopra), è possibile aggiungere un pulsante alla barra di accesso rapido in modo da poter eseguire rapidamente la macro. Per fare ciò, fare clic sul pulsante freccia giù sul lato destro della barra di accesso rapido e selezionare "Altri comandi" nel menu popup.
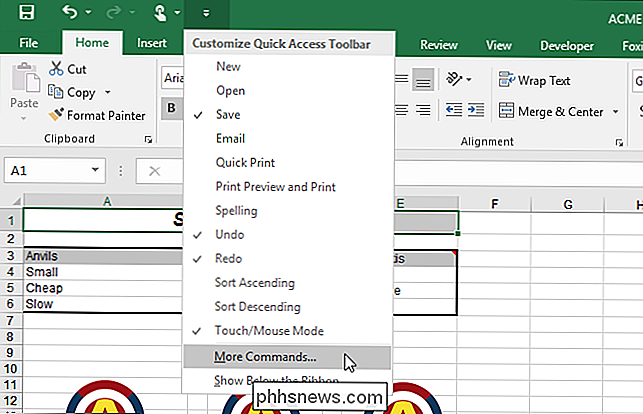
La finestra di dialogo "Opzioni Excel" viene visualizzata con la schermata "Personalizza la barra di accesso rapido" attivo. Seleziona "Macro" dall'elenco a discesa "Scegli comandi da".
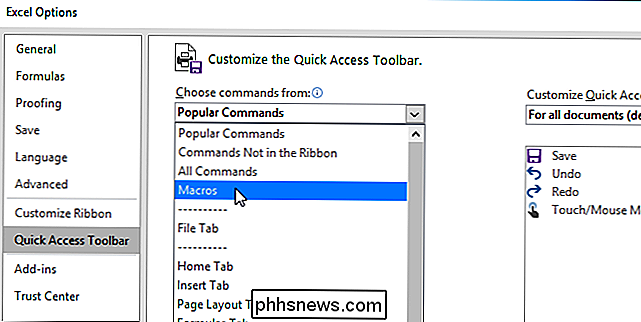
Seleziona la macro desiderata dall'elenco sotto l'elenco a discesa "Scegli comandi da", quindi fai clic su "Aggiungi".
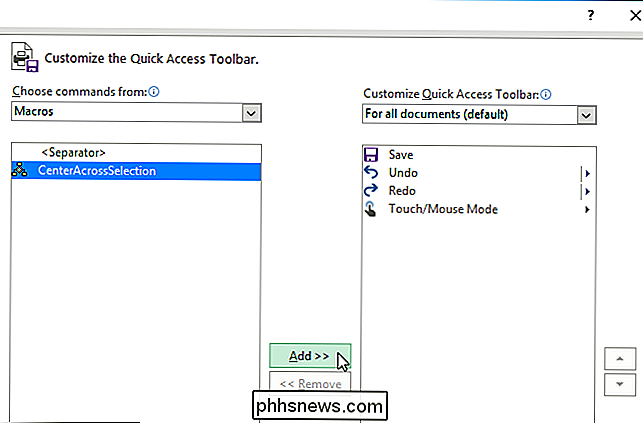
La macro viene aggiunto all'elenco "Personalizza barra di accesso rapido".
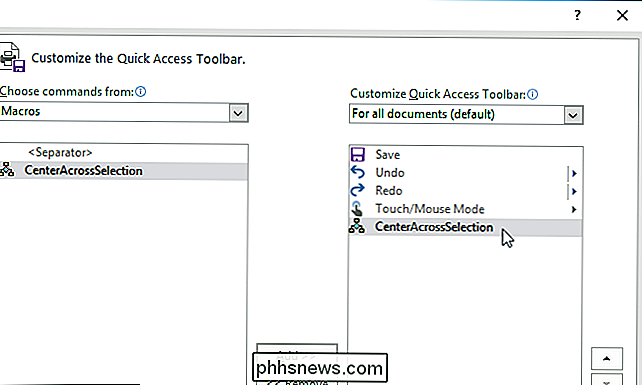
Fare clic su "OK" per accettare la modifica e chiudere la finestra di dialogo "Opzioni di Excel".
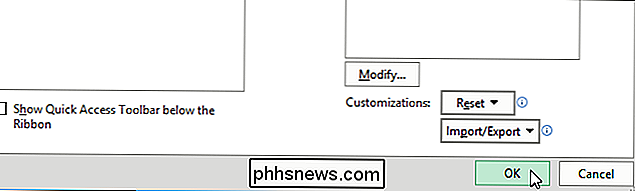
I macro possono essere registrati in Word ed Excel. Vi abbiamo mostrato come aggiungere una macro alla barra di accesso rapido in Excel 2016, ma questa procedura funzionerà anche in Excel 2013 e Word 2013 e 2016.
NOTA: i macro sono essenzialmente bit di codice del computer e sono potenzialmente pericolosi. Per ulteriori informazioni, consulta il nostro articolo sul perché i file di Microsoft Office possono essere pericolosi.

Come ripristinare i backup di Windows 7 su Windows 8.1 o 10
Windows 8 ha offerto il supporto per il ripristino dei backup di Windows 7, ma Microsoft ha rimosso questa funzionalità in Windows 8.1. C'è ancora un modo per ripristinare i file dai backup di Windows 7 su Windows 8.1, ma ci vorrà più lavoro. Microsoft ha visto l'errore dei loro modi e ora è più semplice su Windows 10.

Come cancellare o nascondere la cronologia di ricerca e di navigazione
Hai bisogno di cancellare la cronologia delle ricerche di Google per mantenere le tue ricerche lontane da sguardi indiscreti? O cercare qualcosa che sai ti metterebbe nei guai se qualcuno lo scoprisse? Bene, questo articolo ti aiuterà a evitare di essere catturato! Questo articolo è stato aggiornato da quando è stato scritto per la prima volta nel 2007 con un gran numero di nuove informazioni fino alla fine del 2014. I


