Come usare Snapchat: Nozioni di base sull'invio di snap e messaggi

Amo Snapchat, ma sarei anche il primo ad ammettere che il design dell'interfaccia utente è ... scarso. Se stai usando Snapchat per la prima volta e ti senti perso, ecco le basi.
Come scattare una foto o un video
Quando apri Snapchat per la prima volta, vedrai una schermata simile a questa .
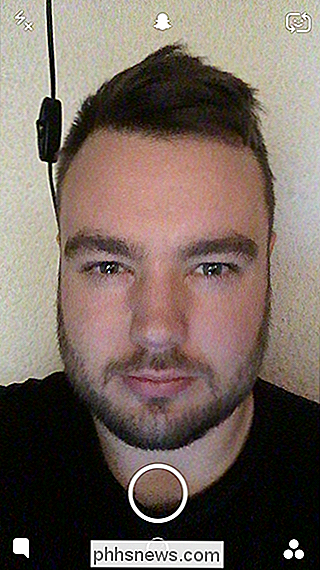
RELATED: What Is Snapchat?
Ovviamente, non avrà il mio volto, ma lo schermo mostrerà a cosa guarda una delle telecamere del tuo telefono. C'è molto da fare qui, quindi ti consigliamo di prendere le cose icona per icona.
- Tocca l'icona della fotocamera in alto a destra per scambiare tra la fotocamera anteriore e posteriore.
- Tocca l'icona del fulmine in alto a sinistra per attivare il flash si accende e si spegne. Snapchat può utilizzare il flash del telefono per gli snap scattati con la normale fotocamera e renderà lo schermo giallo brillante per gli snap scattati con la fotocamera frontale.
- Tocca l'icona della chat in basso a sinistra o scorri verso sinistra per arrivare alla schermata Chat , dove vedrai tutti gli Snap inviati dai tuoi amici e dove puoi inviare tu stesso i messaggi.
- Tocca l'icona dei tre cerchi in basso a destra oppure scorri verso destra per andare alla schermata Storie in cui puoi vedere tutti i tuoi amici Storie.
- Tocca il registro Snapchat nella parte superiore dello schermo o scorri verso il basso per andare alla schermata Impostazioni.
- Tocca il piccolo cerchio nella parte inferiore dello schermo o scorri verso l'alto per accedere ai tuoi ricordi.
L'icona del cerchio grande nel mezzo è, come ti aspetteresti, l'otturatore. Quindi parliamo di usarlo per scattare.
Per scattare una foto, fai un tap, tocca il cerchio grande. Puoi anche tenerlo premuto per scattare un video. Mentre lo trattieni, Snapchat registra fino a dieci secondi di video.
Come modificare uno snap (e aggiungere adesivi, testo o altre cose)
Una volta preso uno snap, sarai preso alla schermata Modifica snap.
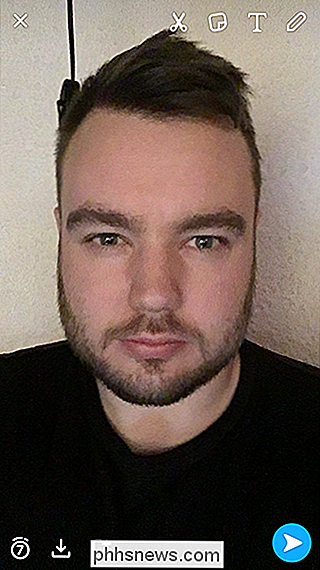
Qui è dove si modifica lo snap, si aggiunge il testo e si modifica per quanto tempo dura. Ancora una volta, prendiamolo icona per icona.
- Tocca l'icona X in alto a sinistra per annullare lo Snap.
- Tocca l'icona del timer in basso a sinistra per cambiare per quanto tempo uno Snap è visibile ai tuoi amici.
- Tocca l'icona di download in basso a sinistra per salvare lo Snap sui tuoi ricordi.
- Tocca l'icona con il piccolo più in basso a sinistra per aggiungere lo Snap alla tua storia.
- In alto a destra, i quattro le icone controllano tutti i diversi modi in cui puoi personalizzare il tuo Snap.
Parliamo di queste quattro icone. Tocca l'icona a forma di matita per iniziare a disegnare con una penna in cima allo snap. Puoi cambiare il colore che stai usando con il cursore e annullare un tratto con la piccola icona di annullamento. Toccalo di nuovo per tornare alla schermata Modifica snap.
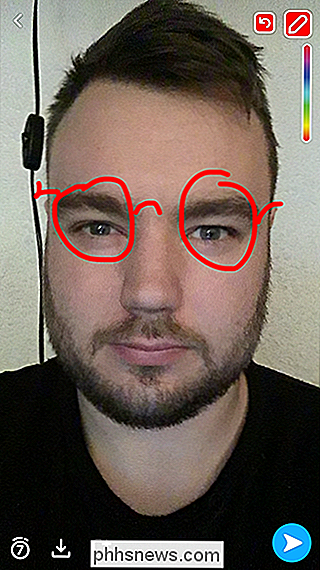
Puoi anche toccare un punto qualsiasi dello schermo, o l'icona T, per iniziare ad aggiungere del testo. Toccando di nuovo l'icona T, si passa tra diversi effetti di testo.
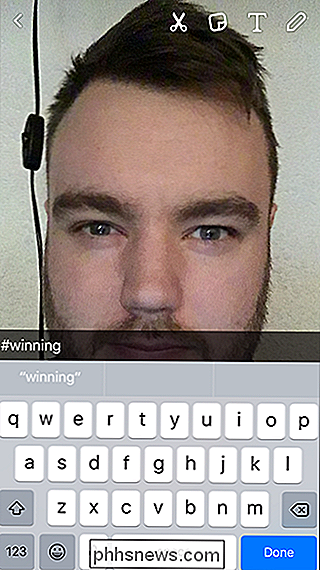
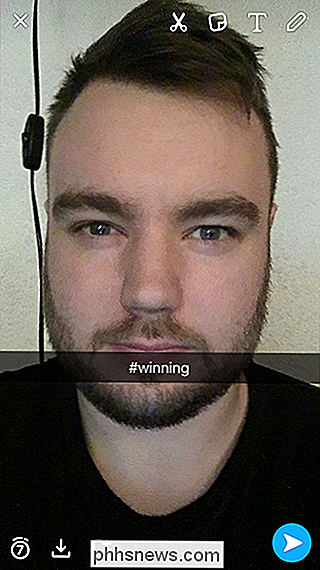
Toccare l'icona della nota Post-It per aggiungere adesivi agli Snap. Questi possono essere Emoji di sistema, Bitmoji, adesivi che fai da te o adesivi personalizzati rilasciati da Snapchat.
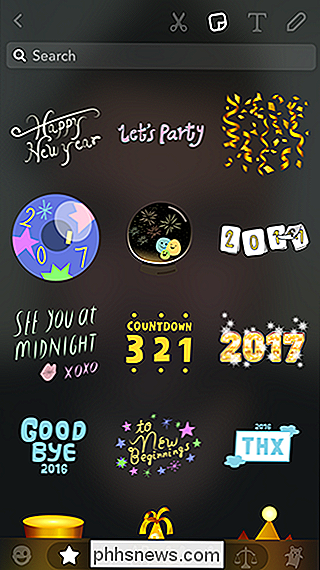
Tocca l'icona delle forbici per creare il tuo adesivo dal tuo scatto. Usa il dito per tracciare qualsiasi elemento tu voglia. Verrà trasformato in un adesivo da posizionare e utilizzare.

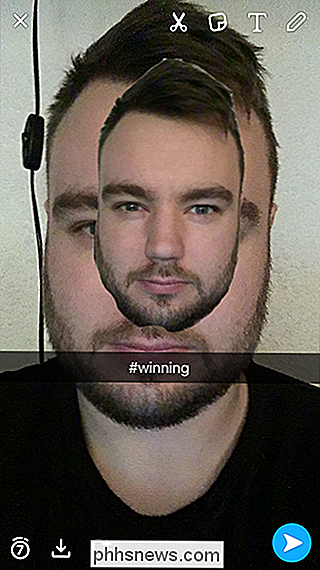
Per spostare qualsiasi adesivo o elemento di testo, tocca e tieni premuto su di esso. Puoi trascinarlo dove vuoi.
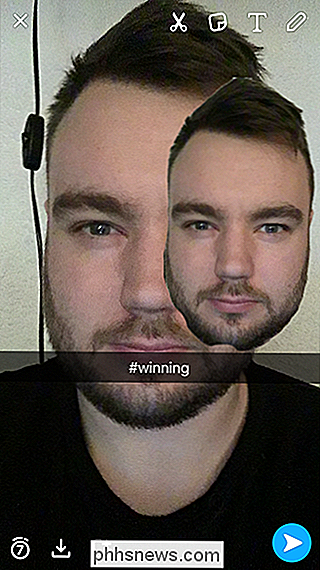
Per ridimensionare un adesivo o un elemento di testo, due dita pizzicano come se si stesse facendo lo zoom per ingrandirlo e due dita come se si stesse riducendo lo zoom per renderlo più piccolo.
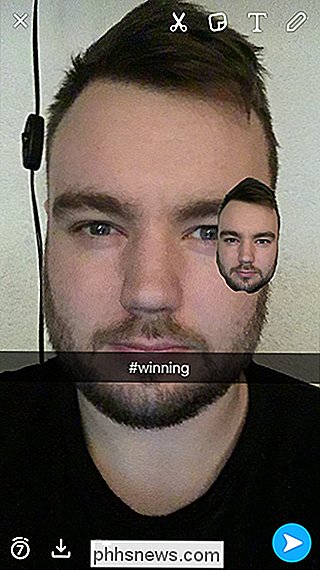
Per eliminare un adesivo, trascinalo sull'icona piccola del cestino in alto a destra.
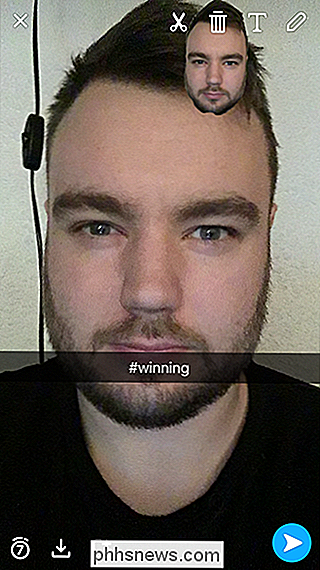
Puoi inserire tutti gli adesivi che desideri per personalizzare i tuoi scatti.
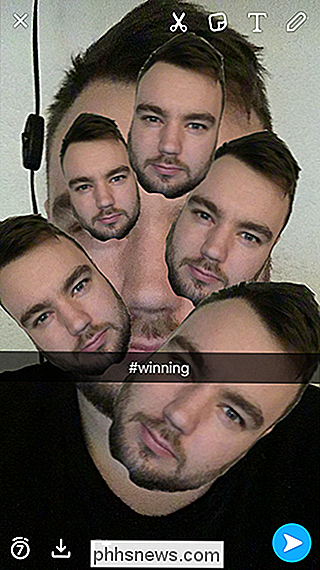
Per aggiungere filtri ai tuoi scatti, scorri verso l'alto a sinistra oa destra. I filtri includono tutto, dai geo-filtri specifici della posizione alle sovrapposizioni di informazioni e agli effetti di colore.
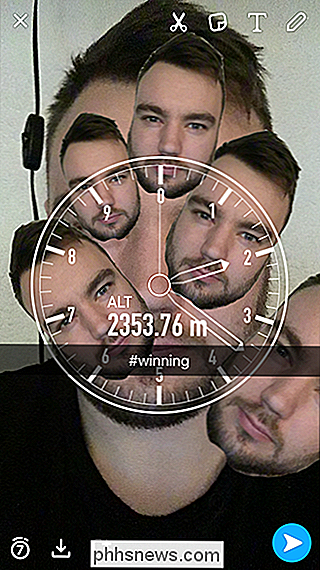
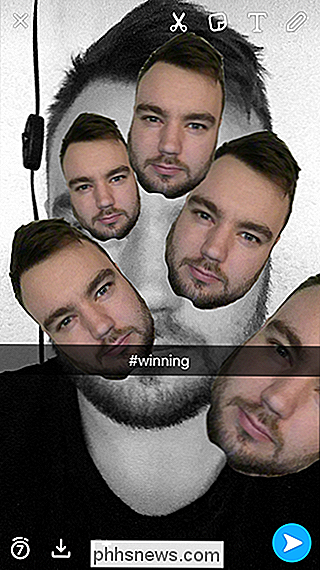
Una volta finito di modificare il tuo Snap, per inviarlo, tocca l'icona della freccia blu in basso a destra e sarai portato al tuo contatto lista.
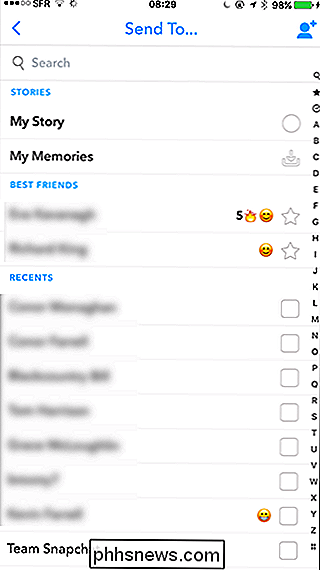
Qui puoi selezionare a chi vuoi inviare il tuo Snap. Le persone che contatti più frequentemente e che ti hanno contattato di recente compaiono in cima alla lista. Toccare il nome di un contatto per selezionarli.
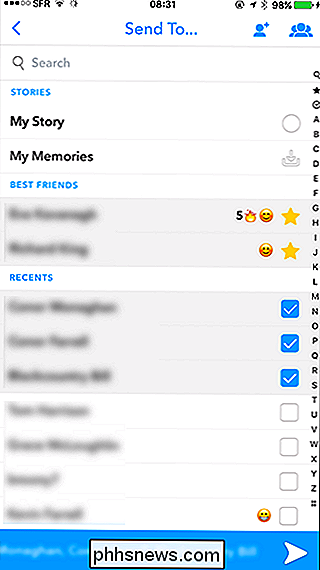
Per inviare Snap al mondo, tocca la freccia blu in basso a destra. E questo è tutto, hai inviato il tuo primo Snap!
Come inviare un messaggio con Snapchat
Snapchat ti consente anche di inviare messaggi di testo usa e getta ai tuoi amici, che chiama "Chat". Dalla schermata principale, tocca l'icona della chat in basso a sinistra o scorri verso sinistra per arrivare alla schermata della chat.
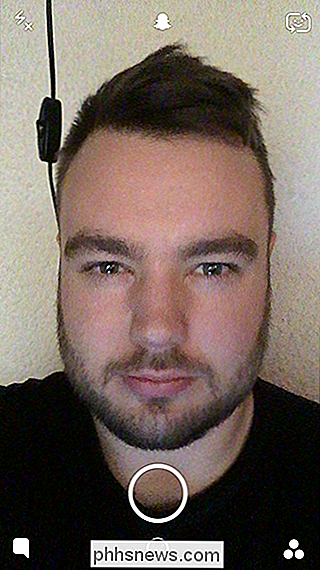
La schermata della chat appare così.
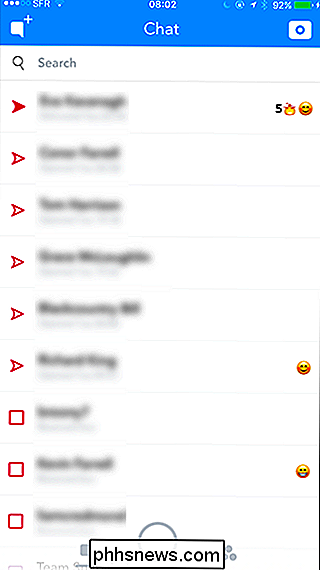
Questa è una lista delle persone più recenti che hai contattato. Se vuoi inviare un messaggio a uno di essi, tocca il loro nome. Poi riceverai questo schermo.
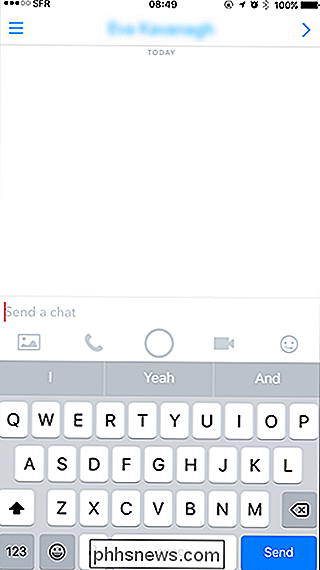
Per inviare un messaggio, inserisci quello che vuoi dire e premi Invia.
Puoi anche inviare foto dal tuo telefono tramite Snapchat Chat. Basta toccare l'icona dell'immagine e selezionare la foto che si desidera inviare.
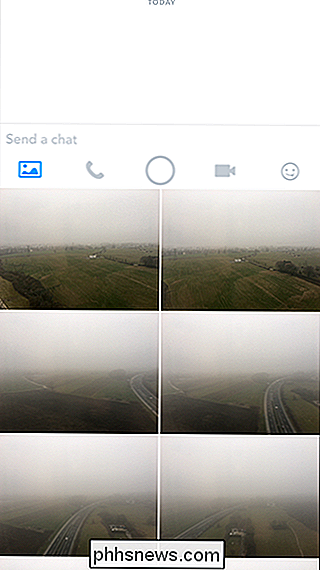
Toccare Modifica se si desidera aggiungere filtri, testo o emoji alla foto. Altrimenti tocca le frecce blu per inviare l'immagine.
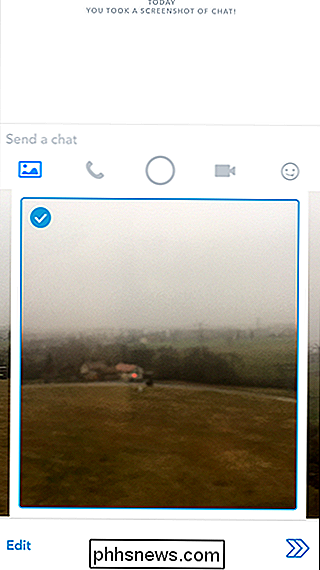
Per inviare un adesivo, tocca l'icona emoji all'estrema destra. Puoi inviare tutte le emoji di sistema, gli adesivi personalizzati di Snapchat e Bitmoji.
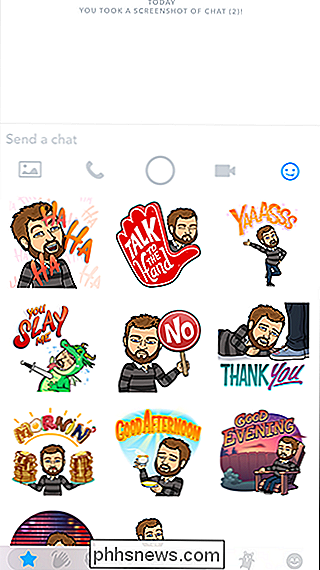
Snapchat supporta anche le chiamate vocali e video, anche se non è molto popolare. Tocca l'icona del telefono per avviare una chiamata vocale e l'icona del video per avviare una videochiamata.
Se vuoi semplicemente inviare un normale Snap, tocca il cerchio al centro dello schermo.
Messaggi inviati tramite Snapchat Chat sono un po 'diversi dagli Snap normali. I messaggi di chat non hanno un limite di tempo. Una volta che il destinatario apre il messaggio, può leggerlo per tutto il tempo che desidera. Una volta che lasciano la finestra di chat, si annulla a meno che non lo salvino.
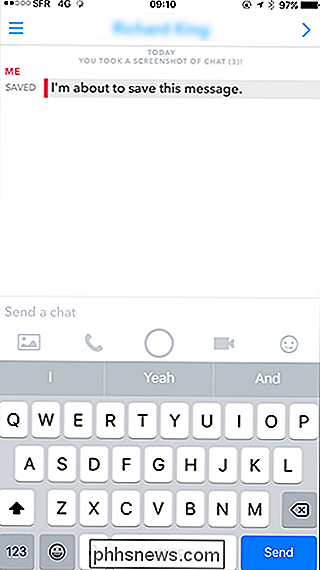
Se tu o il destinatario tocchi e tieni premuto su qualsiasi messaggio di chat, viene salvato nella chat. Entrambe le persone sono in grado di vedere tutti i messaggi salvati in modo da sapere sempre che qualcuno ha salvato un messaggio. In questo modo è possibile inviare cose come le direzioni tramite Snapchat senza che spariscano prima che l'altra persona possa spostarle.
I messaggi possono essere non salvati dalla persona che li ha salvati in origine tenendo nuovamente premuto il messaggio. Se entrambe le persone hanno salvato il messaggio, entrambe le persone dovranno annullarlo per farlo sparire.
Come con gli Snap regolari, se il destinatario visualizza una finestra di chat, riceverai una notifica che ti dice. Puoi vedere alcune delle notifiche nei miei screenshot.
C'è molto di più in Snapchat di questo, ma queste sono le basi per iniziare. All'inizio è un po 'confuso, ma una volta capito, diventerà una seconda natura.

Qual è la differenza tra Windows a 32-bit e 64-bit?
Se acquisti un nuovo computer o ne aggiorni uno vecchio, probabilmente hai trovato il "64-bit" designazione e si chiedeva cosa volesse dire. Continua a leggere mentre spieghiamo cosa è Windows 64-bit e perché vorresti un pezzo di quella torta a 64 bit. CORRELATO: Come faccio a sapere se sto eseguendo 32-bit o 64-bit Windows?

Come utilizzare, personalizzare o disabilitare il completamento automatico in LibreOffice Writer
LibreOffice Writer raggruppa in un sistema di auto-completamento gratuito, simile a quello che probabilmente avete familiarità con la tastiera dello smartphone. Ma LibreOffice è molto più potente e molto più personalizzabile: puoi più o meno dire esattamente quali parole vuoi completare automaticamente e quali no.



