Come aggiungere una stampante wireless o di rete in Windows 10
Hai appena ricevuto una nuova stampante wireless o di rete per la tua casa o ufficio e hai bisogno di installarla su Windows 10? Rispetto ai vecchi tempi, l'aggiunta di stampanti in Windows al giorno d'oggi è di solito un processo piuttosto semplice, purché la stampante non sia antica.
In realtà ho già parlato di installazione di stampanti, ma il mio precedente articolo si concentrava sull'aggiunta manuale di una stampante di rete utilizzando l'indirizzo IP. Questa è in realtà un'opzione di ultima istanza nel caso in cui non sia possibile installare la stampante automaticamente prima da Windows 10.
Prima di iniziare, parliamo di come gestire le stampanti in Windows 10, perché è diventato un po 'confuso. In Windows 10, puoi aggiungere / rimuovere / gestire le stampanti dal Pannello di controllo o dall'app Impostazioni.
Gestisci stampanti in Windows 10
Per accedere al gestore della stampante del Pannello di controllo, fare clic su Dispositivi e stampanti . Trovo ancora più familiare questa interfaccia poiché è in giro da Windows XP.

Verrà visualizzato un elenco di tutte le stampanti e altri dispositivi che potrebbero essere sulla rete. L'altro modo è fare clic su Start, quindi su Impostazioni e poi su Dispositivi .
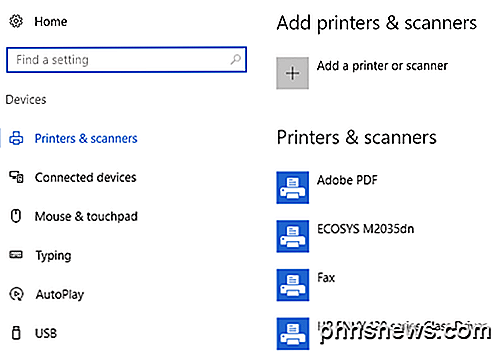
Non c'è davvero alcun motivo per cui ci siano due modi per farlo, ma questo è esattamente come è attualmente in Windows 10. Puoi scegliere in entrambi i modi e avrai tutte le stesse opzioni, quindi non ha molta importanza.
Aggiunta di una stampante in Windows 10
Ora passiamo ai passaggi effettivi per l'aggiunta di una stampante a Windows 10. In questo articolo, supponiamo di aver collegato la stampante alla rete wireless o cablata. Finché il router distribuisce automaticamente gli indirizzi IP tramite DHCP, la connessione della stampante alla rete deve essere diretta.
Per le stampanti wireless, fare semplicemente riferimento alle istruzioni su come configurare la stampante con le impostazioni della rete wireless. La maggior parte delle nuove stampanti wireless consente di eseguire questa operazione sul display su schermo della stampante, ma alcune stampanti wireless meno recenti richiedono prima di collegare la stampante direttamente a un computer, configurare le impostazioni wireless e quindi disconnetterla.
Una volta connessa la stampante, andare avanti e fare clic su Aggiungi una stampante nella finestra di dialogo Dispositivi e stampanti sul PC.
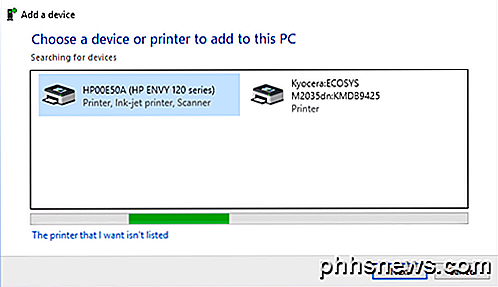
Ora, se le stampanti sono accese e collegate, la magia dovrebbe accadere e tutte le stampanti in rete non già aggiunte al computer dovrebbero apparire nell'elenco. Se non vengono visualizzati, è necessario fare clic su Il collegamento stampante che desidero non è elencato in fondo per la risoluzione dei problemi. Vai alla sezione Risoluzione dei problemi relativi all'installazione di stampanti in Windows 10 per ulteriori informazioni sulla risoluzione dei problemi più comuni.
Se tutto va bene, fare clic sulla stampante che si desidera installare e quindi fare clic su Avanti .
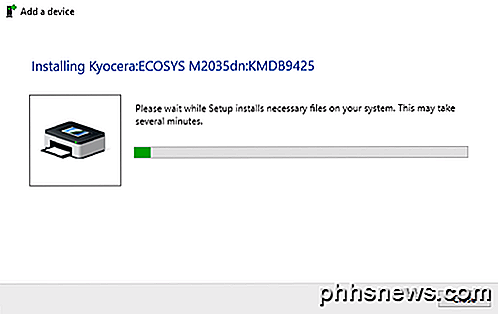
Windows imposterà automaticamente la stampante installando i driver di stampa appropriati sul sistema. Se disponibile, scaricherà i driver dalla stampante stessa.
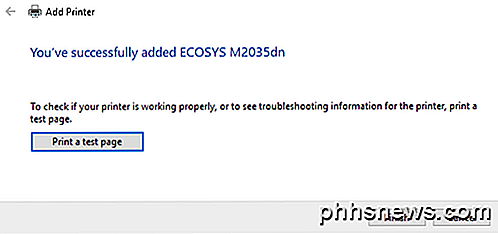
Dopo pochi secondi, la stampante dovrebbe essere aggiunta con successo e sarai in grado di stampare una pagina di prova. Si noti che questa procedura sarà in grado di trovare stampanti wireless o cablate sulla rete.
Risolvere i problemi relativi all'installazione di stampanti in Windows 10
Ora probabilmente non saresti su questo sito se tutto andasse bene come mostrato sopra, quindi parliamo di alcuni dei problemi che possono verificarsi. Innanzitutto, cosa succede se nell'elenco non viene visualizzato nulla?
La prima cosa da fare è cliccare sul link La stampante che voglio non è elencata . Questo farà apparire la finestra di dialogo Trova una stampante .
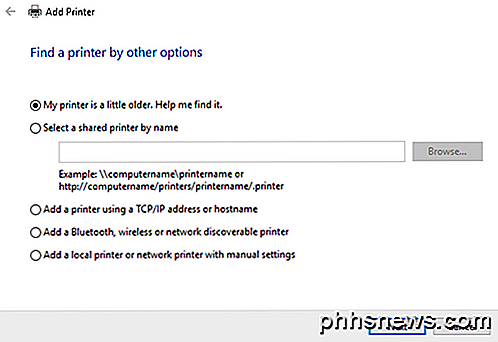
Si dovrebbe iniziare con la prima opzione (La mia stampante è un po 'più vecchia. Aiutatemi a trovarla. ) Poiché eseguirà un'altra scansione, ma con metodi diversi per rilevare diversi tipi di stampanti.
Se ti trovi in un ambiente ufficio con una stampante condivisa, puoi andare avanti e inserire il percorso completo della stampante, che dovrai ottenere dall'amministratore. Aggiungere una stampante usando un indirizzo TCP / IP o l' opzione hostname è fondamentalmente il post precedente che ho scritto sulle stampanti, a cui mi sono collegato all'inizio di questo articolo.
L'ultima opzione, Aggiungi una stampante locale o stampante di rete con impostazioni manuali, è fondamentalmente se si dispone di una stampante che utilizza ancora una porta seriale o parallela. L' aggiunta di una stampante Bluetooth, wireless o di rete rilevabile è la finestra di dialogo principale che appare quando si fa clic su Aggiungi una stampante e verrà eseguita semplicemente un'altra scansione normale.
Se nessuna delle opzioni di cui sopra funziona per te, potrebbe essere un problema con il sistema di stampa sul tuo computer Windows 10. L'opzione successiva è eseguire lo strumento di risoluzione dei problemi della stampante. È possibile fare clic su Start, digitare la risoluzione dei problemi della stampante e quindi fare clic su Trova e risolvi i problemi di stampa .
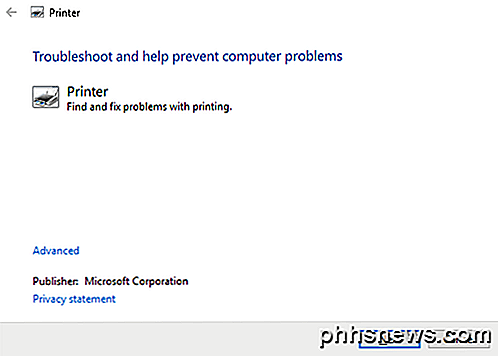
Puoi anche scaricare un altro strumento per la risoluzione dei problemi della stampante da Microsoft ed eseguirlo per vedere se è in grado di risolvere eventuali problemi. Infine, se si dispone di una stampante precedente che non dispone di un driver di Windows 10, potrebbe essere sufficiente eseguire l'aggiornamento a una nuova stampante. Puoi sempre provare a installare un driver di Windows 8 o Windows 7, ma potrebbe non funzionare a causa di impostazioni di sicurezza più elevate in Windows 10. Se hai domande, pubblica un commento. Godere!

Come impedire il risveglio del computer Accidentalmente
Mettere il PC in modalità di sospensione è un ottimo modo per risparmiare energia assicurandosi di poter riprendere rapidamente il lavoro. Ma cosa puoi fare se il tuo PC continua a svegliarsi da solo? Ecco come capire che cosa si sta svegliando e come prevenirlo. Quando si mette il PC in modalità di sospensione, entra in uno stato di risparmio energetico in cui spegne la maggior parte dei componenti del PC, mantenendo la potenza sufficiente gocciolamento per mantenere aggiornata la memoria.

Come installare e usare Cortana in Windows 10
Se stai usando Windows 10 e non hai iniziato ad usare Cortana, potresti essere interessato a provarlo. È fondamentalmente la versione Microsoft di Siri e Google Assistant, ma è integrata direttamente in Windows.Puoi fare domande a Cortana e può aiutarti a fare cose sul tuo PC. Con ogni aggiornamento, Microsoft aggiunge nuove funzionalità e opzioni a Cortana, rendendolo in qualche modo utile. Da



