Come installare Google Play Store su Amazon Fire Tablet o Fire HD 8

Amazon Fire Tablet normalmente ti limita all'Amazon Appstore. Ma Fire Tablet funziona con Fire OS, basato su Android. Puoi installare il Play Store di Google e accedere a tutte le app Android, tra cui Gmail, Chrome, Google Maps, Hangouts e oltre un milione di app in Google Play.
CORRELATO: Come creare il tablet Amazon Fire da $ 50 Più simile a Stock Android (senza il rooting)
Questo non richiede nemmeno il rooting di Fire Tablet. Dopo aver eseguito lo script qui sotto, questo processo dovrebbe richiedere meno di mezz'ora: sarai in grado di utilizzare il Play Store come qualsiasi altro normale dispositivo Android. Puoi anche installare un normale Android Launcher e trasformare il tuo Fire in un tablet Android più tradizionale.
Ci sono due metodi per farlo: uno che comporta l'installazione di alcuni file APK sul tablet e uno che implica l'esecuzione di uno script da un PC Windows. Il primo è più semplice, ma a causa della natura pignola di questi metodi, stiamo includendo entrambi. Se ti imbatti in problemi con uno, controlla se l'altro funziona meglio.
Opzione 1: installa il Play Store dal tuo tablet Fire
Abbiamo testato questo primo metodo su Fire HD 8 con Fire OS 5.3.1.1, ma i lettori hanno segnalato che funziona anche sull'ultima 5.3.2 e sul 7 "Fire Tablet. Puoi controllare quale versione hai andando in Impostazioni> Opzioni dispositivo> Aggiornamenti sistema e guardando il numero di versione nella parte superiore di lo schermo, ma per ora, la versione non dovrebbe avere importanza.
Fase uno: scarica i file APK di Google Play Store
CORRELATI: Come caricare le app sul tuo Kindle Fire
Prima di iniziare, vai in Impostazioni> Sicurezza e abilita "App da origini sconosciute". Ciò ti consentirà di installare i file APK necessari che ti daranno il Google Play Store.
Avanti, ci sono quattro file .APK che devi scaricare, utilizzando il browser Silk incorporato sul tablet.Il modo più semplice per farlo è aprire questo tutorial nel browser Silk e fare clic sui collegamenti b elow, che ti porterà alle pagine di download. Questi provengono da APK Mirror, una fonte consolidata e affidabile per gli APK Android.
APK di Google Account Manager
APK di Google Services Framework
APK di Google Play Services (usa questa versione invece di se hai Fire HD 8 2017 )
APK di Google Play Store
Per scaricare ogni file APK, fai clic sul link, scorri verso il basso e tocca "Scarica APK".
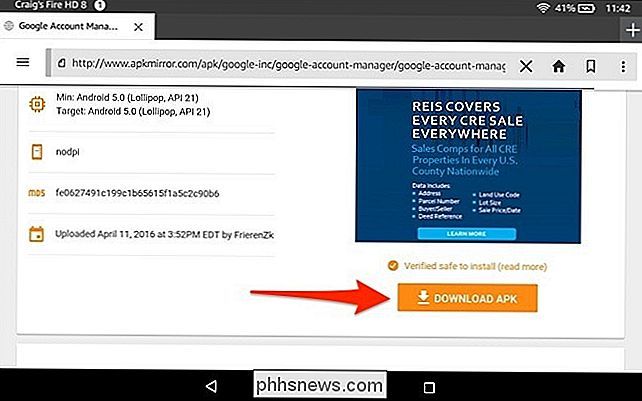
Il download inizierà a breve. Quando lo fa, apparirà un pop-up che dice che questo tipo di file può danneggiare il tuo dispositivo (non preoccuparti, non lo farà). Tocca "OK" quando viene visualizzato il popup.
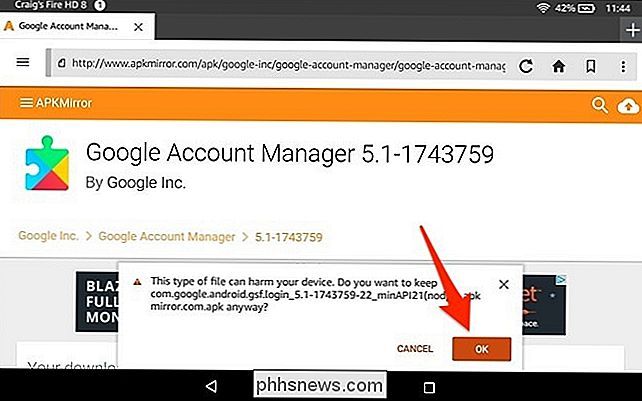
Dopo ogni download di file, fai la stessa cosa per il prossimo file APK fino a quando tutti e quattro i file sono scaricati.
Passaggio 2: installa i file APK di Google Play Store
Chiudi il browser Silk e apri l'app di gestione file integrata nella tua tabella Fire chiamata "Docs".
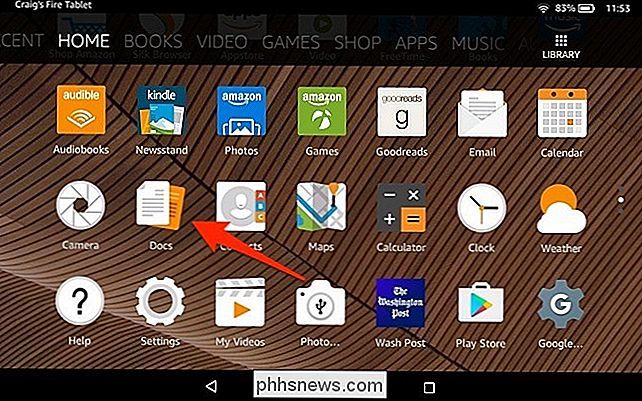
Seleziona "Archiviazione locale".
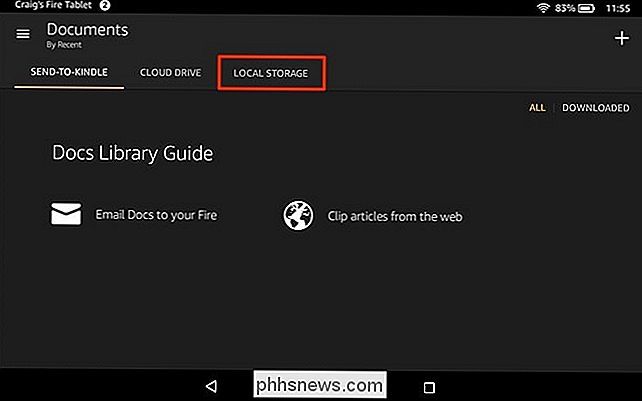
Seleziona la cartella "Download".
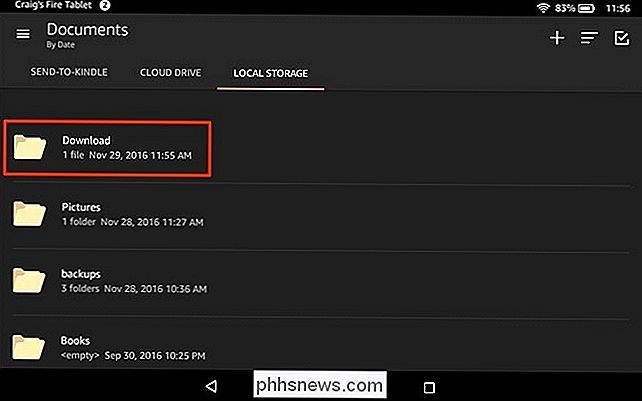
I tuoi file APK appariranno in questa cartella. Basta toccarne uno per iniziare l'installazione. Assicurati di installare i file APK nell'ordine in cui li hai scaricati dall'elenco sopra. In altre parole, installa prima l'APK di Google Account Manager, poi l'APK di Google Services Framework, seguito dall'APK di Google Play Services e poi l'APK di Google Play Store per completarlo.
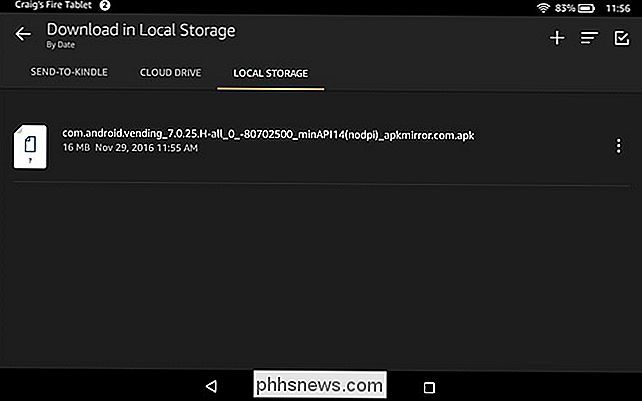
Nella schermata successiva, conferma l'installazione toccando su "Installa" in basso. Verso l'angolo in alto a sinistra dirà quale APK stai installando, quindi, di nuovo, assicurati di installarli nell'ordine corretto.
NOTA: Se il pulsante "Installa" è disattivato, prova a spegnere lo schermo, riaccenderlo e sbloccare la tavoletta Fire. Il pulsante Installa dovrebbe passare dal grigio all'arancione, consentendoti di continuare con l'installazione.
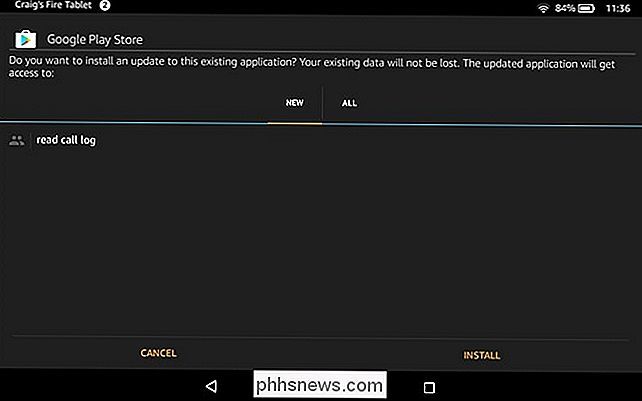
Ripeti questa procedura per ogni file APK fino a quando tutti e quattro sono installati.
Passaggio tre: utilizza Google Play Store
Una volta che è fatto, l'app Google Play Store apparirà nella schermata principale del tuo tablet Fire. Se lo tocchi, potrai accedere con il tuo account Google.
Potrebbe non sembrare funzionare normalmente dopo l'accesso, ma dargli un po 'di tempo. Google Play Store e Google Play Services si aggiornano automaticamente in background. Ciò potrebbe richiedere anche dieci minuti.
Altrimenti, inizia a cercare e scaricare le app che desideri, ad esempio Chrome, Gmail o qualsiasi altra cosa. Alcune app potrebbero richiedere l'aggiornamento di Google Play Services. Se lo fanno, te lo diranno e ti condurranno alla pagina dei servizi di Google Play in Google Play, dove potrai aggiornare i servizi di Google Play con un solo tocco.
Grazie a Gilly10 sui forum XDA-Developers per fornire questo metodo. Se hai bisogno di aiuto per la risoluzione dei problemi, vai al thread del forum XDA-Developers per maggiori informazioni.
Opzione due: installa il Play Store da un PC Windows
Se le istruzioni di cui sopra non funzionano per te, per qualsiasi motivo, prova queste istruzioni leggermente più complesse, ma comunque utili. Abbiamo testato questo script su un tablet Fire da 7 "e ha funzionato perfettamente.
Fase uno: preparare il tablet Fire
Per eseguire questa operazione è necessario un PC e un cavo USB.
Su Fire Tablet, apri l'app Impostazioni e tocca "Opzioni dispositivo" sotto Dispositivo.
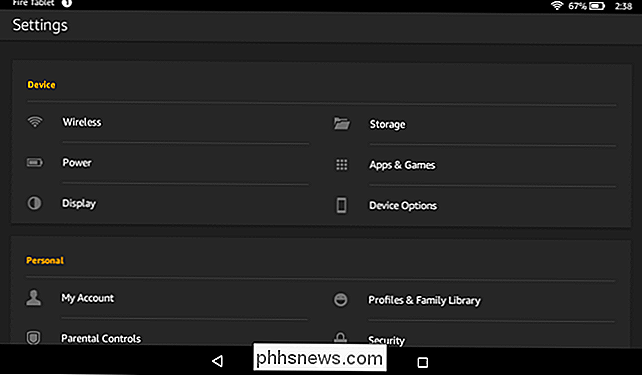
Trova il campo "Numero di serie" in questa pagina e toccalo ripetutamente. Tocca sette o più volte e Vedrai sotto sotto un'opzione "Opzioni sviluppatore", tocca "Opzioni sviluppatore".
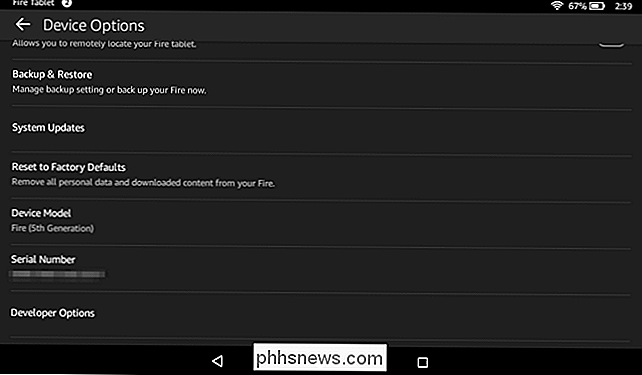
Individua l'opzione "Abilita ADB" in questa pagina e toccala per attivarla Questa funzione è normalmente solo per gli sviluppatori, quindi tu È necessario accettare l'avviso per continuare.
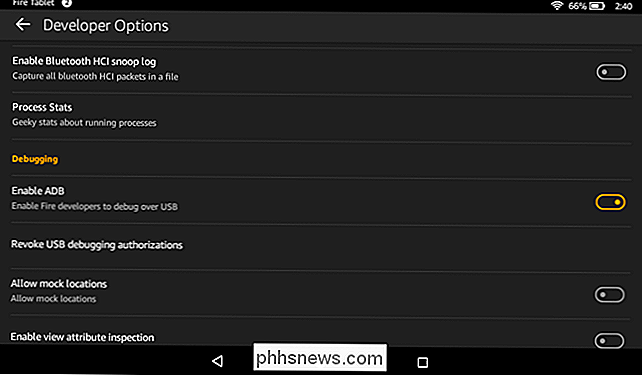
Dopo aver abilitato l'accesso ADB, collega Fire Tablet al computer con il cavo USB in dotazione. Windows dovrebbe rilevarlo correttamente e scaricare i driver necessari. Passa al passaggio successivo, se Se hai problemi, puoi provare a installare manualmente i driver USB di Google come descritto nel terzo passaggio di questa guida Nella mia macchina, tutto ha funzionato automaticamente.
NOTA: Lo script che ti consigliamo di seguito ti dice di installare i driver in un modo diverso, ma non ci piace il suo metodo. Ti incoraggia a installare driver non firmati inclusi nel pacchetto. Questo non è solo un rischio per la sicurezza: in realtà è impossibile farlo con le moderne versioni bit a 64 bit di Windows 8.1 e Windows 10 senza riavviare e disabilitare la verifica della firma del driver. Anche in questo caso, tutto dovrebbe accadere automaticamente, quindi puoi considerare le istruzioni dello script non aggiornate.
Passaggio 2: scarica ed esegui lo script
Dovrebbe essere possibile scaricare diverse app nel modulo APK e installarle. Tuttavia, se lo fai, dovrai comunque utilizzare il comando adb per impostare un'autorizzazione su almeno una delle app. Quindi, piuttosto che farlo a lungo, utilizzeremo uno script che installa le app e imposta le autorizzazioni per te.
Sul tuo PC, visita il sito web Root Junky e scarica "Amazon-Fire-5th- Gen-Install-Play-Store.zip "file. Estrai o decomprimi il contenuto del file .zip in una cartella sul tuo computer. Fai doppio clic sul file "1-Install-Play-Store.bat" per iniziare.
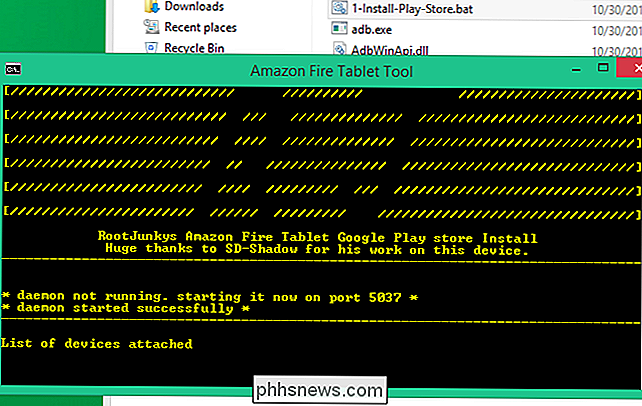
Sblocca la tua tavoletta Fire e accetta la richiesta "Permetti debugging USB". Se non vedi questa opzione, chiudi la finestra del prompt dei comandi e avvia nuovamente il file .bat.
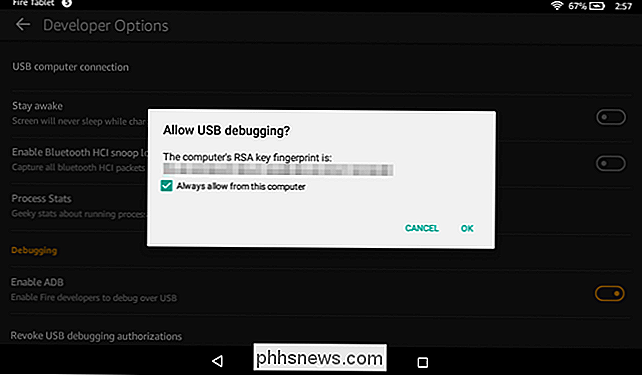
Quando raggiungi la prima schermata, digita "2" e premi Invio per fare in modo che lo strumento installi Google Play Store.
Avrai bisogno dei driver appropriati installati per questo, ovviamente. Ma, se hai visto il prompt "Permetti debugging USB" sul tuo tablet Fire e l'hai accettato, saprai che i driver sono già funzionanti.
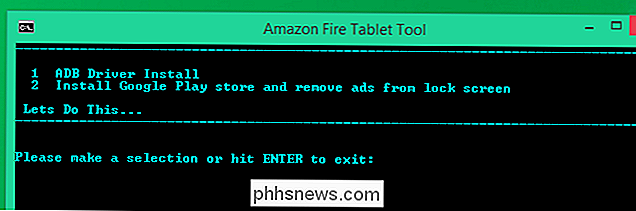
Lo script installerà i pacchetti richiesti sul tuo Fire Tablet collegato, inclusi Google Play Services e l'app Google Play Store.
Riavvia il tuo tablet Fire quando ti viene chiesto di farlo. Basta premere a lungo il pulsante di accensione, toccare "OK" quando ti viene chiesto se desideri spegnerlo, quindi riaccenderlo.
Ora puoi scollegare anche Fire Tablet dal tuo computer. Puoi anche disabilitare l'opzione "Abilita ADB" che hai abilitato in precedenza.
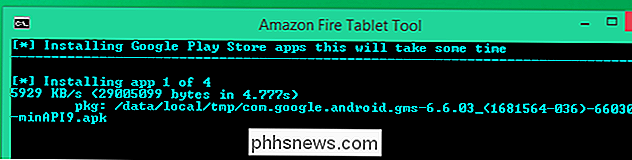
Passaggio 3: utilizza Google Play Store
Dopo il riavvio, nella schermata iniziale troverai i collegamenti a Play Store e Impostazioni Google. Tocca "Play Store" e potrai accedere con un account Google esistente o creare un nuovo account Google.
Potrebbe non sembrare che funzioni normalmente dopo aver eseguito l'accesso, ma dargli un po 'di tempo. Google Play Store e Google Play Services si aggiornano automaticamente in background. Questo potrebbe richiedere anche dieci minuti.
Ora puoi cercare nel negozio e installare app Google come Gmail e Chrome che non sono disponibili nell'App Store di Amazon. Qualsiasi app Android del Google Play Store dovrebbe funzionare, almeno in teoria.
Alcune app potrebbero richiedere l'aggiornamento dei servizi di Google Play. Se lo fanno, te lo diranno e ti condurranno alla pagina dei servizi di Google Play in Google Play, dove potrai aggiornare i servizi di Google Play con un semplice tocco di un pulsante.
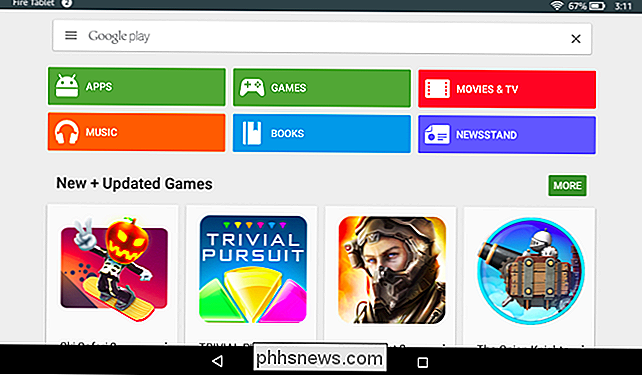
Grazie a sd_shadow sui forum XDA-Developers per scrivendo un po 'di questo metodo e Root Junky per la sceneggiatura. Se hai bisogno di aiuto per la risoluzione dei problemi o vuoi farlo manualmente senza uno script, vai al thread del forum XDA-Developers per maggiori informazioni.

Come utilizzare la cronologia dei comandi in Windows PowerShell
Windows PowerShell ha una funzione di cronologia dei comandi integrata che fornisce informazioni dettagliate sui comandi eseguiti. Come il prompt dei comandi, PowerShell memorizza solo la cronologia dei comandi per la sessione corrente. Come utilizzare il buffer della riga di comando CORRELATO: Geek School: Scopri come automatizzare Windows con PowerShell PowerShell tecnicamente ha due tipi di cronologia dei comandi.

Come fermare il DVR di gioco di Windows 10 dal rallentare il PC Gameplay
La funzionalità di gioco integrata di Windows 10 ti aiuta a registrare il tuo gameplay, catturare schermate e condividerle online. Ma può anche interferire con le prestazioni del tuo gioco. La registrazione in background richiede parte della potenza della GPU e alcuni giocatori vorranno tutta la potenza della GPU che possono ottenere.



