Come forzare l'uscita delle applicazioni sul tuo Mac quando non rispondono

I Mac sono molto stabili, ma non tutte le applicazioni Mac lo sono. Ogni tanto, qualcosa che stai usando sta andando in crash. A volte questo significa che la palla da spiaggia rotante della morte, a volte questo significa che facendo clic su una finestra aperta non fa nulla, non importa quello che provi. A volte il Dock indica che un'applicazione è aperta, ma non riesci a trovare o aprire alcuna finestra.
Qualunque cosa sia andata storta, fare clic sul pulsante rosso o premere Comando + Q non la taglierà. Ecco come forzare la chiusura delle applicazioni zombie, quindi puoi riavviarle in uno stato funzionante.
Forza uscire da un'applicazione utilizzando il menu Forza uscita
CORRELATO: Qual è l'equivalente di Ctrl + Alt + Canc su un Mac?
Il modo più semplice per uscire da un'applicazione è lo strumento Forza esatto chiamato, che puoi trovare sotto il logo Apple nella barra dei menu. (Puoi anche aprire questa finestra premendo Comando + Opzione + Esc, che è come la versione Mac di Ctrl + Alt + Canc.)
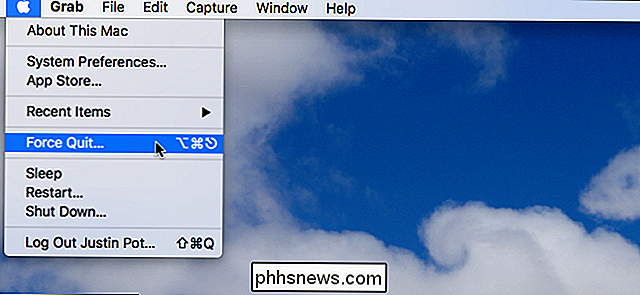
Il menu Uscita forzata è una finestra semplice, mobile sopra tutte le finestre, con un elenco delle applicazioni attualmente in esecuzione.
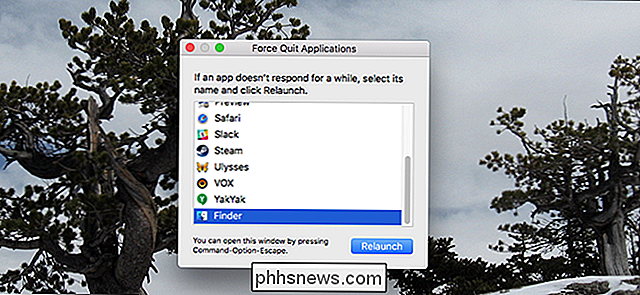
Per forzare la chiusura di qualsiasi applicazione, fare clic su di essa nell'elenco, quindi fare clic sul pulsante "Esci dalla chiusura". In quasi tutti i casi, l'applicazione in questione si chiuderà immediatamente. Le applicazioni che sono completamente bloccate a volte avranno la parola "Not Responding" in rosso accanto al nome.
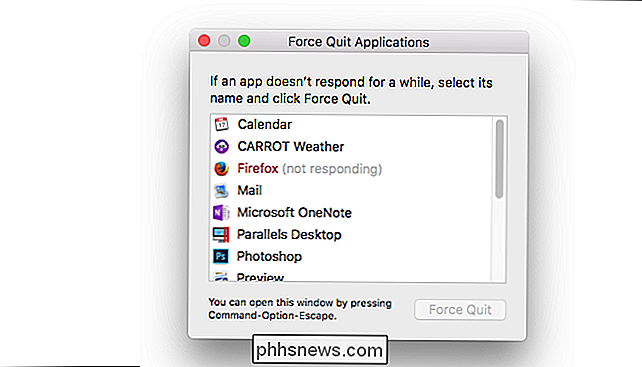
Ciò significa che macOS è consapevole che l'applicazione sta avendo problemi. Fortunatamente, puoi forzare l'uscita da tali applicazioni con la stessa semplicità di qualsiasi altra: basta selezionarlo, quindi fare clic su Uscita forzata.
Quando un'applicazione non risponde, puoi anche forzare l'uscita usando il Dock. Fai clic con il pulsante destro del mouse sull'icona e vedrai che "Forza Esci" ha sostituito "Esci."
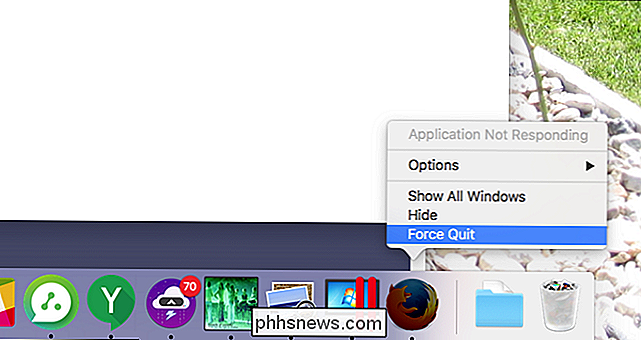
Ciò è talvolta utile, ma per la maggior parte è più semplice avviare lo strumento Esci dalla Forza.
Forza Esci un'applicazione utilizzando il monitor attività
CORRELATO: Che cos'è questo processo e perché è in esecuzione sul mio Mac?
Lo strumento Forza Esci è semplice, ma è anche possibile chiudere forzatamente le applicazioni con il Monitor attività. A differenza dello strumento Forza esci, vedrai tutti i processi in esecuzione sul tuo Mac. Vedrai anche quanta CPU, memoria ed energia stanno usando. Questo è utile se si sospetta che un'applicazione stia abbattendo il proprio computer, ma non si è sicuri di quale.
Per forzare l'uscita da un'applicazione utilizzando l'Activity Monitor, selezionarla prima nell'elenco. Successivamente, fai clic sul pulsante "X" in alto a sinistra.
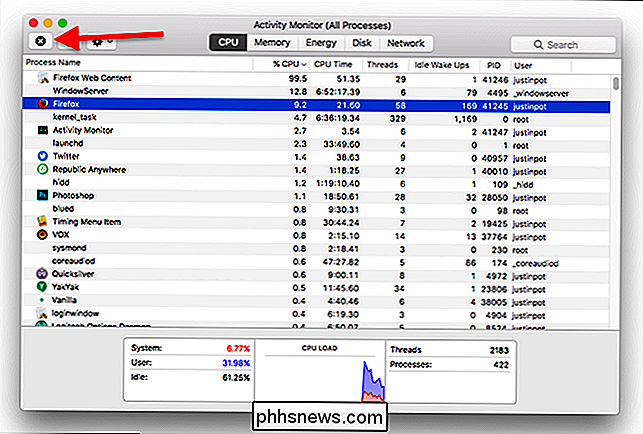
Ti verrà chiesto se sei sicuro di voler forzare l'uscita dall'applicazione.
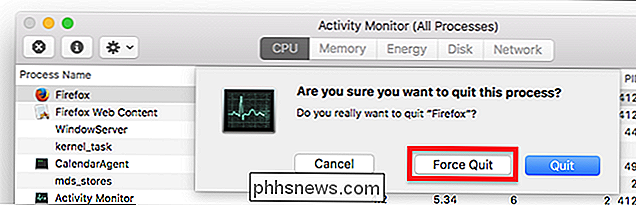
Fai clic su "Forza Esci" e l'applicazione dovrebbe chiudersi immediatamente. L'opzione "Esci", che è l'impostazione predefinita, probabilmente non funzionerà per chiudere un'applicazione con cui si hanno problemi: attiva lo stesso comando di chiusura che viene visualizzato quando si fa clic con il pulsante sinistro del mouse su un'icona sul desktop o si utilizza Command + Q scorciatoia da tastiera.

Quindi hai appena comprato un tablet Amazon Fire. Now What?
Ehi, congratulazioni per il tuo nuovo tablet! La serie Amazon Fire Tablet offre, senza dubbio, alcuni dei migliori bang per i tuoi dispositivi buck che puoi acquistare nel mercato dei tablet di oggi. Lo amerai. Per quanto sia solido e fuori dalla scatola, ci sono alcune cose che puoi fare per rendere ancora meglio quel ragazzaccio.

Che cos'è "Modalità Boost" su PlayStation 4 Pro?
La PlayStation 4 Pro ha molti vantaggi rispetto al suo predecessore, come una GPU significativamente più veloce, un aggiornamento che era fondamentalmente richiesto in ordinare che la console spinga il contenuto 4K. Ma che dire dei vecchi giochi, non dovrebbero essere in grado di trarre vantaggio anche da questo aumento delle prestazioni?



