Come sbarazzarsi di "App consigliate" (come Candy Crush) in Windows 10

Windows 10 installa automaticamente app come Candy Crush Soda Saga e FarmVille 2 al primo accesso. visualizza più "App consigliate" dallo Store, sia sul lato sinistro del menu Start che sul lato destro come riquadri attivi. Puoi disabilitare queste funzioni per ripulire il menu Start.
Come disattivare le app consigliate
CORRELATO: Come disattivare tutte le pubblicità incorporate di Windows 10
Le "App consigliate" che di tanto in tanto compaiono il menu Start può essere disabilitato dall'app Impostazioni di Windows 10. Per trovare questa opzione, vai su Impostazioni> Personalizzazione> Avvia. Disattiva l'opzione "Occasionalmente mostra suggerimenti in Avvio" qui.
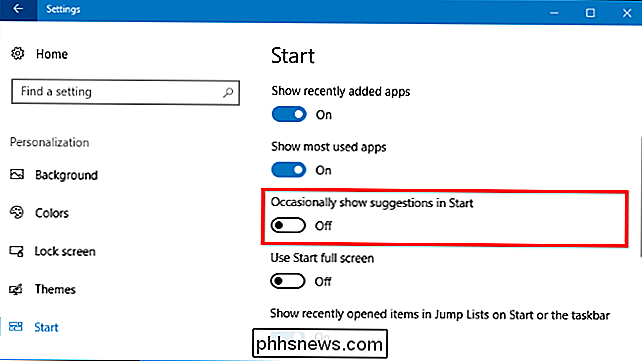
Questa è una delle molte opzioni per disabilitare la pubblicità in Windows 10 che è sparsa in tutta l'app Impostazioni.
Come rimuovere le app e le piastrelle installate
Quanto sopra la funzione disabiliterà la visualizzazione di nuovi suggerimenti, ma tutte le app che Windows ha installato o pinnato automaticamente come Candy Crush Soda Saga rimarranno sul tuo sistema. Dovrai disinstallarli manualmente per eliminarli.
Per eliminare queste app, apri il menu Start, fai clic con il pulsante destro del mouse sulle tessere e seleziona "Disinstalla". L'app verrà immediatamente rimossa dal tuo sistema. In alcuni casi, le tessere per le app suggerite potrebbero essere bloccate e l'app potrebbe non essere ancora installata. Basta fare clic su "Sblocca da Start" per sbarazzarsi della piastrella se non vedi l'opzione "Disinstalla".
Puoi anche scorrere l'elenco completo delle app installate e disinstallare tutte le app che non desideri.
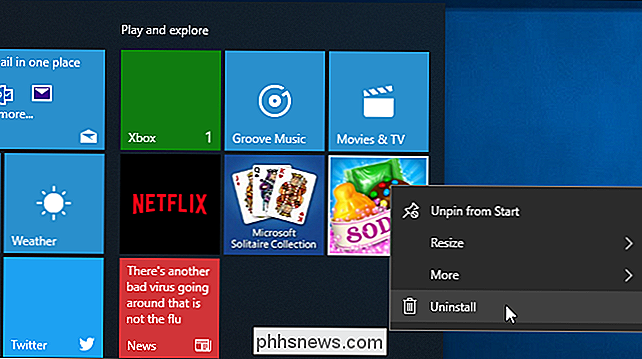
Come disabilitare Microsoft Consumer Experience su Windows 10 Enterprise
CORRELATO: 10 Funzionalità disponibili solo in Windows 10 Enterprise (e Education)
Tecnicamente, queste app e suggerimenti sono installati come parte del " Microsoft Consumer Experience "che è stata introdotta nell'aggiornamento di novembre 2015. Sfortunatamente, mentre esiste un modo per disattivare la funzionalità Microsoft Consumer Experience, tale opzione è disponibile solo per gli utenti di Windows 10 Enterprise e Education che iniziano con l'Aggiornamento Anniversario.
Se si dispone di un'edizione Enterprise o Education di Windows, è possibile disabilitare questa funzione in Criteri di gruppo. Per aprire l'Editor Criteri di gruppo locali che consente di modificare i criteri per il sistema corrente, premere Windows + R, digitare "gpedit.msc" e premere Invio.
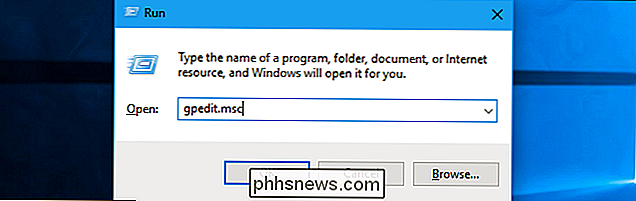
L'opzione per farlo è situata in Configurazione computer> Modelli amministrativi> Componenti di Windows> Contenuto cloud. Abilita qui il criterio "Disattiva le esperienze dei consumatori Microsoft". Dovrai uscire e ricollegarti dopo aver apportato questa modifica.
Le organizzazioni possono applicare questa norma a tutti i PC che eseguono le edizioni Enterprise o Education di Windows 10 sulla loro rete, impedendo il download di tali PC e suggerendo app come Candy. Crush ai loro utenti.
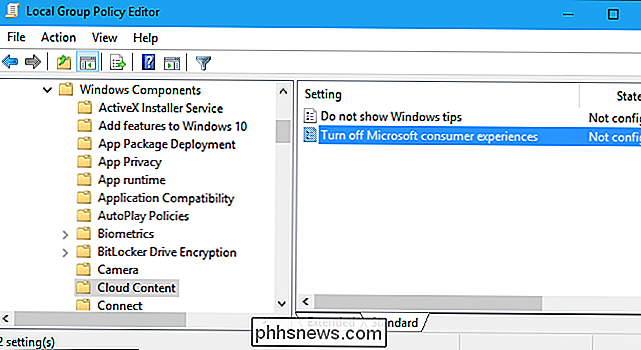
Sarebbe bello se Microsoft offrisse più controllo sul fatto che queste app siano installate automaticamente sui PC, ma probabilmente non lo faranno. La buona notizia è che possono essere rimossi e non torneranno per il tuo account utente su un particolare computer
Se accedi con un nuovo account utente, le app torneranno, ma solo per quell'account utente. E quando accedi su un nuovo PC, le app appariranno su quel PC. L'unico modo per evitare che ciò accada è utilizzare l'impostazione dei criteri di gruppo, ma solo gli utenti di Windows 10 Enterprise e Education possono trarne vantaggio.

Come rendere testo e altri elementi più grandi o più piccoli sul display Retina del Mac
Per decenni, le persone con problemi di vista hanno adattato la risoluzione del sistema per rendere più grandi elementi come testo e interfaccia. Questa è una pessima idea, perché distorce praticamente tutto sullo schermo. Se il tuo Mac offre un display Retina, le Preferenze di Sistema offrono un modo migliore.

I computer portatili di Windows economici si limitano a perdere tempo e denaro
Ottieni ciò per cui paghi. E, mentre risparmierai denaro a breve termine acquistando un laptop Windows economico, pagherai per tempo, frustrazione e, in definitiva, denaro quando dovrai pagare per sostituire o riparare il laptop dopo che si è rotto. È fantastico che esistano laptop Windows economici, ma siamo onesti: non sono eccezionali.



