Come utilizzare Google Drive su Linux

Quando Google ha introdotto Google Drive il 24 aprile 2012, hanno promesso che il supporto Linux "sarebbe arrivato presto". Era circa cinque anni fa. Google non ha ancora rilasciato una versione ufficiale di Google Drive per Linux, ma ci sono altri strumenti per colmare il divario.
C'è anche il sito web di Google Drive, che funzionerà con qualsiasi browser moderno. Google consiglia ufficialmente di utilizzare il sito Web su Linux, ma se vuoi qualcosa sul desktop, ecco le tue opzioni.
Su Ubuntu 16.04 LTS
Il progetto GNOME ha aggiunto il supporto di Google Drive alla versione 3.18 dell'ambiente desktop GNOME. Tuttavia, il desktop Unity di Ubuntu include Nautilus 3.14, che fa parte di GNOME 3.14. Ci vorrà un po 'di lavoro extra per ottenere l'integrazione di Google Drive su Ubuntu 16.04 LTS.
Per ottenere questa funzione su Ubuntu, dovrai installare il Centro di controllo GNOME e i pacchetti di account online di GNOME. Per fare ciò, apri una finestra di Terminale ed esegui il seguente comando:
sudo apt installa gnome-control-center gnome-online-accounts
Fornisci la tua password e digita "y" per installare il software quando richiesto.
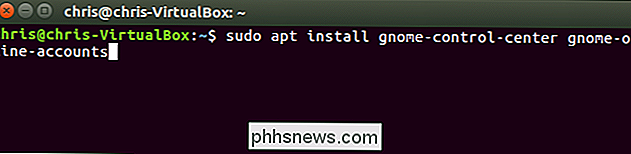
Dopo averlo fatto, apri il Dash e cerca "GNOME Control Center". Avvia l'applicazione "Impostazioni" che appare.

Fai clic sull'opzione "Account online" nella finestra di GNOME Control Center.
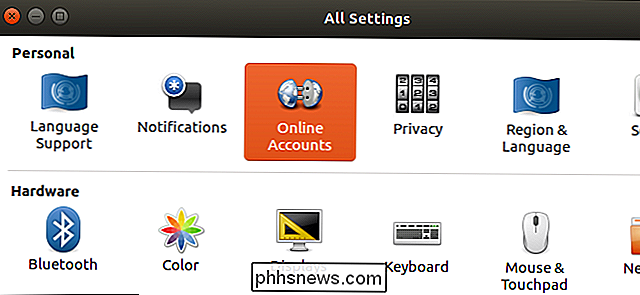
Fai clic sul pulsante "Aggiungi account", seleziona "Google" e accedi al tuo account Google. Dare l'accesso al desktop GNOME al tuo account quando richiesto. Assicurati che l'opzione "File" sia abilitata qui.
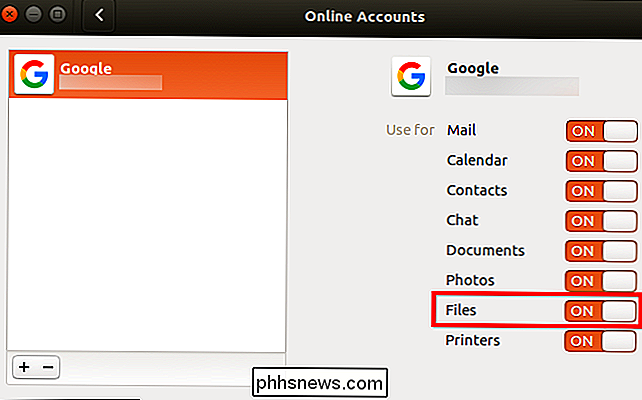
Apri il Gestore file e vedrai l'indirizzo email del tuo account Google come un'opzione in "Computer" nella barra laterale. Fare clic per visualizzare i file di Google Drive.
Questi file non vengono sincronizzati offline sul desktop. Tuttavia, puoi sfogliare i file, aprirli e salvarli. Il tuo sistema caricherà automaticamente la copia modificata. Anche i file aggiunti o eliminati vengono immediatamente sincronizzati sul tuo account Google.
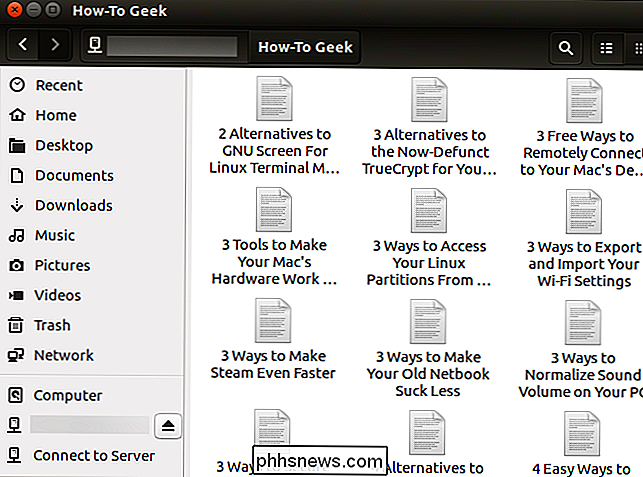
Per abilitare le anteprime delle miniature, fai clic su Modifica> Preferenze> Anteprima, fai clic sulla casella "Mostra anteprima" e seleziona "Sempre".
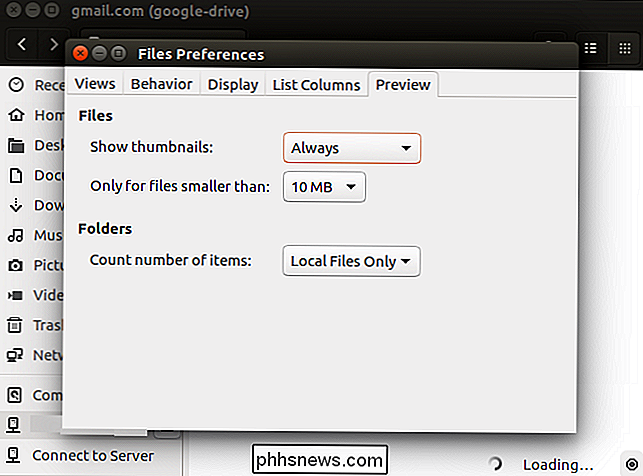
Sì Desktop GNOME
Su una distribuzione Linux che include GNOME 3.18 o successive, è possibile farlo senza alcun software aggiuntivo. Basta aprire l'applicazione GNOME Control Center (o "Impostazioni"), fare clic su "Account online" e aggiungere il tuo account Google. Apparirà nell'applicazione File Manager.
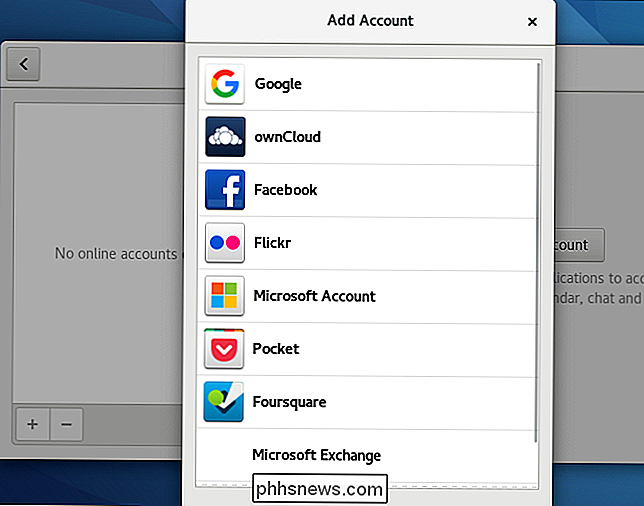
Proprio come su Ubuntu, i tuoi file non si "sincronizzeranno" sul tuo desktop, il che significa che non otterrai una copia completamente offline. È solo un modo conveniente per gestire, aprire e modificare i file senza utilizzare il browser web. Puoi aprire e modificare senza problemi i file e le modifiche verranno immediatamente caricate sul tuo account Google Drive online.
overGrive: un client Google Drive $ 5
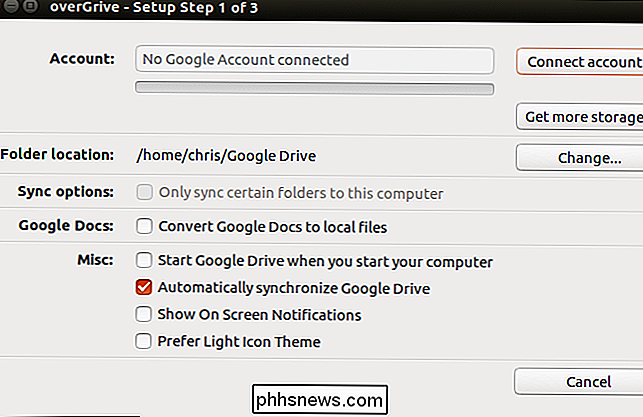
In precedenza esisteva uno strumento da riga di comando open-source denominato Grive e un grafico controparte denominata Grive Tools. Tuttavia, Grive è stato abbandonato e non è più funzionante a causa delle modifiche apportate all'API di Google Drive.
Invece di aggiornare la vecchia applicazione open-souce, gli sviluppatori hanno creato una nuova applicazione denominata overGrive e la stanno vendendo a $ 5. Tuttavia, è disponibile una prova gratuita di 14 giorni.
overGrive è progettato per essere un client Google Drive per Linux. Viene eseguito nell'area di notifica e sincronizza automaticamente le copie offline dei tuoi file, proprio come lo strumento Google Drive su Windows e macOS. Basta scaricare il programma di installazione per la tua distribuzione Linux e sarai subito operativo.
InSync: un client Google Drive $ 30
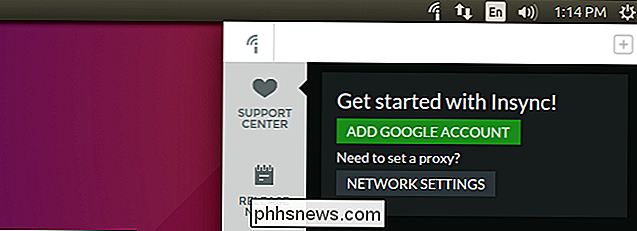
InSync è un'applicazione commerciale di Google Drive che funziona su Linux, Windows e macOS. Questa applicazione è anche un software a pagamento e ti costerà $ 30 dopo una prova gratuita di 15 giorni. Ha alcune funzionalità extra che il client ufficiale di Google Drive non offre su Windows e macOS, incluso il supporto per più account Google.
InSync e OverGrive funzionano in modo simile, ma InSync è attivo da più tempo ed è più consolidato azienda. Entrambi offrono prove gratuite, quindi puoi provarle.
Il costo di $ 30 potrebbe essere una pillola difficile da ingoiare quando potresti semplicemente passare a un altro servizio come Dropbox, che offre gratuitamente un client Linux ufficiale. Ma lo strumento può valerne il prezzo se ne hai bisogno.
unità: uno strumento da riga di comando di uno sviluppatore di Google Drive
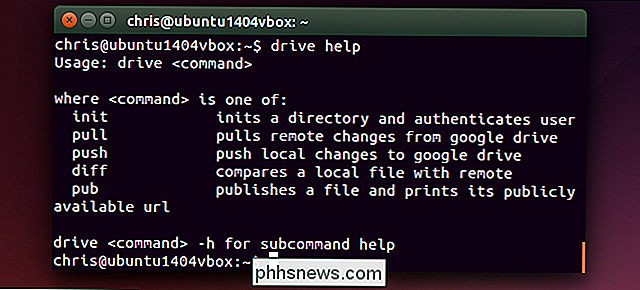
Se sei più di un geek di Terminal, guidare è un piccolo programma a riga di comando che viene eseguito su Linux e macOS. È open-source e scritto nel linguaggio di programmazione "Go" di Google. Questo programma è stato originariamente scritto da Burcu Dogan, aka rakyll, un dipendente di Google che ha lavorato per il team della piattaforma di Google Drive.
Questo strumento non è per la maggior parte delle persone, ma fornisce un modo ben supportato per interagire con un file system di Google Drive dal terminale.
La pagina del progetto elenca tutti i motivi per cui Dogan crede che un client Google Drive per la sincronizzazione in background, il tipo di client ufficiale disponibile per Windows e Mac, sia "stupido" e "non vale la pena implementarlo". Per essere chiari, questo sviluppatore afferma di non parlare per Google come un'intera. Ma questo client è stato progettato in modo leggermente diverso rispetto al client ufficiale per Windows e macOS come risultato.
Per questi motivi filosofici, "drive" non si siede in background e sincronizza i file avanti e indietro. È un comando che esegui quando devi inviare un file al tuo account Google Drive o per estrarlo da un file sul tuo computer locale. Il comando "drive push" invia un file a Google Drive e il comando "drive pull" estrae un file da Google Drive. Lo sviluppatore rileva situazioni in cui ciò potrebbe essere particolarmente utile: se memorizzi una macchina virtuale nel tuo Google Drive, potresti voler sincronizzare immediatamente un piccolo file di testo piuttosto che sincronizzare prima il grande file della macchina virtuale.
Consulta la pagina ufficiale del progetto per le ultime istruzioni di installazione e dettagli di comando.

Come utilizzare più account Dropbox su un PC
Dropbox è il servizio di riferimento per l'archiviazione su cloud e la sincronizzazione dei file, ma è anche una delle opzioni più costose in circolazione una volta che hai esaurito l'assegnazione di spazio gratuito. E puoi utilizzare più account su un'unica macchina solo se ti lanci per il business package più costoso.

Come mettere una cartella sul dock dell'iPhone
Il dock dell'iPhone ti offre solo spazio per quattro icone (otto su un iPad) e la maggior parte delle persone conserva solo le sue app preferite. Ma lo sapevi che puoi attaccare anche le cartelle delle app sul dock? Ecco come. Per creare una cartella su iOS, tocca e tieni premuta l'icona di un'app (facendo attenzione a non premere abbastanza forte per attivare 3D Touch).



