Come forzare la chiusura di un'applicazione su qualsiasi smartphone, computer o tablet

Ctrl + Alt + Canc non è solo necessario su Windows e altri sistemi operativi desktop. Le applicazioni possono bloccarsi o rimanere bloccate in cattivi stati su iPhone moderni, iPad e dispositivi Android.
Ogni sistema operativo è in grado di terminare forzatamente le applicazioni che presentano anomalie. Dopo averlo fatto, puoi riavviarli e dovrebbero funzionare correttamente.
iPhone e iPad
CORRELATI: No, chiudere le app di sfondo sul tuo iPhone o iPad non renderà più veloce
Per forzare -Di un'app in esecuzione su un iPhone o iPad, premi due volte il tasto Home per aprire l'elenco delle applicazioni aperte di recente. Scorri verso sinistra e verso destra per trovare l'app che desideri chiudere. Tocca la miniatura dell'app e spostala verso l'alto e fuori dallo schermo. La prossima volta che apri l'app, si riavvierà da zero.
Ciò non ti aiuterà a risparmiare risorse di sistema. Non è necessario eseguire questa operazione per chiudere le app solo perché non le utilizzi più. Tuttavia, se un'applicazione è bloccata o bloccata in uno stato negativo, è un modo per chiuderla forzatamente e forzarla a riavviarsi da uno stato pulito.
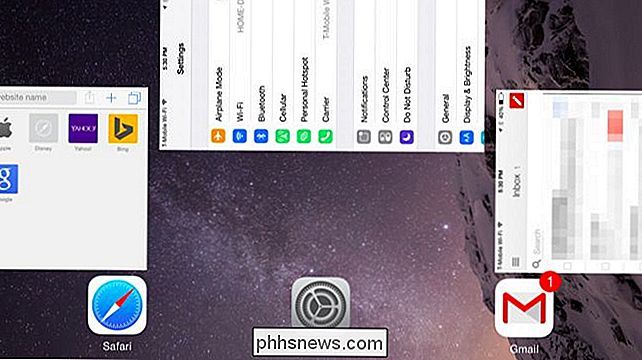
Android
CORRELATO: Non farlo È necessario installare un Task Manager: Come gestire le app in esecuzione su Android
Il modo più semplice per forzare le app su Android è anche il recente switcher dell'app. Tocca il pulsante multitasking per aprire l'elenco delle app accessibili di recente. Su alcuni dispositivi, potrebbe essere necessario premere a lungo il pulsante Home o eseguire un'azione diversa se non ci sono pulsanti recenti delle app.
Tocca una delle miniature o delle schede dell'app nell'elenco e fai scorrere verso sinistra o verso destra, spostando fuori dallo schermo. L'app sarà chiusa e si aprirà da uno stato pulito la prossima volta che accederai.
Come su iOS, questo non è qualcosa che dovresti fare a meno che tu non abbia una ragione per farlo. Dovresti in genere lasciare che Android gestisca i processi da solo: è lo stesso motivo per cui non dovresti utilizzare un task killer automatico.
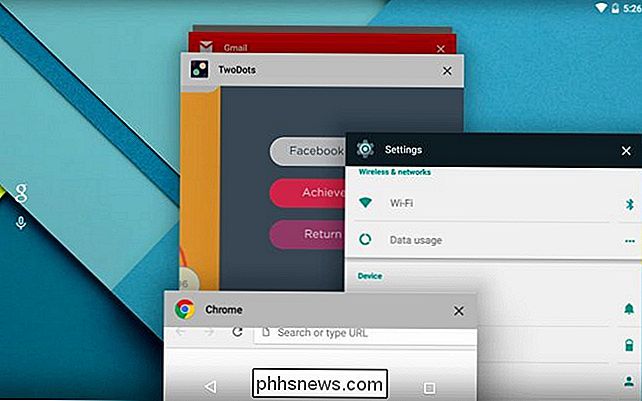
Windows
CORRELATO: Geek principiante: ciò che ogni utente di Windows deve sapere sull'uso il Task Manager di Windows
Usa il Task Manager per farlo su Windows. Non devi usare Ctrl + Alt + Canc per aprire Task Manager - un modo più rapido è premere Ctrl + Maiusc + Esci. Oppure, con il mouse, fai clic destro sulla barra delle applicazioni e seleziona il collegamento Task Manager.
Windows 8 ha un Task Manager più bello, ma anche Windows 7 funziona bene. Individua la finestra o l'applicazione che desideri chiudere forzatamente e fai clic sul pulsante "Termina operazione".
Puoi chiudere forzatamente "App Store" dal Task Manager su Windows 8. Puoi anche posizionare il dito sulla parte superiore di lo schermo e spostarlo verso il basso fino a quando l'app diventa una miniatura, spostare la miniatura nella parte inferiore dello schermo. Quando passa da una miniatura dell'applicazione attualmente in esecuzione all'immagine di tile generica dell'applicazione corrente, rilasciala. Windows chiuderà l'app Store.
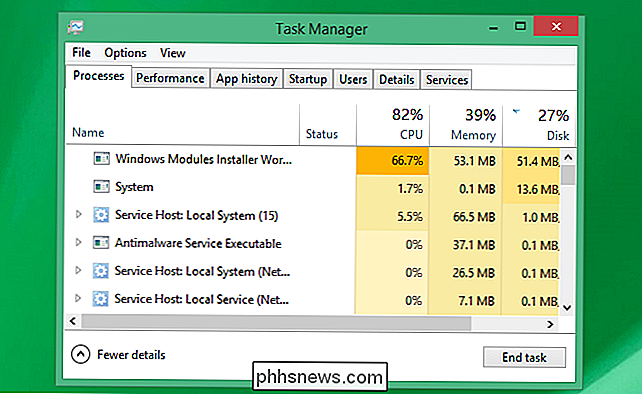
Mac OS X
CORRELATO: Come forzare l'uscita delle applicazioni sul tuo Mac quando non rispondono
In Mac OS X, premi Comando + Opzione + Fuga per apri la finestra di dialogo Chiusura forzata delle applicazioni. Puoi anche fare clic sul menu Apple sulla barra dei menu e selezionare Uscita forzata. Questo strumento ti aiuterà a uscire da quelle applicazioni.
Puoi anche tenere premuto il tasto Opzione e fare clic con il pulsante destro del mouse sull'icona di un'app sul dock. quindi fai clic sull'opzione Esci dalla Forza.
Se hai bisogno di uno strumento più potente che elenchi anche i processi in background e ti permetta di ucciderli, apri l'applicazione Monitoraggio Attività.
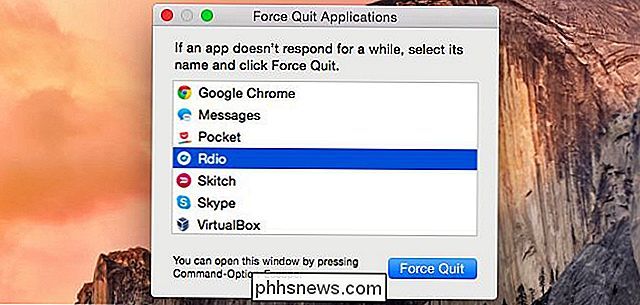
Linux
CORRELATO: Come Uccidere un'applicazione desktop o un processo in background su Linux
Linux ha il proprio set di utility per le applicazioni desktop di chiusura forzata e i processi di uccisione. Ogni ambiente desktop include il proprio strumento di gestione dei processi, come lo strumento Monitoraggio attività sui desktop Unity e GNOME di Ubuntu. C'è anche il comando xkill, che ti permette di cliccare su una finestra e chiuderla immediatamente. E poiché questo è Linux, ci sono molti altri comandi del terminale per la gestione rapida di quei processi.
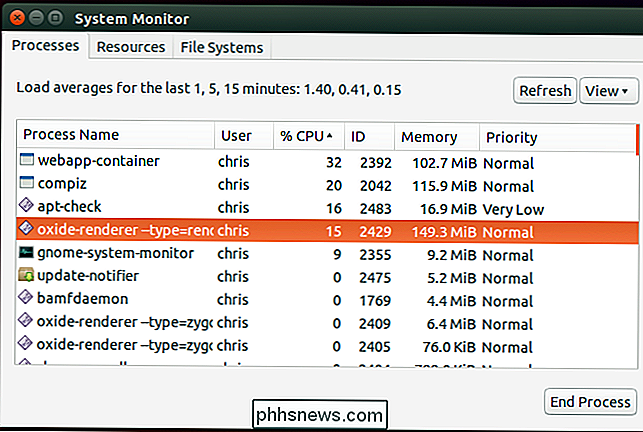
Chrome OS (e Chrome)
Chrome OS utilizza il task manager di Chrome. Fai clic sul pulsante del menu, seleziona Altri strumenti e seleziona Task Manager per aprirlo, oppure premi Maiusc + Esc su un Chromebook. Seleziona uno dei processi e fai clic su Termina processo per terminarlo.
Ciò ti consente anche di gestire i diversi processi che Chrome utilizza per pagine Web, app ed estensioni quando esegui Chrome su Windows, Mac o Linux. Se una pagina web o un'app sono bloccate, utilizza il Task Manager di Chrome per identificare il processo anomalo e ucciderlo.
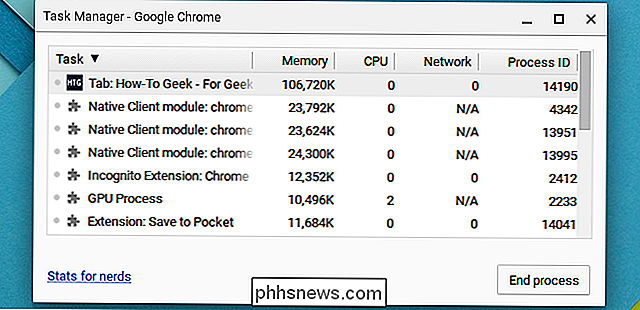
Ci sono anche altre opzioni potenti per questo. Mac OS X e Linux dispongono di potenti comandi di terminale per la gestione dei processi e Windows ha i cmdlet di PowerShell per i processi di eliminazione. Su Android, le app di terze parti possono gestire i processi e troverai anche i pulsanti per forzare le app a chiudersi nell'elenco di app di Android nella schermata Impostazioni.
Immagine di credito: Jennifer 8. Lee su Flickr

Le impostazioni "Non disturbare" di Android, spiegate
"Non disturbare" di Android sembrano un'impostazione semplice e intuitiva. Ma quando Google ha radicalmente ridimensionato il telefono di Android silenziando con Do Not Disturb in Lollipop, quindi lo ha riprogettato di nuovo in Marshmallow, le cose si sono un po 'confuse. Ma va tutto bene, siamo qui per dare un senso a te.

Come leggere e rispondere alle notifiche Android Sul tuo Mac
Gli smartphone sono diventati rapidamente i nostri hub personali per tutte le notifiche, messaggi di testo e altre cose importanti, ma chi vuole scrivere su un piccolo tastiera tutto il tempo? Con questa app gratuita per Mac puoi vedere tutte le notifiche di Android sul tuo Mac e persino rispondere direttamente alla notifica.



