Come risolvere il problema "Quota superata" di YouTube di Kodi Problema

Sei stufo del plug-in di YouTube di Kodi che si blocca costantemente e ti dà messaggi di errore criptici come "Eccezione in ContentProvider" e "Quota superata"? Ecco come risolvere il problema con pochi minuti di lavoro.
Ti abbiamo mostrato come guardare la TV in diretta su Kodi, ma onestamente non lo faccio molto spesso. YouTube è migliore della televisione e Kodi mette YouTube direttamente sulla mia TV. L'interfaccia remota consente di sfogliare facilmente le mie iscrizioni e di controllare gli archivi e le playlist complete di qualsiasi canale. Binging canali YouTube è beat.
Ma recentemente, YouTube su Kodi è bacato, con messaggi di errore spuntando quando provo a fare le cose di base. Il problema, a quanto pare, è legato alle chiavi API utilizzate dagli sviluppatori aggiuntivi. Google (che possiede YouTube) blocca l'utilizzo dell'API, e la base di utenti in rapida crescita di Kodi significa che il plug-in di YouTube raggiunge il limite ogni giorno, in genere molto prima che inizi a guardare video la sera sulla costa occidentale.
Sono riuscito a scrivere questi istruzioni grazie ai passaggi delineati sul forum ufficiale di Kodi, dal membro del forum jmh2002. Questo schema è ottimo e ne sono grato, ma ho pensato che agli utenti potrebbero piacere istruzioni facili da seguire con schermate.
Speriamo che Google e il team di Kodi possano trovare una soluzione a lungo termine. Nel frattempo, tuttavia, puoi riparare tu stesso YouTube, creando le tue chiavi API. Ecco come.
Fase uno: configurazione di un progetto in Google Cloud Console
Per prima cosa, vai a Google Cloud Platform. Una volta fatto clic su "Progetto", quindi su "Crea progetto".
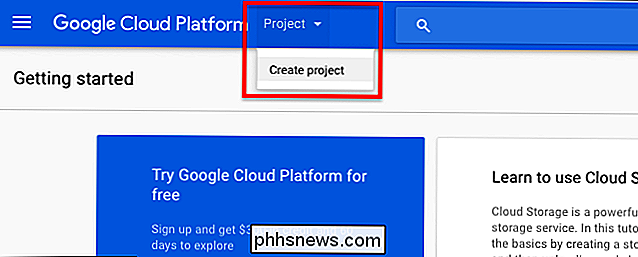
Assegna un nome al tuo progetto come preferisci; Sono andato con "YouTube-Kodi".
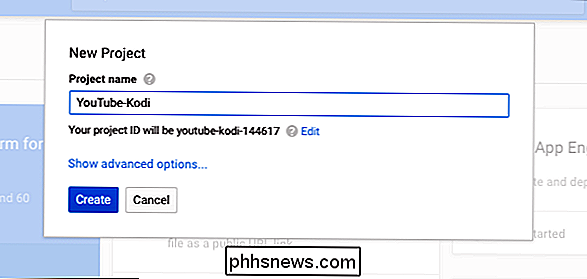
Mentre stai facendo ciò, sentiti libero di ignorare eventuali chiamate da pagare per il servizio di Google. Questo è per gli sviluppatori seri, e sei solo una persona che sta cercando di far funzionare YouTube.
Passaggio due: Abilita l'API dei dati di YouTube
Successivamente, vai alla sezione Librerie su Google Cloud Console. Fai clic su "YouTube Data API".
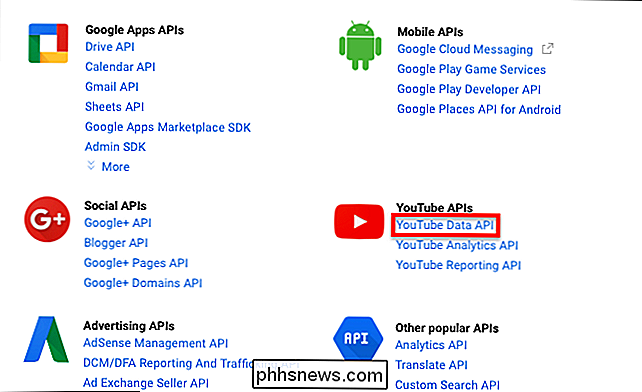
Nella pagina successiva, fai clic su "Abilita".
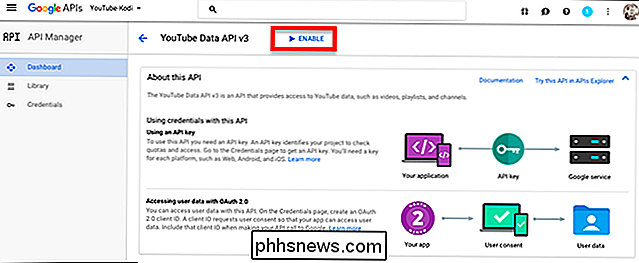
C'è la possibilità che ti venga detto di creare un progetto prima, anche se ne hai appena creato uno. Se ciò accade, stai andando troppo veloce, apparentemente. Aspetta qualche minuto e riprova, ti demonio velocemente. Potrebbe anche essere necessario fare clic su "Crea progetto" e selezionare il nuovo progetto YouTube-Kodi dall'elenco.
Passaggio tre: Creare un codice API
Quindi, vai alla pagina delle credenziali. Fai clic su "Crea credenziali", quindi su "Chiave API".
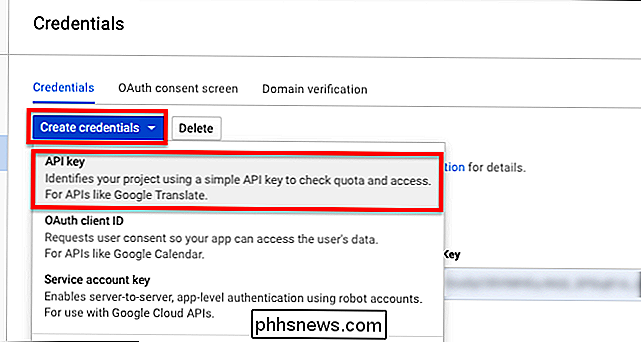
Una finestra apparirà con la tua nuova chiave API brillante, una stringa di 39 caratteri di numeri e lettere. Copia l'intera chiave e salvala in un documento sul tuo computer. Etichetta "Chiave API" per il tuo riferimento.
Passaggio 4: crea altre credenziali
Rimanendo sulla pagina Credenziali, fai clic su "Crea credenziali" seguito da "ID cliente OAuth".
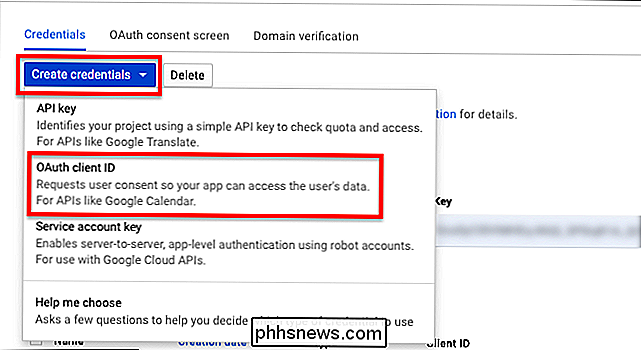
Nella pagina successiva , fai clic su "Altro", quindi scegli il nome che desideri. (Sono andato con "Kodi".)
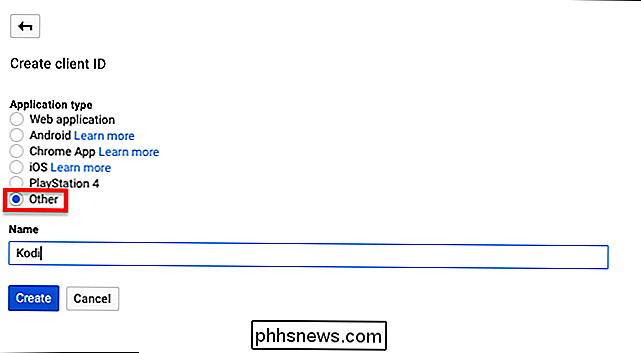
Fai clic su "Crea" e ti verranno date due nuove chiavi: un "ID cliente", una stringa di 45 caratteri di numeri e lettere seguita da "apps.googleusercontent.com" . Copia questo nel tuo documento di riferimento, rimuovendo "apps.googleusercontent.com" ed etichettando la chiave "ID cliente" come riferimento.
Riceverai anche un "Segreto client", che è una stringa di lettere di 24 caratteri e numeri. Copia questo documento per te, etichettandolo come "Segreto cliente" come riferimento.
Passaggio 5: incolla le tue chiavi in YouTube
Ora siamo pronti per accendere Kodi e risolvere il problema. Se non lo hai già fatto, accedi al tuo account YouTube all'interno del plugin YouTube di Kodi. Ti verrà chiesto di andare su youtube.com/activate e inserire un codice di 8 cifre. Puoi farlo su qualsiasi dispositivo, non solo sul dispositivo su cui Kodi è in esecuzione.
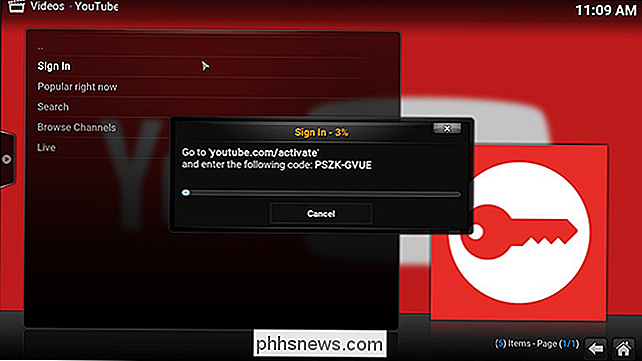
Fai questo due volte, come indicato. Quindi, visualizza il sottomenu per il plug-in di YouTube. Puoi farlo selezionando il plug-in, quindi premendo la lettera C sulla tastiera.
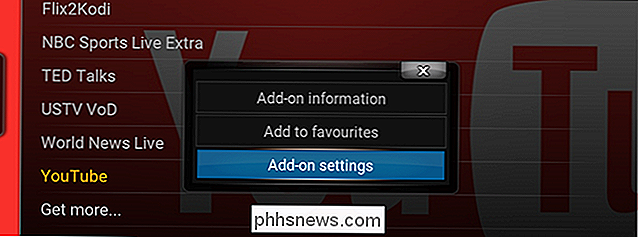
Apri "Impostazioni del componente aggiuntivo", quindi vai alla scheda "Chiave API".
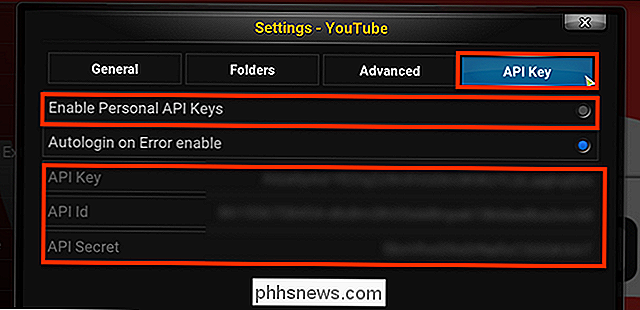
Verifica che "Abilita chiavi API personali" è acceso, quindi incollare le chiavi raccolte in precedenza nei luoghi appropriati. (Le mie chiavi sono sfocate nell'immagine qui sopra in modo da non rubarle.Tieni le tue chiavi, ragazzi.)
Alcune funzioni sono ancora rotte
Dopo aver impostato le mie chiavi API, YouTube funziona di nuovo per me. Navigare tra le mie iscrizioni e i video più popolari è veloce, così come lo sono i canali di YouTube. I messaggi di errore sono una cosa del passato.
Detto questo, due funzioni non funzionano ancora per me: la mia lista di controllo in seguito e la mia cronologia. Queste funzionalità hanno problemi al di fuori dell'API e, si spera, verranno applicate patch nelle versioni future del componente aggiuntivo. Oltre a questo, non potrei essere più felice. Ho YouTube su Kodi, e tutto va bene per il mondo. Spero che questo tutorial aiuti anche te.

Come prendere e allegare foto ai messaggi in iOS 10
In iOS 10, Apple ha apportato una modifica al modo in cui si scattano e allega foto in iMessage. È un piccolo cambiamento, ma potrebbe essere necessario un momento, o cinque, per capirlo. In primo luogo, apri Messaggi, quindi apri una discussione come se intendessi inviare un nuovo messaggio. Tocca l'icona della fotocamera nell'angolo in basso a sinistra.

Tweet, aggiorna quello, pubblica qualcosa lì. Con tutte le diverse piattaforme di social media che stanno sorpassando le nostre vite in questi giorni, a volte può sembrare un'impresa impossibile tenere il passo con tutti loro contemporaneamente. Bene, ora il compito di mantenere tutte le connessioni compatte in un'unica fonte solo è molto più facile da gestire, grazie a poche app e siti Web chiave che semplificano il processo di permanenza sociale e assicurati di essere sempre un passo avanti rispetto a ciò che accade nel ciclo.



