Come controllare automaticamente i fan del PC per un funzionamento silenzioso

Un buon set di ventole può impedire al computer di surriscaldarsi, ma può anche far sembrare il tuo computer una galleria del vento. Ecco come controllare le ventole del tuo PC per un raffreddamento superiore quando lavora sodo e silenzio quando non lo è.
Certo, potresti collegare un controller di ventole manuale al PC, con manopole che impostano le ventole a velocità diverse. Ma non c'è niente come il controllo automatico della ventola, in cui il PC accelera i fan quando le cose si surriscaldano e li abbassa quando è normale.
Il modo in cui controlli i tuoi fan dipende molto dal tuo computer, dai tuoi fan e come tutto è messo insieme, quindi iniziamo con alcune nozioni di base.
Ho davvero bisogno di questo?
Iniziamo con una domanda molto semplice: hai davvero bisogno di personalizzare il controllo della ventola?
Se stai usando un computer portatile o un altro computer pronto all'uso (come un Dell), è probabile che il tuo computer controlli automaticamente i suoi fan in una certa misura. Se il tuo computer sta diventando più caldo di quanto desideri, o i tuoi fan sono più forti di quanto vorresti, dovresti fare prima un paio di altre cose:
CORRELATO: Come pulire a fondo il tuo computer desktop sporco
- Apri il computer e controlla l'accumulo di polvere. Se è impolverato, puliscilo (specialmente i ventilatori) con un po 'di aria compressa. Abbiamo intere guide sulla pulizia di desktop e laptop.
- Assicurati che il tuo computer sia ben ventilato. Se stai usando un desktop, assicurati che ci sia dello spazio intorno alla custodia, non spinto contro un muro o in un armadio chiuso. Se stai usando un laptop, cerca di tenerlo su una superficie piana in cui i piedini di gomma possono far passare l'aria al di sotto di esso, piuttosto che usarlo sopra una coperta o un materasso.
RELATED: Come Usa il nuovo Task Manager in Windows 8 o 10
- Controlla i tuoi programmi in esecuzione. Apri Task Manager di Windows e controlla se ci sono programmi che lavorano duramente che non dovrebbero essere. Se il tuo computer lavora costantemente duramente a causa di un programma in fuga, i suoi fan gireranno molto più spesso.
Ma diciamo che non sei ancora soddisfatto. A seconda del tuo computer, potresti essere in grado di cambiare la frequenza e la frequenza con cui i fan eseguono il raffreddamento del PC. Questo è particolarmente comune (e necessario!) Con i computer costruiti in casa, ma a volte può funzionare anche su computer e laptop pre-costruiti, anche se il tuo chilometraggio può variare.
I fan di Ways diversi si connettono al PC
The i fan del tuo computer possono essere alimentati in due modi: dalla scheda madre o direttamente dall'alimentazione del computer. Se sono collegati all'alimentazione (di solito attraverso un connettore Molex), non c'è modo di controllarli tramite il software: devi collegarli a un controller di ventola hardware.
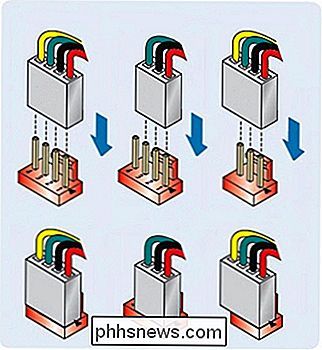
Se li puoi connettere al tuo scheda madre, tuttavia, potresti avere opzioni.
I fan collegati alla scheda madre sono disponibili in due varianti: quelli con cavi a 3 pin e quelli con cavi a 4 pin. Inoltre, la tua scheda madre può avere prese a 3 pin o prese a 4 pin (o entrambe!). Avere una ventola a 4 pin collegata a una presa a 4 pin è l'ideale, dal momento che le connessioni a 4 pin consentono ai tuoi ventilatori di essere controllati tramite modulazione a larghezza di impulso o PWM.
Se la tua scheda madre ha solo connessioni a 3 pin, , a volte è possibile controllare le ventole modificando la tensione fornita alla ventola. Non tutte le schede madri supportano questo, quindi probabilmente dovrai controllare il manuale della tua scheda madre o cercare sul web le risposte. Inoltre, il controllo della tensione non è altrettanto fluido di PWM, ma il lavoro è fatto.
E, per rendere ancora più complicato il problema, è possibile collegare le ventole a 3 pin alle prese a 4 pin e viceversa. versa, come mostrato sopra, non sarai in grado di usare il controllo PWM.
Hai difficoltà a capire tutto questo? Qui è nella forma del diagramma di flusso:
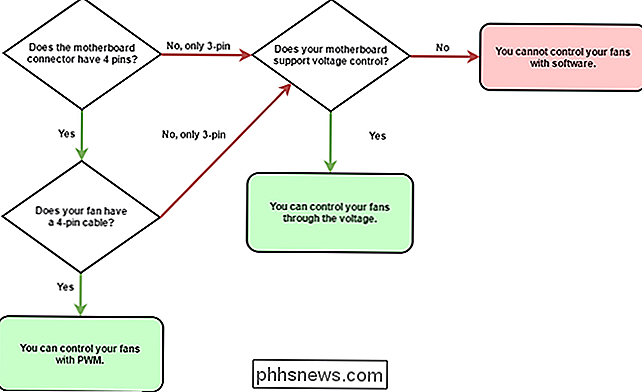
Capito? Va bene, parliamo dei diversi modi in cui puoi controllare quei fan.
Per i controlli semplici e integrati: Verifica il tuo BIOS
CORRELATO: Che cosa fa il BIOS di un PC, e quando dovrei Usalo?
Molti computer moderni hanno i controlli dei fan incorporati, basta scavare nel BIOS. Per accedere al BIOS, è necessario riavviare il computer, quindi premere un determinato tasto durante l'avvio, in genere Elimina o F12. La schermata di avvio ti consente di sapere quale, con una riga come "Premere DEL per accedere alla configurazione".
Una volta nel BIOS, potrebbe essere necessario cacciare in giro per trovare i controlli dei fan. Li ho trovati in Impostazioni> Hardware Monitor sulla mia scheda madre MSI, ma la posizione dei tuoi può variare. (Se non li trovi, è possibile che non siano disponibili sul tuo PC.)
I controlli delle ventole di ogni scheda madre sono diversi, ma la maggior parte seguirà uno schema un po 'simile. Avrai la possibilità di abilitare il controllo automatico della ventola per la ventola della CPU (che è collegata al processore) e i fan SYS (o ventole di sistema, che di solito sono sparsi nel tuo caso).
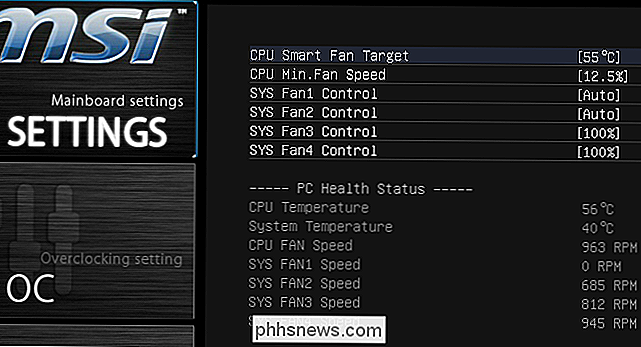
Queste sono le impostazioni per la mia CPU fan, ma la tua sarà diversa, a seconda delle dimensioni e della qualità del tuo fan. Il 12,5% potrebbe essere troppo basso per la maggior parte dei dissipatori, che sono sul lato più piccolo.
La ventola della CPU probabilmente avrà un'opzione per una temperatura target, in gradi Celsius e una velocità minima, in percentuale o RPM. Fondamentalmente, questo ti permette di dire "Mantieni la mia ventola alla velocità X finché la CPU non raggiunge i gradi Y", quindi aumenta la potenza della ventola per raffreddarla. "Più la tua CPU si surriscalda, più velocemente girerà la tua ventola. Non tutte le schede madri avranno tutte queste opzioni - alcune lo semplificano più di altre - ma la maggior parte seguirà questo schema generale.
NOTA: se uno di questi valori è troppo basso, ti verrà un po 'di fastidio. Il tuo ventilatore si solleva per raffreddare il PC e rallenta quando raggiunge la temperatura desiderata. Ma poi la tua temperatura aumenterà, perché la ventola ha rallentato, creando una situazione in cui la ventola aumenta costantemente, rallentando, quindi aumentando di nuovo ogni minuto o due. Se lo trovi, vorrai aumentare la temperatura target e / o aumentare la velocità minima della ventola. Potrebbe essere necessario giocare con questi valori un po 'per farli stare bene.
I tuoi fan SYS potrebbero avere opzioni simili, oppure potresti essere in grado di impostarli a determinate velocità costanti. Scorri le impostazioni del BIOS e il manuale della tua scheda madre per ulteriori informazioni sul tuo PC specifico.
Ad esempio, nel BIOS del mio computer, posso solo controllare automaticamente le ventole in base alla temperatura della CPU. Se vuoi controllare i tuoi fan in base ad altri valori, come le temperature del disco rigido, ti consigliamo di dare un'occhiata alla prossima sezione di questo articolo, "Ottieni più controllo avanzato con SpeedFan".
Alcune schede madri possono anche venire con le proprie applicazioni per controllare i fan, oltre alle opzioni BIOS integrate. Non esamineremo questi dati oggi, poiché dipendono dalla tua scheda madre e saranno diversi per tutti, e le opzioni del BIOS sono in genere una scelta migliore.
Ottieni un controllo più avanzato con SpeedFan
Se il BIOS del tuo computer non ha abbastanza opzioni per te, puoi avere più controllo con un programma Windows chiamato SpeedFan. È un po 'più complesso, e un po' vecchio a questo punto, ma ti permette di controllare i fan in base alla temperatura di qualsiasi componente (non solo della tua CPU), e ti permette di monitorare tutto da una finestra. A causa della sua complessità, tuttavia, ti consigliamo di scaricare questa applicazione solo se sei un utente esperto. Stai scherzando con il sistema di raffreddamento del tuo computer e, se non stai attento, potresti danneggiare il tuo hardware.
Inoltre, tieni presente che SpeedFan non supporterà tutti i computer, quindi non tutti saranno in grado di controllare i propri fan con questo programma. Ma quando funziona, è piuttosto utile. Puoi controllare l'elenco dei chipset supportati da SpeedFan qui o semplicemente provarlo tu stesso. Anche se la mia scheda madre non era presente nell'elenco, funzionava ancora bene sul mio PC di casa. Se in qualsiasi momento trovi che queste istruzioni non funzionano, potrebbe essere solo perché la configurazione della tua scheda madre o della ventola non è compatibile con SpeedFan. Non sentirti male, non sei l'unico.
NOTA: prima di utilizzare SpeedFan, disattivare le impostazioni della ventola nel BIOS in modo che i due possano entrare in conflitto. Se hai modificato le impostazioni utilizzando le istruzioni sopra riportate, torna al BIOS e imposta le funzioni di ventola intelligente su "Disabilitato" e tutte le tue ventole al 100% prima di continuare.
Fase 1: scarica SpeedFan e ottieni informazioni
Scarica SpeedFan dalla sua home page e installalo (fai attenzione agli annunci nella pagina di download, il vero link per il download è molto più piccolo, dove dice "l'ultima versione è ___"). Avvialo e dopo aver dato qualche secondo per scansionare la tua macchina, vedrai la finestra principale.
Sulla sinistra, vedrai una colonna che mostra quanto velocemente i tuoi fan corrono in rotazione al minuto (RPM). A destra, vedrai un elenco di temperature per la scheda grafica, il chipset della scheda madre, i dischi rigidi, il processore e altro ancora.
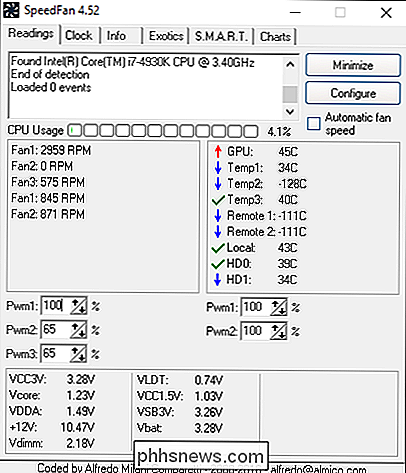
SpeedFan, sfortunatamente, non etichetta sempre la cosa in modo descrittivo. Ad esempio, nel mio screenshot, noterai che alcuni sensori si chiamano solo "Temp1", "Temp2" e "Temp3" - nel mio caso, si tratta di temperature della scheda madre e del sistema. HD si applica ai miei dischi rigidi, e "Core" 0-5 si applica ai sei core della mia CPU. (Nota: alcune macchine AMD possono avere una "CPU Temp" e una "Core Temp" -Core è quella che si desidera monitorare.)
RELATED: Come monitorare la temperatura della CPU del computer
Inoltre , non tutti i tuoi sensori potrebbero essere visibili nella finestra principale di SpeedFan, a seconda di quanti ne hai. Se fai clic sul pulsante "Configura" e vai alla scheda "Temperature", vedrai un elenco completo. Se non sei sicuro di quali siano questi sensori, potresti provare a scaricare uno strumento come HWMonitor e ad abbinare i suoi valori con SpeedFan in modo da sapere che cosa è.
Puoi rinominare qualsiasi sensore da questa finestra, che è utile se qualcosa non corrisponde a quello che vedi in HWMonitor. Puoi anche trascinarli per riordinarli, e tali cambiamenti appariranno nella finestra principale di SpeedFan dopo aver fatto clic su OK.
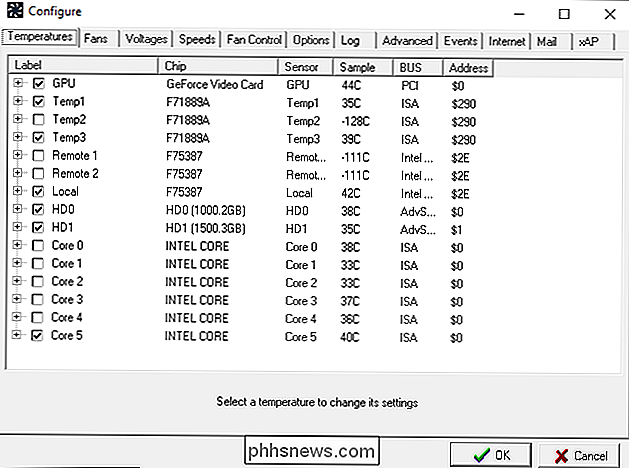
Potresti anche notare che alcuni valori sono assurdi, come le mie temperature Temp2, Remote 1 e Remote 2, che mostra come -111 gradi Celsius. Questo ovviamente non è accurato, e di solito significa che non c'è alcun sensore per quella voce. Dalla scheda Temperature, puoi deselezionare questi sensori per nasconderli dalla finestra principale di SpeedFan. Puoi anche deselezionare altri elementi che non hai bisogno di vedere, ad esempio, ho scelto di mostrare solo il core più caldo della mia CPU, piuttosto che tutti e sei.
In generale, le temperature di GPU, HD e CPU (o "Core") sono quelle che vorresti osservare più da vicino.
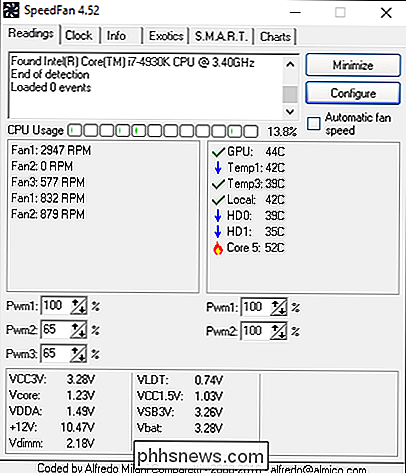
Infine, puoi anche mettere un'icona in la barra delle applicazioni che monitorerà le temperature del sistema, utile per configurare SpeedFan. Puoi personalizzare questa icona nella configurazione di SpeedFan sotto la scheda Opzioni.

Ora che hai familiarizzato, è tempo di utilizzare effettivamente questo programma.
Fase due: prova i comandi del ventilatore
Cominciamo a giocare con alcuni controlli della ventola. Fai clic sul pulsante Configura e vai alla scheda Avanzate. Fai clic sul menu a discesa "Chip" e scegli il chipset della scheda madre dall'elenco. Fai clic sulle opzioni "Modalità PWM" e assicurati che siano tutti impostati su "MANUALE" utilizzando il menu a discesa nella parte inferiore della finestra.
NOTA: Potresti avere più "Chip" nel menu in alto, quindi controlla tutti -Sono stati modificati due elementi che iniziavano con "F".
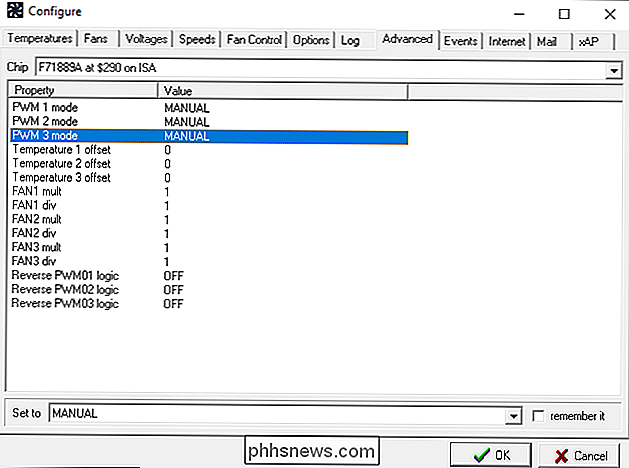
Prima di modificare qualcos'altro, vai alla scheda Opzioni e seleziona la casella "Imposta i fan al 100% all'uscita dal programma". Ciò garantisce che se si esce accidentalmente da SpeedFan, che quindi non verrà più regolato automaticamente dai fan, i fan aumenteranno fino al 100%, garantendo che non si blocchino a una bassa velocità della ventola e surriscaldino il computer.
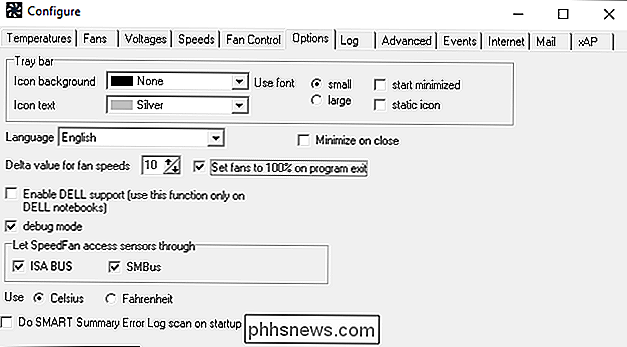
Ora, fare clic su OK per tornare alla finestra principale di SpeedFan. Usa i pulsanti freccia per aumentare o diminuire la velocità del tuo primo fan, nel mio caso, Pwm1. Come ho cambiato la sua velocità, ho potuto vedere i valori RPM cambiare per Fan1, quindi ho dedotto che Pwm1 controlla Fan1. Dato che posso anche sentire e vedere l'interno della custodia del mio computer (potrebbe essere necessario aprirlo), so che questa è la ventola collegata alla mia CPU.
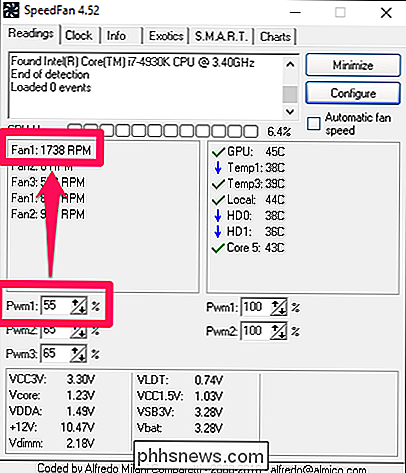
Quindi, nella scheda "Fan" della finestra di configurazione , Ho rinominato Fan1 in "CPU Fan". Sono anche passato alla scheda "Velocità" e rinominato "Pwm1" in "Ventola della CPU". Per rinominare un oggetto, basta evidenziarlo e premere F2. Quando si preme OK, le modifiche si propagheranno all'interfaccia principale di SpeedFan, come illustrato di seguito.
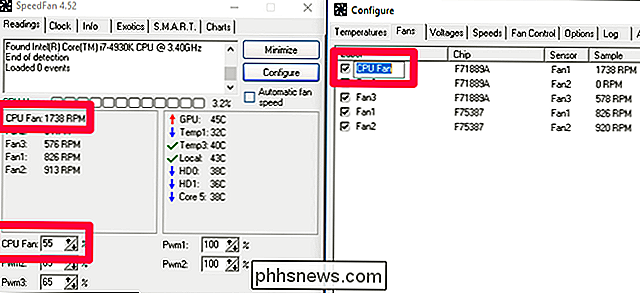
Questo rende le cose un po 'più chiare, vero?
Puoi ripetere questo processo con gli altri fan. Nel mio caso, la mia ventola CPU è l'unica ventola a 4 pin del mio computer e la mia scheda madre non supporta il controllo di tensione per i miei ventilatori a 3 pin. Quindi sono praticamente finito. Tuttavia, rinominerò comunque gli altri fan e rimuoverò i sensori che non sono collegati a un fan, solo così posso tenere traccia di quali sono.
Passaggio tre: personalizzare i controlli automatici della ventola
Bene, ora che abbiamo organizzato tutti i nostri sensori e fan e dato loro i nomi corretti, è il momento di impostare il controllo automatico della ventola.
Fai clic sul pulsante Configura per tornare al menu di configurazione. La maggior parte di ciò che vogliamo è nella scheda "Temperature". Imposteremo determinati fan per accelerare o rallentare in base alle temperature di alcuni sensori. Quindi, ad esempio, possiamo impostare la ventola della CPU in modo che si acceleri quando la CPU si surriscalda, contribuendo in tal modo al suo raffreddamento. Ad esempio, è possibile impostare le ventole del telaio anteriore, che si trovano accanto al disco rigido, per accelerare quando i dischi rigidi si surriscaldano. Hai un'idea.
Dalla scheda "Temperature", fai clic sul segno più accanto a un sensore per vedere tutti i fan che può controllare. Controlla i fan che vuoi controllare. Nel mio caso, voglio che "Core 5" (il mio più caldo sensore CPU) controlli il mio ventaglio di CPU, quindi controllerò
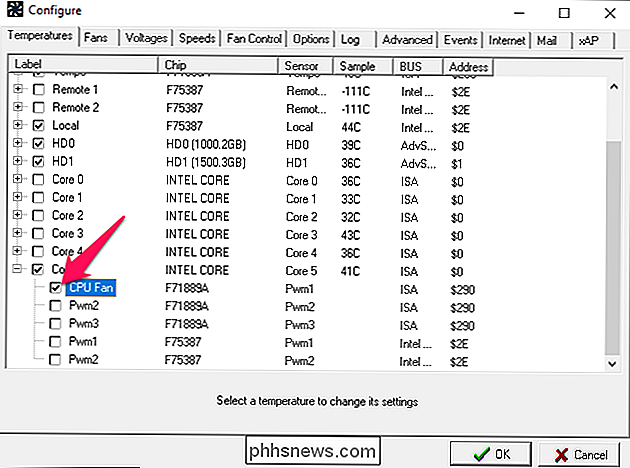
Quindi, seleziona il sensore stesso: nel mio caso, ho fatto clic su "Core 5" -e vedrai alcune altre opzioni nella parte inferiore della finestra: "Desired" e "Warning". "Desired" è la temperatura alla quale le ventole inizieranno a reagire. "Warning" determina a quale temperatura SpeedFan avverte che un componente si sta surriscaldando (con una piccola icona di fiamma accanto alla temperatura) e inizia a far funzionare le ventole al 100%.
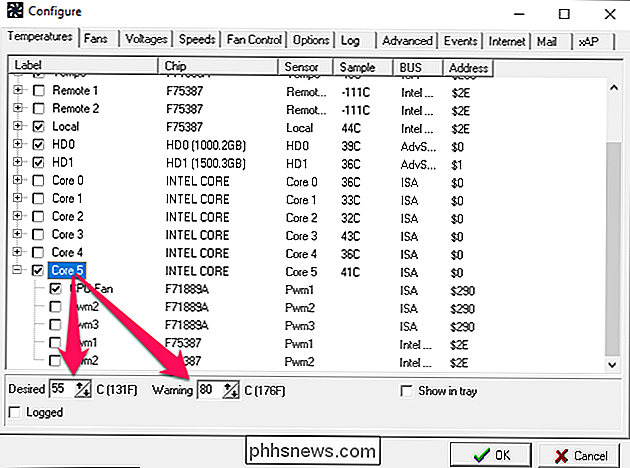
Nel mio caso, la mia CPU è overcloccata, significa che funziona un po 'più caldo, e io vado al silenzio quando è possibile. Quindi imposterò la mia temperatura "Desired" su 55 e la mia temperatura "Warning" su 80. I valori potrebbero variare a seconda della CPU, del ventilatore e delle preferenze.
Fai clic su OK quando hai finito e ripeti questo processo per qualsiasi altro sensore che vuoi influenzare i tuoi fan.
Infine, vai alla scheda "Velocità" e seleziona una ventola. Otterrai due opzioni: "Valore minimo" e "Valore massimo". Questi fanno esattamente quello che suonano: il valore minimo è la velocità che la ventola eseguirà quando le temperature sono inferiori a quella desiderata appena impostata e la massima è la velocità massima quando è tra Desired e Maximum. (Quando la temperatura raggiunge il massimo, la ventola in questione funzionerà sempre al 100%.) Potresti essere in grado di impostare alcune ventole a un minimo di 0 se non sono direttamente collegate a un componente (come la tua CPU), mantenendo il tuo PC più silenzioso, ma nota che alcuni fan PWM potrebbero non funzionare allo 0% in SpeedFan.
Seleziona la casella "Automatically Variated" e ripeti questo processo per tutti i tuoi fan che sono interessati da un sensore. Fai clic su OK quando hai finito.
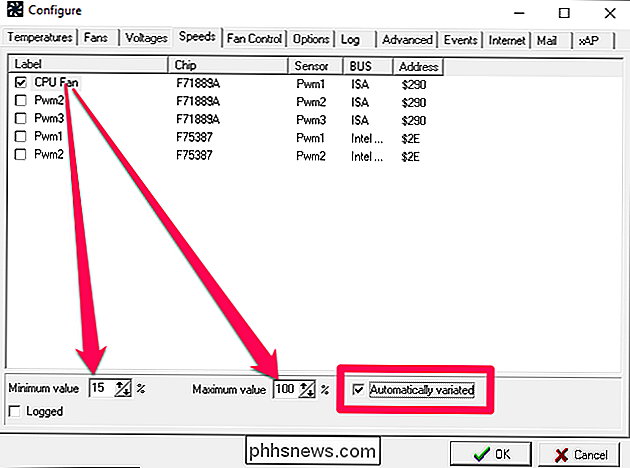
Ancora una volta, questi sono solo i miei valori: ho un dissipatore di calore particolarmente grande, quindi il 15% è un numero abbastanza sicuro. Se si dispone di un dissipatore di calore più piccolo, come la maggior parte dei computer, è consigliabile impostare un valore minimo superiore al 15% per iniziare.
Infine, nella finestra principale di SpeedFan, selezionare la casella "Velocità ventola automatica". Tieni d'occhio i tuoi RPM e le temperature della ventola, dovresti trovare che reagiscono proprio come hai stabilito nella scheda Temperature e velocità.
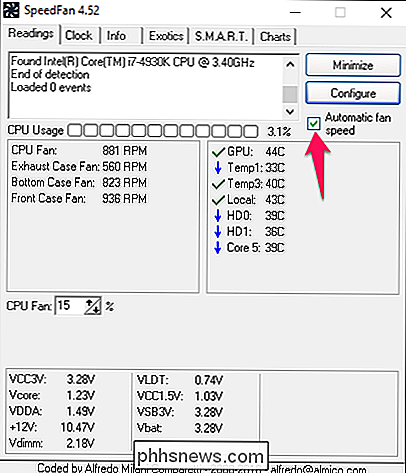
NOTA: Se la tua "Desired" o "Minimum Speed" è troppo bassa, incontrare un po 'di fastidio. Il tuo ventilatore si solleva per raffreddare il PC e rallenta quando raggiunge la temperatura desiderata. Ma poi la tua temperatura aumenterà, perché la ventola ha rallentato, creando una situazione in cui la ventola aumenta costantemente, rallentando, quindi aumentando di nuovo ogni minuto o due. Se lo trovi, vorrai alzare la tua temperatura "desiderata" e / o alzare il livello "Velocità minima" per quella ventola. Potrebbe essere necessario giocare un po 'con questi valori per farli andare bene.
Passaggio quattro: impostare SpeedFan per avviare automaticamente
Ora che tutte le configurazioni delle ventole sono state impostate, ti consigliamo di assicurarti che SpeedFan sia sempre in esecuzione, mantenendo la tua macchina fredda e silenziosa.
In primo luogo, imposteremo SpeedFan per l'avvio con Windows. Stranamente, SpeedFan non ha un'opzione built-in per questo, quindi lo faremo manualmente con la cartella di avvio di Windows. Aprire il menu Start, accedere alla voce dei programmi di SpeedFan e fare clic con il tasto destro sull'icona SpeedFan. Vai a Altro> Apri posizione file.
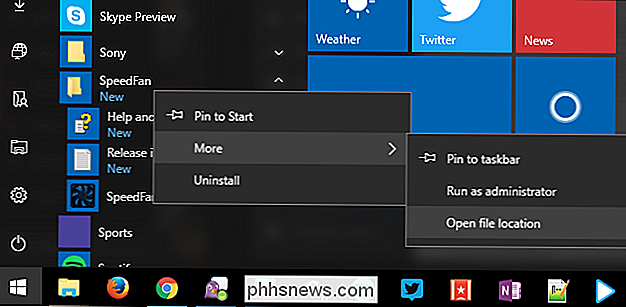
Fai clic con il tasto destro del mouse sul collegamento SpeedFan e seleziona "Copia".
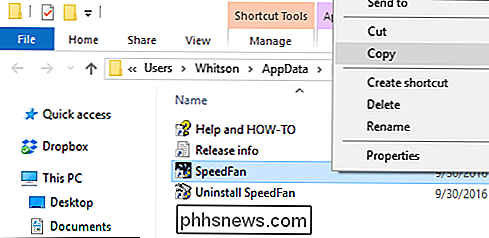
Quindi, in Esplora file, digitashell: avvionella barra degli indirizzi e premi Accedere. Questo dovrebbe portarti alla cartella Esecuzione automatica. Fai clic con il tasto destro del mouse su un'area vuota per incollare un collegamento a SpeedFan in questa cartella.
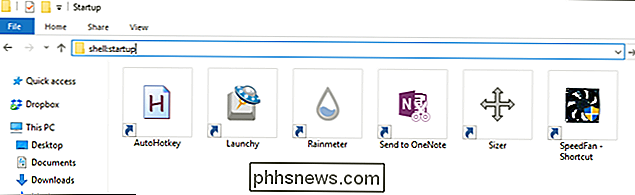
Ciò garantisce che SpeedFan venga avviato ogni volta che Windows.
Infine, dalla finestra principale di SpeedFan, fai clic su Configura e vai alla scheda Opzioni. Controlla l'opzione "Riduci al minimo alla chiusura". Ciò garantisce che non si abbandoni SpeedFan accidentalmente. Puoi anche scegliere di selezionare "Inizia a ridurre a icona" se non vuoi vedere la finestra di SpeedFan ogni volta che avvii il PC.
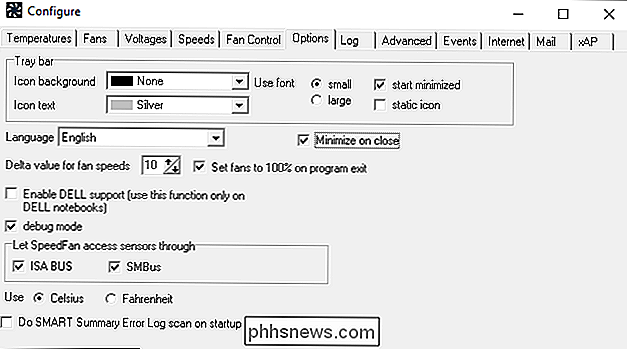
Mentre usi il computer, tieni d'occhio quelle velocità e temperature per alcuni giorni per assicurati che tutto funzioni come previsto. L'ultima cosa che vuoi fare è friggere la tua CPU a causa di un errore di battitura. Se qualcosa non sembra giusto, torna alle impostazioni di SpeedFan e regola la configurazione.
Ma se tutto funziona correttamente, hai finito! SpeedFan ha ancora più opzioni (puoi perfino creare le tue curve di risposta con "Advanced Fan Control" nella scheda "Fan Control"), ma questa impostazione di base dovrebbe essere più che sufficiente per la maggior parte delle persone. Una piccola configurazione è tutto ciò che serve per mantenere il computer freddo quando funziona duro e silenzioso quando non lo è.
Image Credit: Kal Hendry / Flickr

Come recuperare la password di Gmail dimenticata
Come uno dei suoi primi servizi, Gmail rimane la pietra angolare della presenza online di Google. Quindi, quando dimentichi la tua password di Gmail e non voglio esagerare con le cose qui, è fondamentalmente come se fossi un fantasma di Internet che infesta le sale della tua vita precedente. Ok, non è così male.

Come installare Beyond Skyrim: Bruma Mod
Sono trascorsi più di cinque anni da The Elder Scrolls V: Skyrim è approdato ai giocatori desiderosi mani, e non sembriamo più vicini a un sequel vero di quanto lo fossimo allora (no, The Elder Scrolls Online non conta). Bethesda si accontenta di portare il vecchio gioco su ogni nuova piattaforma possibile, ma la community di modding sta riprendendo il gioco, aggiungendo tonnellate di nuovi contenuti di livello professionale alla versione originale del gioco di ruolo.



