Come aggiungere pulsanti di azione a una presentazione di PowerPoint
Trovato in un posto strano nell'applicazione, è possibile aggiungere pulsanti di azione a una diapositiva di PowerPoint per rendere la presentazione più interattiva e più facile da usare per il visualizzatore. Questi pulsanti di azione possono semplificare la presentazione e far sì che le diapositive della presentazione si comportino come pagine Web.
Prima di aggiungere pulsanti di azione a una presentazione di PowerPoint, valutare attentamente in che modo gli spettatori utilizzeranno la presentazione. I pulsanti di azione dovrebbero essere una parte prominente delle diapositive o semplicemente occupare una piccola porzione nella parte inferiore o laterale? In che modo lo spettatore utilizzerà i pulsanti e la navigazione mediante i pulsanti di azione confonderà solo il messaggio che la presentazione sta cercando di ritrarre? Quando hai risposto a queste domande, puoi aggiungere pulsanti di azione alla presentazione sapendo che saranno di aiuto piuttosto che confondere lo spettatore.
Aggiunta di pulsanti di azione a una diapositiva di PowerPoint
Apri una nuova presentazione della diapositiva di PowerPoint e decidi dove si desidera posizionare i pulsanti delle azioni. In basso è una scelta logica, ma potresti preferire che i pulsanti Avanti e Precedente si trovino a sinistra ea destra della diapositiva. In tal caso, assicurati di allocare spazio sufficiente in quei luoghi per i pulsanti delle azioni.
Supponiamo che tu voglia semplicemente aggiungere alla Home page la Home, la diapositiva precedente e i pulsanti di azione della diapositiva successiva . Inizia facendo clic sulla scheda Inserisci sulla barra multifunzione e individuando una sezione di Ribbon intitolata Illustrazioni . Individua e fai clic sul pulsante in questa sezione intitolato Forme .

Quando fai clic su questo pulsante, noterai che PowerPoint apre un lungo menu con molti tipi diversi di forme che puoi aggiungere alle tue presentazioni. Nella parte inferiore dell'elenco, individuare la sezione intitolata Pulsanti di azione e fare clic sul pulsante con l'immagine di una casa su di esso.
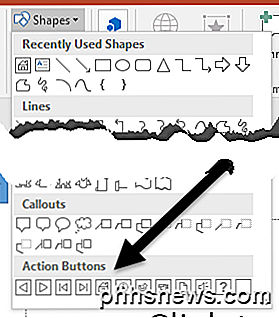
Ora che hai fatto clic sul pulsante Casa, devi posizionarlo sulla diapositiva. Posiziona il puntatore del mouse approssimativamente nella posizione in cui desideri che si trovi il pulsante e tieni premuto il pulsante sinistro del mouse. Trascina il mouse fino a quando il pulsante è approssimativamente della dimensione desiderata e lascia andare il pulsante sinistro del mouse.
PowerPoint aprirà immediatamente la finestra Impostazioni azioni . A quanto pare, le impostazioni predefinite sono esattamente ciò che desideri qui. Si noti che nella scheda Clic del mouse, l'opzione Collegamento ipertestuale a è già selezionata e il collegamento Prima diapositiva è già selezionato nel menu a discesa.
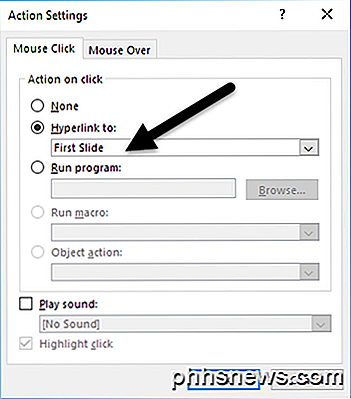
Si noti che ci sono anche opzioni da impostare quando l'utente passa il mouse sopra il pulsante e si può anche impostare il pulsante per avviare un programma, eseguire una macro, riprodurre un suono e altri eventi. Fai clic sul pulsante OK quando hai finito di esplorare questa finestra.
Tornare al pulsante Forme nel menu Inserisci e ancora una volta individuare la sezione Pulsanti di azione nella parte inferiore del menu. Questa volta, seleziona il pulsante con la freccia rivolta a sinistra.
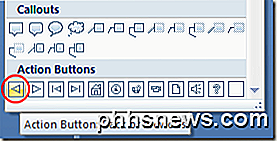
Proprio come prima, posiziona il pulsante sulla diapositiva e PowerPoint aprirà la finestra Impostazioni azioni . Si noti che, ancora una volta, le impostazioni predefinite sono quelle necessarie per il pulsante Indietro . Fai clic sul pulsante OK . Utilizzando le stesse procedure di cui sopra, posiziona un pulsante di azione successivo nella diapositiva.
Al termine, si dovrebbe avere un pulsante Home, Previous e Next Action sulla diapositiva. Se non sei soddisfatto dei colori, del posizionamento o della dimensione dei pulsanti, puoi modificarli come qualsiasi altro oggetto in una presentazione di PowerPoint.
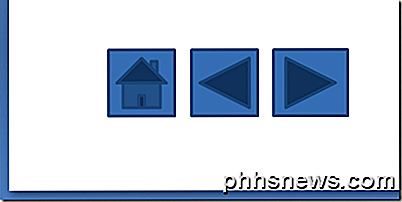
Sottoutilizzati da molti relatori, i pulsanti di azione consentono di semplificare la presentazione della presentazione durante una presentazione o per uno spettatore con una copia della presentazione. I pulsanti Azioni ti consentono di navigare istantaneamente su un'altra diapositiva o persino di avviare un'applicazione o una macro. Per aggiungere un po 'di divertimento a una presentazione, puoi persino riprodurre un suono quando tu o lo spettatore fai clic sul pulsante. Giocare con alcune delle impostazioni dei pulsanti di azione per creare un'esperienza più interattiva per la presentazione.

Usa l'app di anteprima del tuo Mac per unire, dividere, marcare e firmare PDF
L'app di anteprima inclusa con Mac OS X è molto più potente di quanto implichi il suo umile nome. Oltre a visualizzare semplicemente i PDF, contiene le funzionalità PDF di base di cui un utente medio potrebbe aver bisogno. Questo è il tipo di cosa che richiederebbe un odioso software freeware su Windows.

Come aggiungere, condividere e sincronizzare calendari su Mac e iPhone
L'utilizzo ottimale del tuo calendario sul tuo Mac o iPhone ti può davvero tenere aggiornato. Oggi vogliamo discutere su come aggiungere, condividere e sincronizzare i calendari sul tuo Mac e iPhone in modo che la tua agenda ti segua ovunque tu vada. Il Calendario fornito con il tuo Mac e iPhone ha tutto il necessario per creare appuntamenti, imposta promemoria e in pratica organizza la tua vita in modo da non perdere eventi e eventi importanti.



