Carica applicazioni su desktop specifici in OS X per ridurre il disturbo della finestra

Oggi vogliamo discutere di un trucco di produttività su OS X che è in circolazione da un po 'di tempo, ma potrebbe esserti scivolato avviso: la possibilità di assegnare varie applicazioni da caricare su desktop specifici in OS X.
Perché dovresti farlo? Molto semplicemente, questo aiuta a declinare drasticamente il tuo flusso di lavoro. Nel corso della giornata lavorativa media, è possibile aprire una dozzina di finestre e applicazioni. Se lavori su un solo desktop, diventa rapidamente un pasticcio ingombrante.
Guarda la seguente vista in Exposé, dove abbiamo nove elementi aperti contemporaneamente. È abbastanza difficile riuscire a risolverlo rapidamente. Certo, puoi usare il Dock o Command + Tab per passare da un'app all'altra, ma è molto dispendioso in termini di tempo e scomodo.
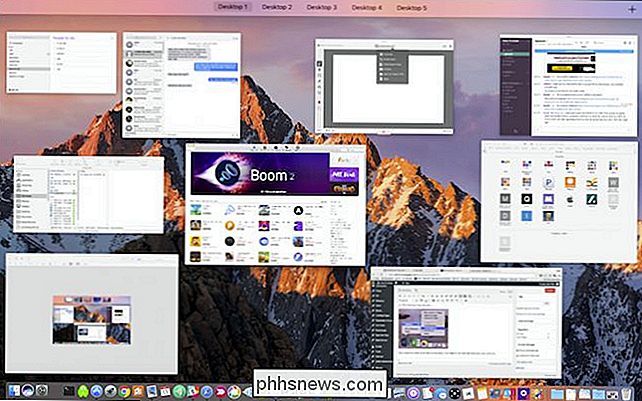
CORRELATO: Come utilizzare i desktop virtuali OS X in modo più efficace con le scorciatoie da tastiera
Quindi come funzionano le assegnazioni di applicazioni desktop? Semplicemente, ogni volta che si carica un'applicazione dal Dock, essa apparirà su qualsiasi desktop a cui viene assegnata, il che significa che è necessario avere almeno due o più desktop virtuali già disponibili. Potresti già essere un wiz con i desktop virtuali, frullando tra di loro con la massima facilità, quindi assegnando loro delle applicazioni aumenterai ancora di più il tuo gioco.
Noterai che quando fai clic con il pulsante destro del mouse sull'icona di un'app in il Dock, ti offre una serie di opzioni.
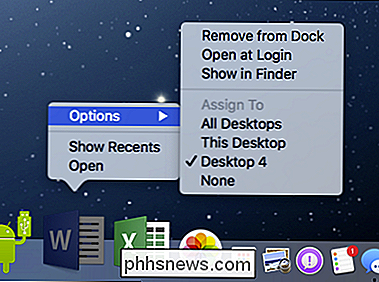
Ci sono opzioni per tenerlo o rimuoverlo dal Dock, aprirlo al primo accesso, per mostrare la sua posizione nel Finder e, naturalmente, le opzioni di assegnazione.
Il modo più semplice per assicurarsi che le applicazioni si aprano sul desktop di tua scelta è quello di trovarsi su quel desktop. Quindi, puoi scorrere dal desktop virtuale al desktop virtuale usando tre dita sul trackpad, utilizzare le scorciatoie da tastiera assegnate o utilizzare Exposé e scegliere direttamente il desktop in questo modo.
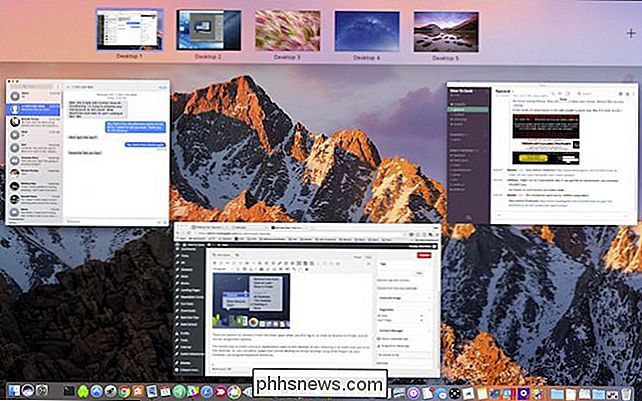
Una volta che sei sul desktop che vuoi, semplicemente usa le opzioni di assegnazione per poi dire all'applicazione di aprire su "Questo desktop" da lì.
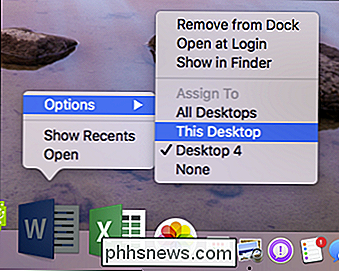
Noterai che ci sono altre due opzioni persistenti nel menu "Assegna a", "Nessuno" e "Tutti i desktop". Quando si seleziona "Nessuno", l'applicazione si aprirà su qualsiasi desktop che si è aperto. Quando l'applicazione è assegnata a tutti, allora verrà letteralmente aperta su tutti i tuoi desktop.
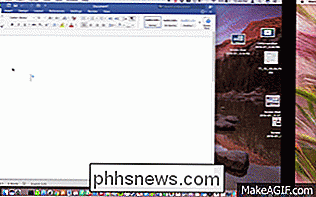
Giocaci e guarda che tipo di arrangiamento funziona meglio per te. Ad esempio, potresti avere un desktop in cui sono aperte solo app di produttività e un desktop in cui sono aperte solo le app di intrattenimento oppure potresti avere un desktop con tutte le app utilizzate di frequente e un altro con app utilizzate occasionalmente.
CORRELATO: Come utilizzare i desktop virtuali OS X in modo più efficace con le scorciatoie da tastiera
Il modo in cui organizzi le cose dipende interamente da te, l'importante è che una volta ridotto il disordine della finestra e creato uno schema applicativo, il flusso di lavoro è molto più produttivo ed efficiente, specialmente se usi scorciatoie da tastiera per comprimere tra i desktop.

I modi più veloci per rinominare i file su macOS
La maggior parte delle persone rinomina i file facendo clic su un file, aspettando e facendo nuovamente clic sul nome del file. Ma macOS ha alcuni ottimi modi per rinominare i file, alcuni dei quali sono ancora più veloci. Di gran lunga, il modo più veloce per rinominare un file è selezionarlo e premere Invio.

PNG Format Lossless Poiché ha un parametro di compressione?
Il formato PNG dovrebbe essere un formato lossless, ma quando si salva un'immagine come file PNG, viene richiesto di scegli un livello di compressione. Questo significa che il formato PNG in realtà non è senza perdita, dopo tutto? Il post di Q & A di SuperUser di oggi aiuta a chiarire la confusione per un lettore curioso.



