Come bloccare il termostato Nest con un codice PIN

Il termostato Nest ti consente di regolare la temperatura della tua casa direttamente dal tuo smartphone, ma se non vuoi che altre persone si scherzino con esso Ecco come bloccare il tuo termostato Nest con un passcode.
Proprio come con lo smartphone, è molto probabile che tu desideri un passcode abilitato in modo che altre persone non possano accedere alle tue app e ad altre informazioni. Certo, non sono le app e le informazioni personali che gli altri utenti vorranno accedere al Nest, ma se qualcun altro dovesse accendere il riscaldamento o l'aria condizionata senza che tu lo sappia, ciò potrebbe costare più denaro in utilità rispetto a quello che avresti potuto pianificare .
Fortunatamente, è davvero facile inserire un passcode sul termostato Nest e impedire a utenti non autorizzati di modificare la temperatura e fare confusione con altre impostazioni.
Aggiungi un PIN dal termostato Nest
Per impostare un passcode direttamente dal termostato Nest, iniziare premendo l'unità per visualizzare il menu principale della schermata principale e selezionare "Impostazioni".

Scorri a destra e seleziona "Blocca".

Seleziona "Blocca" quando richiesto se si desidera bloccare il termostato.

Inserire un PIN di quattro cifre ruotando la rotella e quindi premendo sull'unità per passare alla cifra successiva.

Inserire nuovamente il PIN.

Avanti, regola la temperatura minima che consentirai ad altre persone di cambiarla senza bisogno di entrare r nel PIN.

Imposterai anche una temperatura massima. Puoi impostare un intervallo o utilizzare lo stesso numero per la temperatura minima e massima per evitare qualsiasi regolazione.

Seleziona "Fatto".

Il tuo termostato Nest è ora bloccato e vedrai anche un piccolo icona del lucchetto in basso, a indicare che l'unità è protetta da passcode.

Se qualcun altro desidera regolare la temperatura oltre il minimo o il massimo, o anche ottenere l'accesso al menu principale della schermata iniziale, dovrà inserire nel codice di accesso per farlo.
Aggiungi un PIN dal tuo smartphone
Puoi anche bloccare il tuo termostato Nest direttamente dallo smartphone tramite l'app Nest.
Apri l'app e seleziona il tuo termostato Nest su la pagina iniziale.
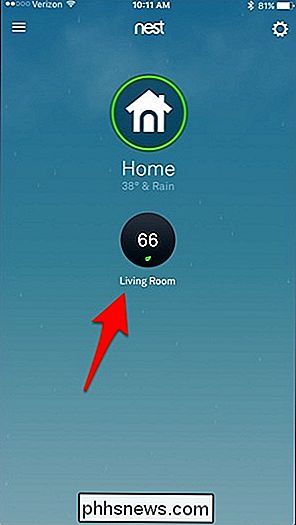
Toccare l'icona dell'ingranaggio delle impostazioni nell'angolo in alto a destra dello schermo.
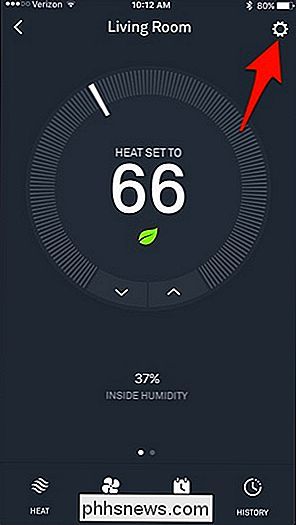
Selezionare "Blocca".
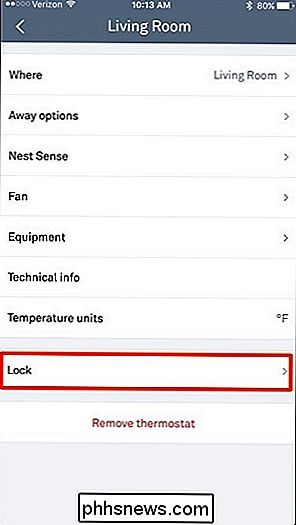
Inserire un PIN di quattro cifre.
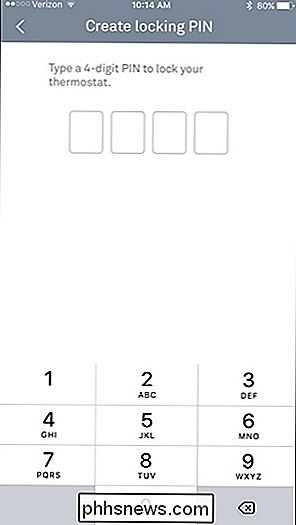
Inserire nuovamente il PIN .
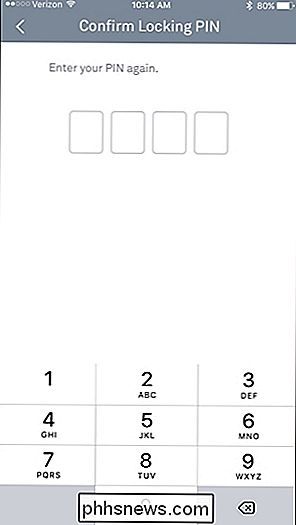
Usando le due manopole del cursore, regola le temperature minima e massima. Sfortunatamente, nell'app l'intervallo minimo è di quattro gradi, quindi non puoi farne lo stesso numero e impedire completamente a qualcuno di regolare la temperatura come puoi sul Nest stesso.
Dopo aver impostato un intervallo, tocca " Blocca "in basso.
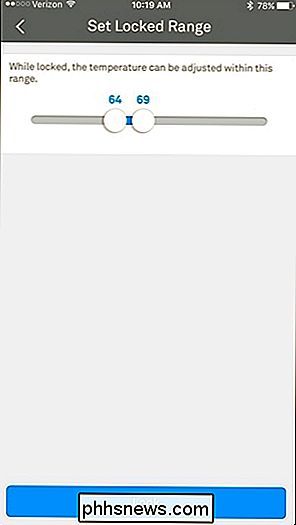
Il tuo termostato Nest ora verrà bloccato e l'app mostrerà ora un pulsante blu" Unlock "nel menu delle impostazioni. Selezionando questo si sbloccherà il termostato e si rimuoverà la protezione del passcode.
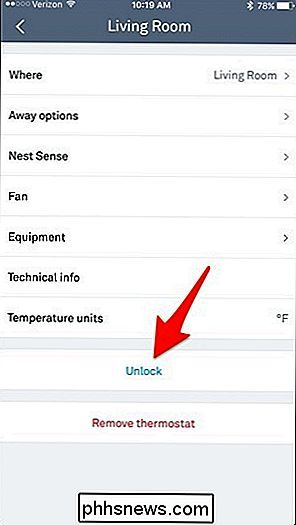
Mentre si dovrà inserire il codice di accesso se si desidera modificare qualcosa sul termostato stesso, non sarà necessario farlo nell'app Nest, e sarà come se il termostato non fosse nemmeno bloccato, il che è una buona comodità.

I protettori contro le sovratensioni funzionano davvero?
Quindi potresti chiederti se quel protettore da 100 dollari Monster che hai acquistato da Best Buy per la tua nuova HDTV e l'elettronica funziona davvero o no? Fortunatamente, molti di noi non incontreranno mai un'ondata di energia per vedere se il nostro equipaggiamento sopravviverà o meno, il che è una buona cosa.T

Posso migliorare la qualità dello streaming musicale di Pandora?
Ami il servizio di streaming musicale di Pandora e lo usi sul tuo computer, telefono e persino lo installi nel tuo impianto stereo, eppure la qualità del flusso sembra variare a seconda del dispositivo che si utilizza. Cosa dà? Continua a leggere mentre mostriamo a un lettore amante di Pandora come massimizzare la qualità della sua esperienza di streaming.



