Come riorganizzare, aggiungere e rimuovere canali su Apple TV

Quando usi la tua Apple TV per la prima volta, noterai che ci sono molte tessere canale sul suo menu principale. Tuttavia, se desideri modificare le cose, puoi riorganizzarle, aggiungerle e persino rimuoverle per adattarle meglio ai tuoi gusti.
CORRELATO: È un buon momento per acquistare una Apple TV?
Apple TV nella sua attuale iterazione è un'opzione multimediale streaming abbastanza bella per il tuo soggiorno e l'usabilità può essere migliorata in modo significativo aggiungendo una tastiera Bluetooth o l'app "Remote" iOS di Apple per navigare nella sua interfaccia un po 'grossolana.
Detto questo, nonostante il suo recente calo di $ 30, crediamo ancora che se attualmente non ne possiedi uno, dovresti tenere a bada fino a quando Apple rilascerà una versione aggiornata, si spera qualche anno più tardi.
Tuttavia, c'è molto che puoi fare con esso che semplicemente guardando Netflix, come accedere ai tuoi contenuti iTunes o impostare il tuo iCloud Photo Stream e gli album condivisi come screen saver. La personalizzazione del menu principale può quindi fare miracoli per la tua esperienza utente complessiva, permettendoti di mettere i punti di forza della tua TV Apple sopra ogni altra cosa.
Aggiungere, rimuovere e spostare le tessere del contenuto nel menu principale
Come abbiamo detto, il menu principale già viene fornito con molti (la maggior parte) canali già visualizzati. Garantiamo che non userai tutti questi elementi e sospettiamo che la stragrande maggioranza degli utenti di Apple TV avrà sempre e solo bisogno di una manciata di essi.
Fortunatamente, il menu principale può essere modificato per soddisfare i tuoi capricci, consentendoti di nascondi, mostra e sposta i riquadri dei canali. Questo è ovviamente molto utile quando si riducono le opzioni solo alle cose che si hanno account e si desidera utilizzare.
Per iniziare, fare clic sul riquadro "Impostazioni" nella schermata del menu principale.
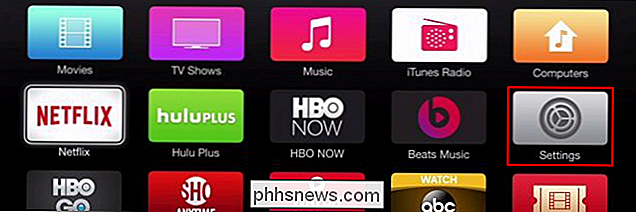
Ecco le "Impostazioni" schermo, ora fai clic sull'opzione "Menu principale".
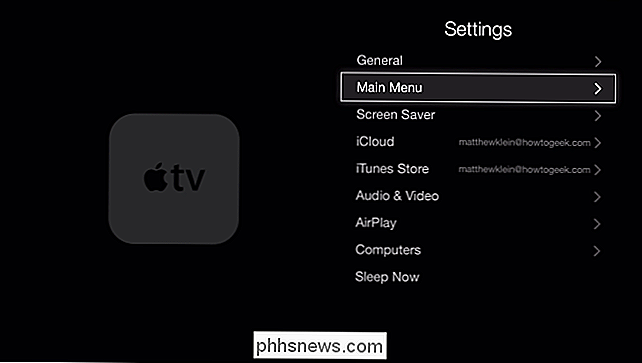
Nella schermata successiva, vedrai tutti i vari canali che puoi "Mostra" o "Nascondi" sul menu principale della tua Apple TV.
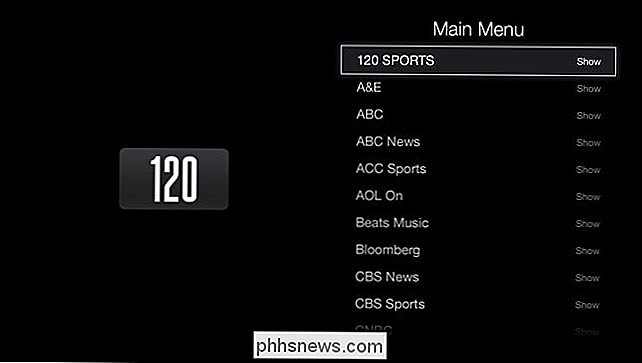
Sulla " Menu ", avrai oltre 50 canali che puoi aggiungere al tuo menu principale, oppure rimuoverli.
In questo esempio, mostreremo il canale" Foto iCloud ", che ci consente di esplorare i nostri Photo Stream, album condivisi e imposta uno screen saver o una presentazione.
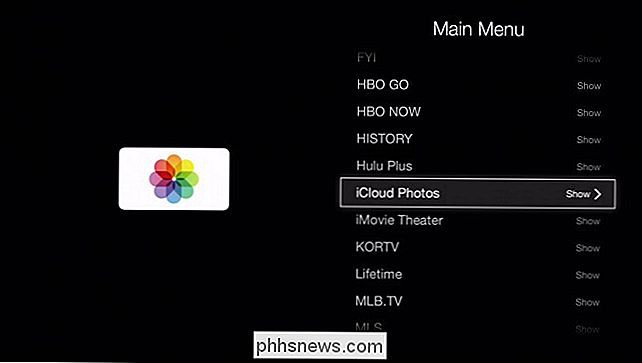
Ricorda che se una tessera viene visualizzata nel menu principale, dirà "Mostra" e se non lo è, dirà "Nascondi".
Normalmente, il riquadro "Foto iCloud" è nascosto, quindi quando lo mostri apparirà probabilmente basso nel menu principale. Puoi lasciarlo lì, o se lo selezioni tenendo premuto il tasto grande sul telecomando della tua Apple TV, la tessera inizierà a tremare, il che significa che ora puoi spostarlo in un'altra parte del menu principale (usando i tasti di direzione del telecomando) .
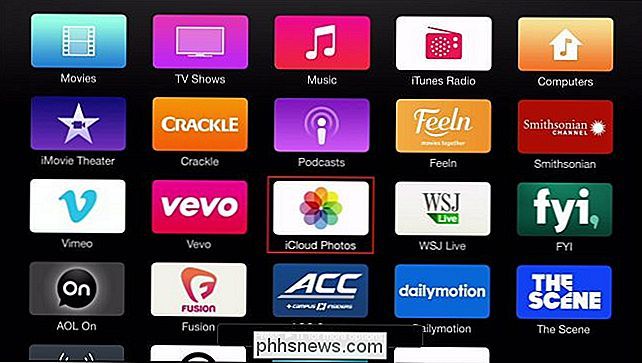
Anche se non sembra tremare (fidati di noi), puoi dire che è selezionato a causa del messaggio "Premi play / pause per più opzioni" nella parte inferiore dello schermo.
Nota, nella schermata precedente, siamo informati che possiamo accedere a più opzioni premendo il pulsante play / pause. Queste opzioni si rivelano essere in grado di nascondere un oggetto o di annullare il menu principale.
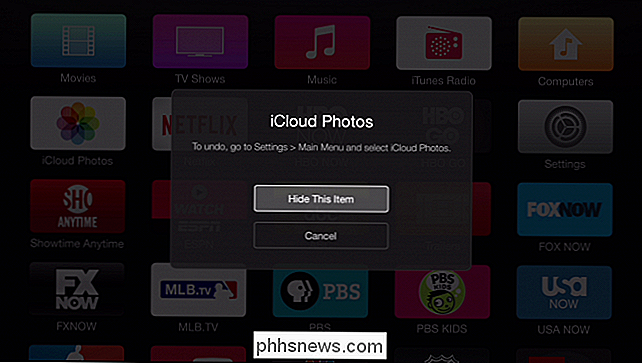
Onestamente, non consigliamo di nascondere molte tessere in questo modo. In realtà è un po 'più dispendioso in termini di tempo rispetto all'utilizzo delle impostazioni del "Menu principale".
Dopo aver spostato la nuova tessera, è possibile fare nuovamente clic sul pulsante "Seleziona" del telecomando. La tessera smetterà di tremare e rimarrà dove lo lasci.
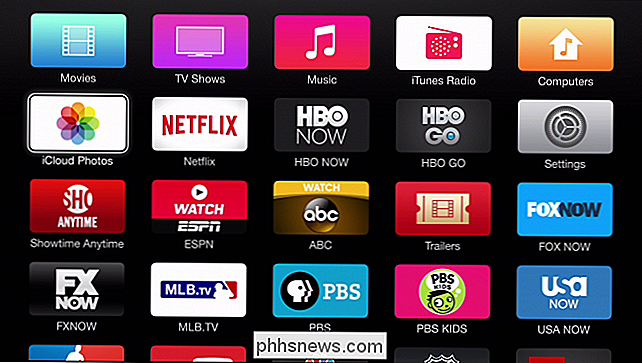
Se vuoi veramente ripulire il menu principale, puoi eliminare il disordine e mostrare solo le cose che usi davvero. Non devi essere così spartano al riguardo, come nel seguente screenshot, ma almeno questo ti dà un'idea più chiara di ciò che stiamo descrivendo.
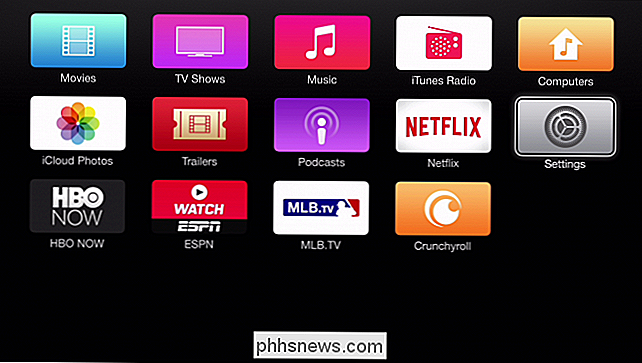
Puoi davvero andare in città e raccogliere la confusione, ma il La tessera "Impostazioni" deve rimanere
Naturalmente, d'altra parte, puoi semplicemente lasciare tutto ciò che mostra e persino aggiungere altro. Inoltre, ricorda se ci sono solo una o due tessere che vuoi nascondere, puoi farlo velocemente senza entrare effettivamente nelle impostazioni del "Menu principale".
Ad un certo punto, la Apple TV sarà probabilmente una forza da non sottovalutare, ma al momento la sua velocità di reazione relativamente lenta e l'interfaccia goffa lo rendono un gioco anche tra il pubblico di Chromecast e Roku. Tuttavia, puoi fare un sacco di cose per personalizzarlo a tuo piacimento, in più si integra bene nell'ecosistema Apple, che lo rende una scelta naturale per le famiglie Mac e iOS.
Ci piacerebbe sentirti adesso. Hai un commento o una domanda che vorresti condividere con noi? Si prega di lasciare il vostro feedback nel nostro forum di discussione.

Come estrarre file .RAR gratuitamente su Windows e Mac
Hai mai scaricato un file solo per scoprire che ha una strana estensione di file .rar? RAR è un formato di file compresso, molto simile a un file ZIP, e in questo articolo ti mostreremo come aprire file RAR su Windows o macOS X. Apri un file RAR in Windows CORRELATO: Stupid Geek Tricks: Utilizzo di 7-Zip come un browser di file rapido e sfolgorante Su Windows è possibile aprire una serie di applicazioni che possono aprire file RAR.

Perché ci sono così tanti "Microsoft Visual C ++ Redistributables" installati sul mio PC?
Se hai mai fatto scorrere l'elenco dei programmi installati in Windows, chiedendo perché ci sono così tante versioni del Microsoft Visual C ++ Redistributable qui, non sei solo. Unisciti a noi per dare un'occhiata a cosa sono queste cose e perché ce ne sono così tante installate sul tuo PC. Che cosa è ridistribuibile in Visual C ++?



