Come personalizzare e utilizzare la modalità di lettura in Word

Word viene fornito con alcuni layout utili per la visualizzazione dei documenti in diverse situazioni. Questi layout includono un layout di stampa, un layout di pagina Web e un nuovo layout a partire da Word 2013 chiamato "Read Mode" che è finalizzato alla visualizzazione di documenti su dispositivi moderni come i tablet.
La "Read Mode" regola il documento in base alle dimensioni dello schermo. Ciò vale non solo per il testo, ma anche per i contenuti come immagini, video, tabelle, ecc. È possibile sfogliare il documento in "Modalità lettura" in orizzontale, anziché in verticale, per una migliore visualizzazione e lettura su tablet.
NOTA : La "Modalità lettura" è diversa dalla "modalità di sola lettura". La "modalità di sola lettura" è una modalità protetta per i documenti che impedisce che vengano apportate modifiche a un documento in qualsiasi layout per motivi di sicurezza. La "Modalità lettura" serve per modificare il layout di un documento per una migliore e più facile visualizzazione.
Per attivare la "Modalità lettura" per il documento corrente, fare clic sulla scheda "Visualizza".
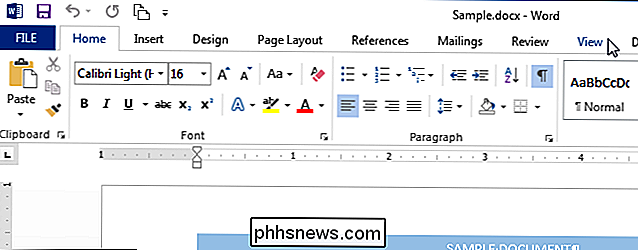
Nella sezione "Visualizzazioni" di la scheda "Visualizza", fare clic su "Modalità lettura".
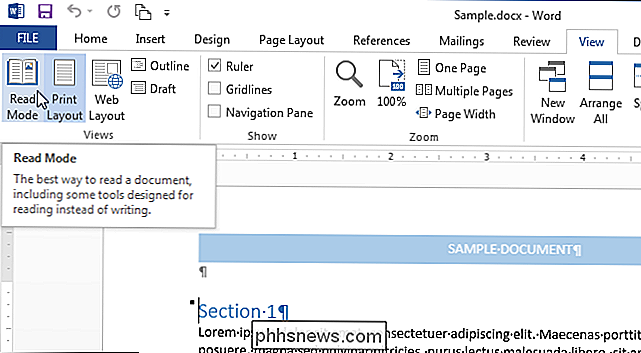
NOTA: è anche possibile attivare la "Modalità lettura" facendo clic sull'icona del libro sul lato destro della barra di stato nella parte inferiore della finestra di Word.
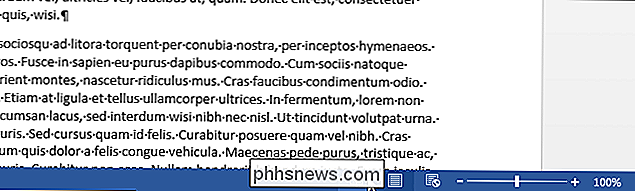
il documento viene visualizzato in una finestra priva di distrazioni con una barra degli strumenti di lettura nella parte superiore della finestra.
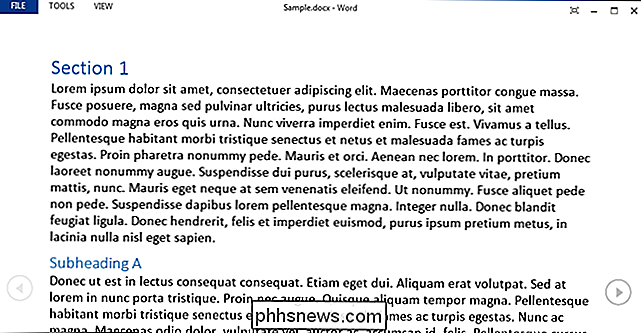
Ci sono un paio di modi per sfogliare le pagine del documento. Puoi utilizzare le frecce sul lato sinistro e destro dello schermo oppure puoi fare clic sui tasti freccia destra e sinistra sulla tastiera.
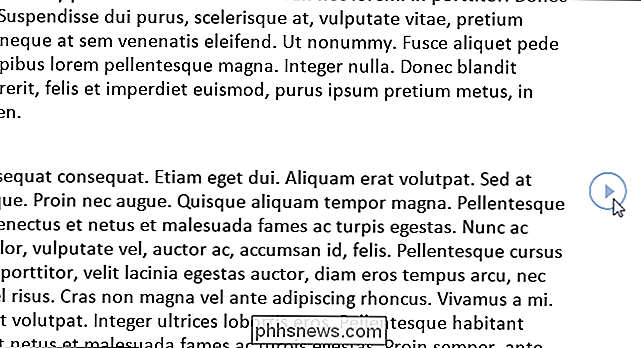
Puoi ingrandire e ridurre il documento usando il cursore sul lato destro dello stato bar. La percentuale attualmente selezionata viene visualizzata a destra del cursore. Per ingrandire un oggetto particolare, ad esempio un'immagine, fai doppio clic sull'oggetto.

Se desideri ancora più bontà senza distrazioni, puoi nascondere automaticamente la barra degli strumenti nella parte superiore della finestra.
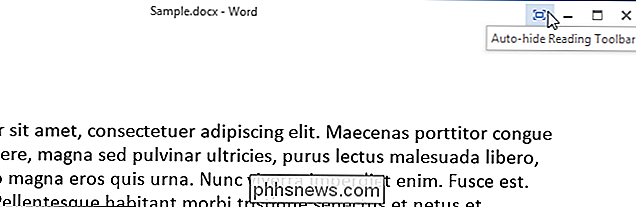
la finestra viene automaticamente impostata su schermo intero e la barra degli strumenti si nasconde, lasciandovi alcuni controlli nell'angolo in alto a destra della finestra. Per accedere ai menu sulla barra degli strumenti di Lettura, fare clic sul pulsante "...".
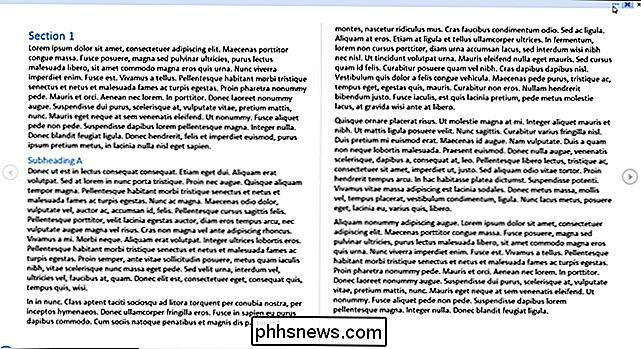
Per visualizzare nuovamente i menu e il nome del file in modo permanente, fare clic sul pulsante "Mostra sempre barra di lettura".
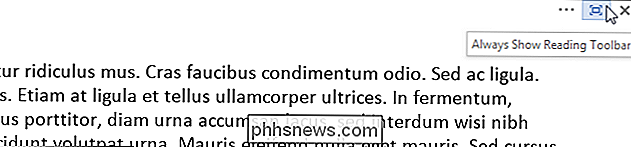
I menu e il nome file vengono ripristinati, ma il la finestra viene lasciata in modalità a schermo intero. Per uscire dalla modalità a schermo intero e tornare alla finestra ridimensionabile, fai clic sul pulsante "Ripristina inattivo".
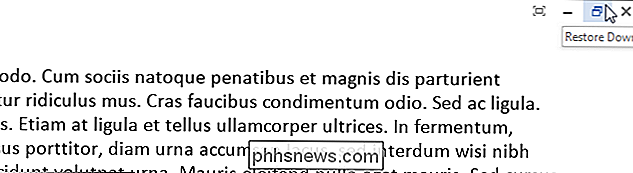
Per impostazione predefinita, i documenti non modificabili, come gli allegati e-mail, si aprono in "Modalità lettura". Se non vuoi che questo sia l'impostazione predefinita, fai clic su "File" nell'angolo in alto a sinistra della barra degli strumenti di Lettura.
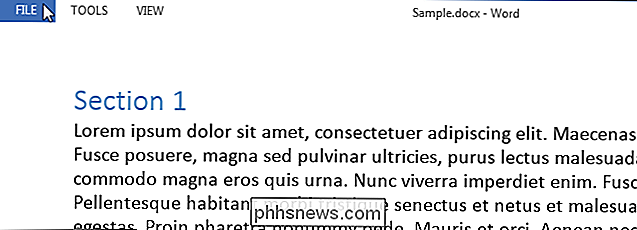
Nella schermata del backstage "Informazioni", fai clic su "Opzioni" nell'elenco di elementi a sinistra .
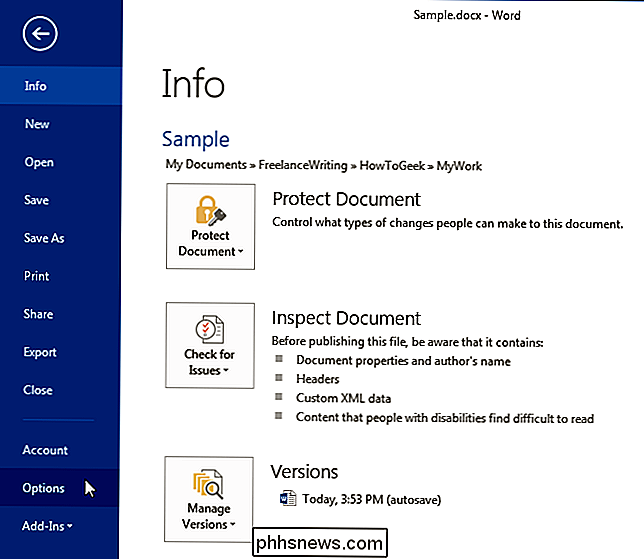
La schermata "Generale" dovrebbe essere visualizzata per impostazione predefinita. In caso contrario, fare clic su "Generale" nell'elenco di elementi sulla sinistra. Nella sezione "Opzioni di avvio", seleziona la casella di controllo "Apri allegati e-mail e altri file non modificabili nella vista di lettura" in modo che NON ci sia alcun segno di spunta nella casella. Fai clic su "OK" per accettare la modifica e chiudere la finestra di dialogo.
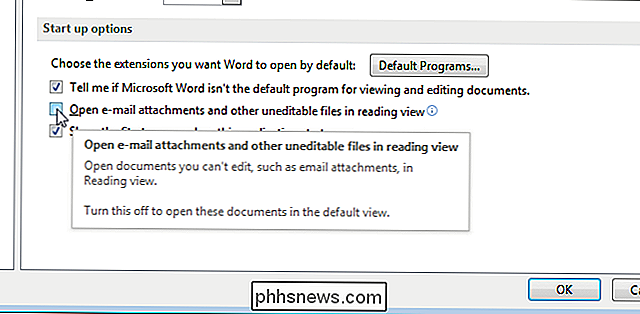
Puoi anche navigare facilmente nel documento facendo clic su "VISUALIZZA" sulla barra degli strumenti di Lettura e selezionando "Riquadro di navigazione" dal menu a discesa.
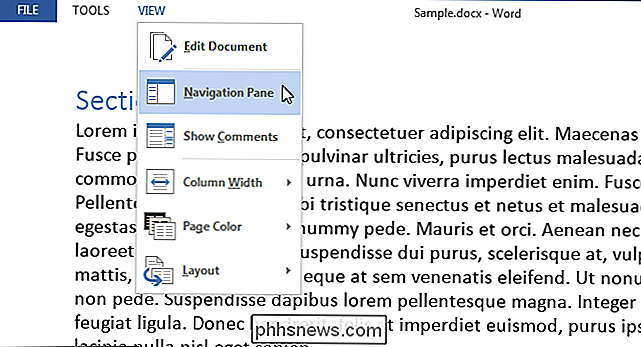
Il pannello "Navigazione" ti permette di saltare facilmente intorno al tuo documento mostrandoti un profilo del documento usando i titoli, permettendoti di fare clic su qualsiasi titolo per passare a quella sezione. Puoi anche usarlo per trovare testo e oggetti Word, come tabelle e immagini, e per navigare nel tuo documento usando le miniature delle pagine.
Chiudi il pannello "Navigazione" facendo clic sulla "X" in alto a destra angolo del riquadro.
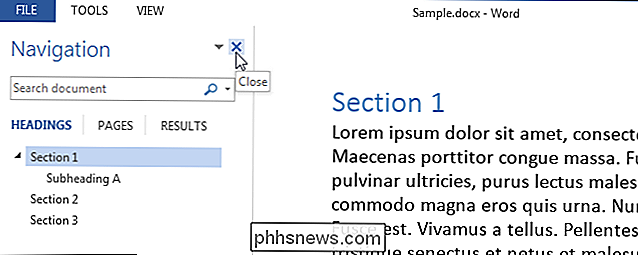
Anche se non è possibile modificare il documento in "Modalità lettura", è possibile aggiungere commenti. Per inserire un commento, evidenzia il testo su cui vuoi commentare, fai clic con il pulsante destro del mouse sul testo evidenziato e seleziona "Nuovo commento" dal menu popup.
NOTA: questo menu popup contiene anche comandi aggiuntivi che ti consentono di "Copia", "Definisci" o "Traduci" il testo selezionato, oltre ad applicare un "Evidenzia" ad esso. Il comando "Cerca con Bing" è disponibile anche nel menu "STRUMENTI" sulla barra degli strumenti di Lettura.
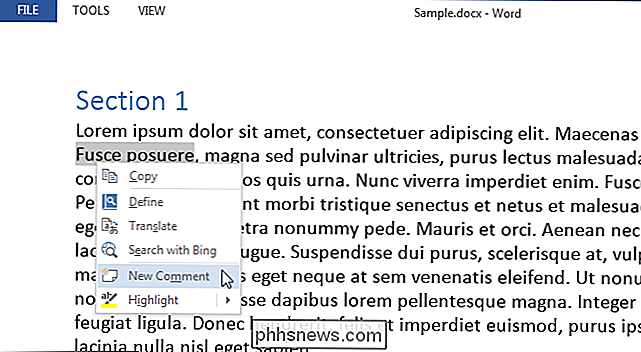
Una casella "Commenti" viene visualizzata sul lato destro della finestra sotto un'icona di callout. Digita il tuo commento nella casella e fai clic su "X" per chiudere il commento. Puoi anche cliccare ovunque al di fuori del riquadro dei commenti per chiuderlo.
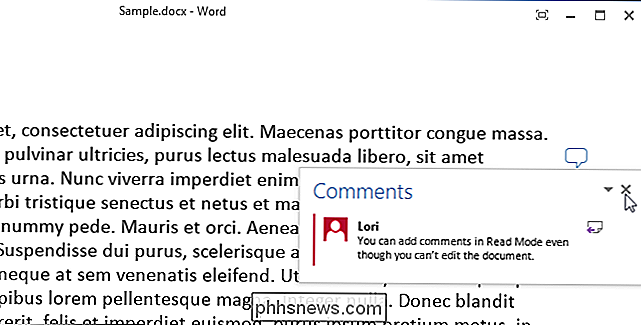
Il testo selezionato viene visualizzato come evidenziato quando il commento è aperto.

Dopo aver chiuso il commento, puoi riaprirlo facendo clic sull'icona di callout sul lato destro della finestra.
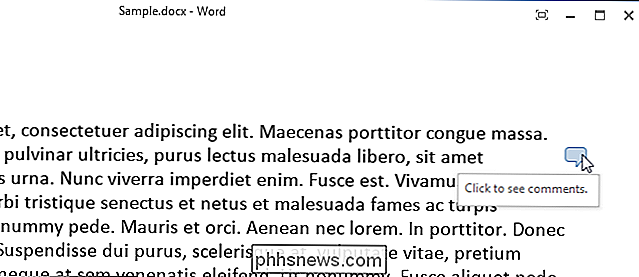
Se vuoi vedere tutti i commenti nel documento, fai clic su "VISUALIZZA" sulla barra degli strumenti di Lettura e seleziona "Mostra commenti" dal menu a discesa.
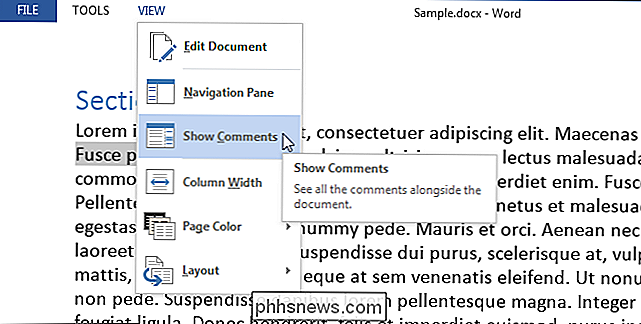
I commenti sono visualizzati in una colonna a destra del contenuto del documento con linee che li collegano al contenuto a cui fanno riferimento. Per nascondere nuovamente i commenti, selezionare di nuovo "Mostra commenti" dal menu "VISUALIZZA".
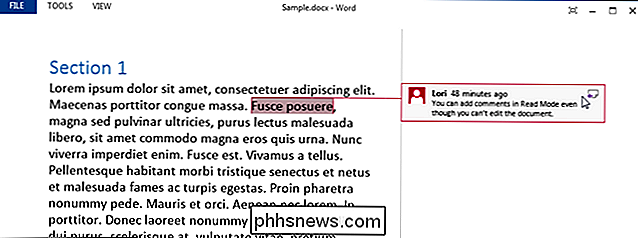
Per impostazione predefinita, il contenuto del documento viene visualizzato in due colonne. Potresti non accorgertene se la finestra non è abbastanza ampia. Puoi modificare la larghezza di queste colonne selezionando "Larghezza colonna" dal menu "VISUALIZZA" e quindi selezionando "Stretto" o "Largo".
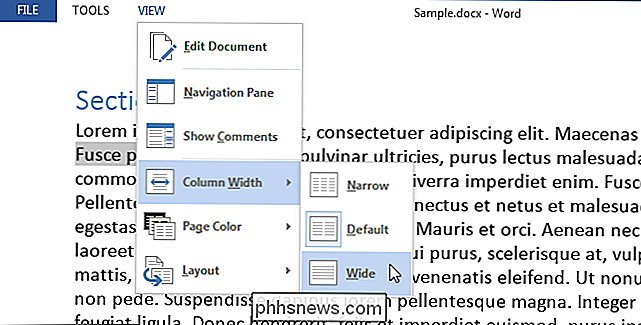
Il colore della pagina in "Modalità lettura" è bianco, per impostazione predefinita . Se vuoi utilizzare un "Colore di pagina" diverso, nel menu "VISTA" per rendere più facile ai tuoi occhi, puoi scegliere "Seppia", che renderà la finestra meno luminosa, o "Inversa", se sei leggere di notte o in una stanza buia o buia.
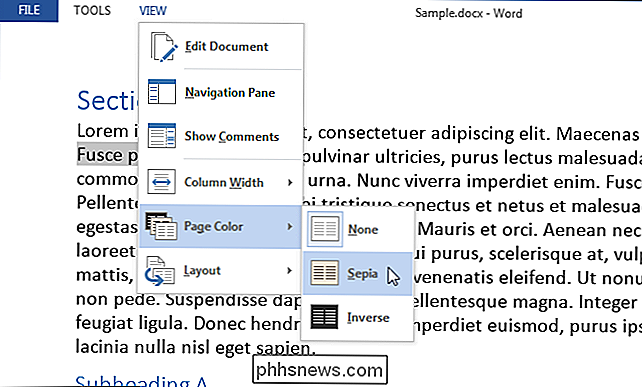
Prima ti abbiamo mostrato come cambiare la larghezza delle colonne. Cosa succede se non vuoi visualizzare il tuo documento in colonne? È possibile disattivarlo selezionando "Layout" dal menu "VISUALIZZA" e quindi selezionando "Layout carta". Il documento verrà visualizzato in una colonna indipendentemente dalla larghezza della finestra. Le opzioni "Larghezza colonna" e "Colore pagina" sono visualizzate in grigio e non sono disponibili.
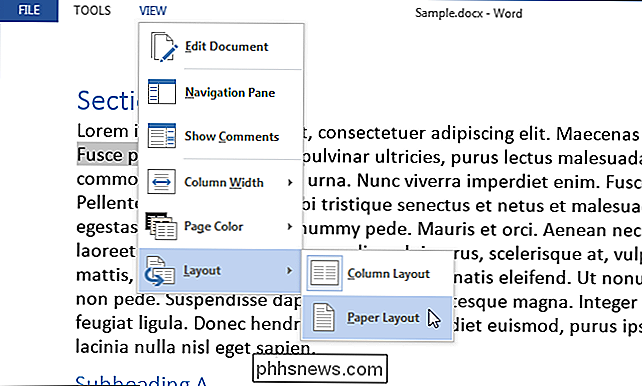
Sono disponibili diversi strumenti in "Modalità lettura". Usando il menu "STRUMENTI", puoi "Trova" testo (questo apre il pannello "Navigazione"), "Cerca con Bing" (apre Bing in un browser per cercare in Internet), e "Annulla digitazione in commento" e "Ripeti" Inserimento nel commento ".
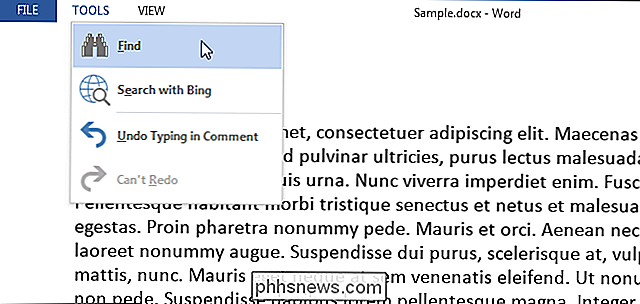
Puoi tornare alla modifica del documento selezionando" Modifica documento "dal menu" VISUALIZZA ".
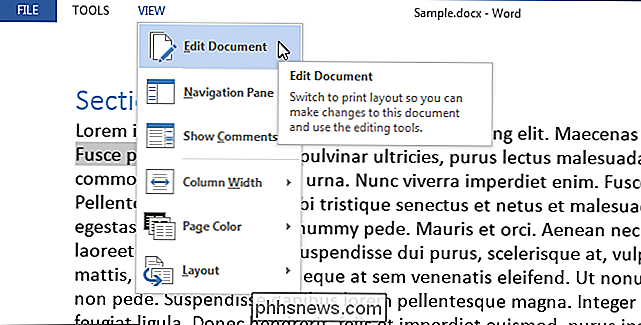
Se preferisci le scorciatoie da tastiera, puoi anche premere" Alt + W + F "per aprire un documento in "Modalità lettura".

Come monitorare (e ridurre) l'utilizzo dei dati su iPhone
I dati cellulari illimitati sono difficili da trovare. Tieni d'occhio la quantità di dati che utilizzi per evitare di pagare le tariffe di sovrapprezzo o di ridurre la velocità dei tuoi dati a un rivolo per il resto del tuo ciclo di fatturazione. In un mondo ideale, non dovresti microgestire alcuno di questa roba Ma non viviamo ancora tutti in quel mondo, e ci sono molti modi per ridurre i dati utilizzati dal telefono.

Perché i dati possono essere ripristinati dopo la formattazione?
Se sei preoccupato per i dati da recuperare dopo la formattazione di un disco rigido, devi utilizzare un'opzione potente come DBAN o qualcosa del genere meno potente fa altrettanto bene? Il post di Q & A di SuperUser di oggi ha la risposta alla domanda di un lettore curioso. La sessione di domande e risposte di oggi ci viene fornita per gentile concessione di SuperUser, una suddivisione di Stack Exchange, un raggruppamento di siti Web di domande e risposte.



