Come rimappare i pulsanti di un controller di Xbox One in Windows 10

Windows 10 ora consente di rimappare i pulsanti di un controller di Xbox One, proprio come è possibile rimappare i pulsanti su una console Xbox One. Questa funzione fa parte dell'app Xbox Accessories, che non è installata per impostazione predefinita.
Limitazioni
Sfortunatamente, questa nuova funzione di remapping non elimina completamente la necessità di app per il remapping del controller di terze parti. Ci sono ancora alcuni grandi limiti:
- È possibile solo rimappare i pulsanti sui controller Xbox One. Non è possibile rimappare altri tipi di controller, inclusi i noti controller Xbox 360.
- È possibile solo riassociare i pulsanti sul controller stesso ad altri pulsanti sul controller stesso. Ciò significa che non puoi rimappare le pressioni dei pulsanti del controller sulla pressione dei tasti della tastiera, come è possibile con le app di terze parti.
Se sei soddisfatto di queste limitazioni, cominciamo.
Come rimappare i pulsanti
RELATED: Come aggiornare il firmware del tuo controller Xbox One senza una Xbox One
Per questo avrai bisogno dell'app Xbox Accessories. Puoi trovarlo lanciando Microsoft Store su Windows 10 e cercando "Accessori Xbox". Questa app ti consente anche di aggiornare il firmware di un controller Xbox One su Windows 10. In realtà, è l'unico modo per aggiornare il firmware del controller senza Xbox One.
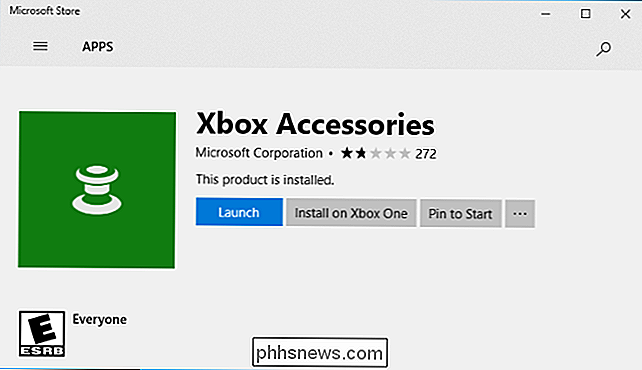
CORRELATO: Come collegare un controller Xbox One a Windows con Bluetooth
Avvia l'app dopo averla installata. Se non hai collegato un controller al PC, ti verrà richiesto di collegarne uno ora. Assicurarsi che l'adattatore wireless Xbox sia collegato al PC e che il controller sia acceso. Se il controller è connesso tramite Bluetooth invece dell'adattatore wireless Xbox, assicurarsi che Bluetooth sia attivato sul PC.
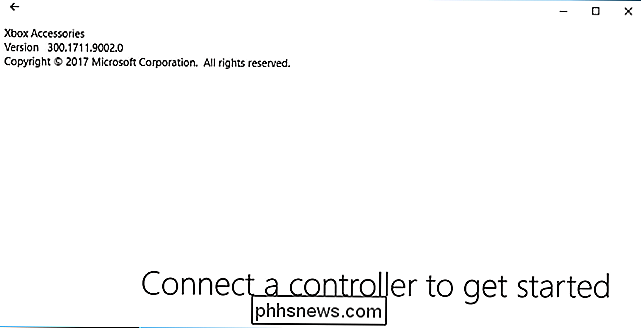
Dopo che l'app ha rilevato il controller, fare clic sul pulsante "Configura" sotto l'immagine del controller.
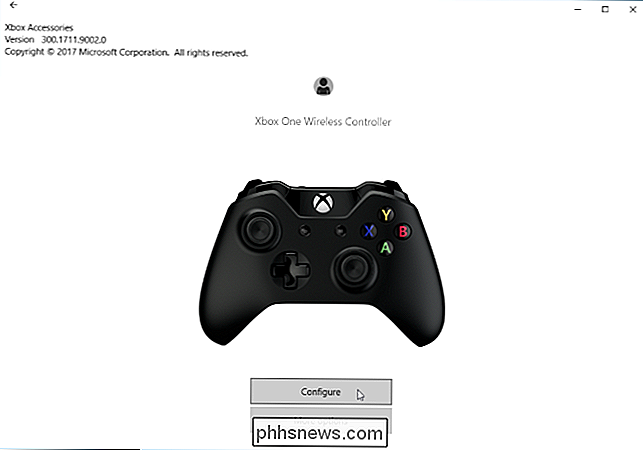
Fare clic sul pulsante "Mappatura pulsanti" per configurare la mappatura dei pulsanti.
Se si desidera annullare le modifiche in futuro, è possibile tornare qui e fare clic sul pulsante "Ripristina originale" per ripristinare i pulsanti sulle loro funzioni originali.
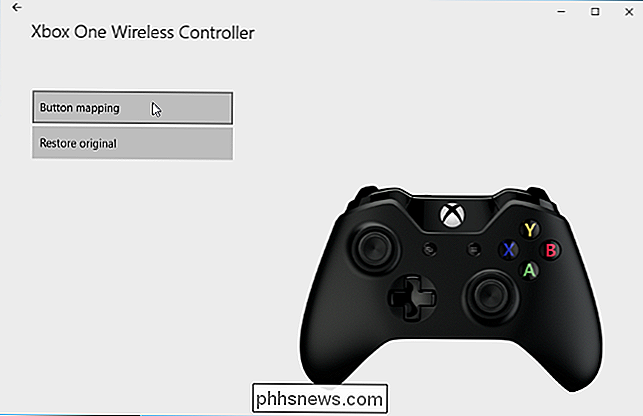
Questa schermata fornisce una semplice interfaccia per rimappare i pulsanti e modificare altre impostazioni. Ad esempio, puoi scambiare i bastoncini o i grilletti, facendo in modo che quelli di sinistra si comportino come quelli giusti e viceversa. È inoltre possibile invertire l'asse Y (ovvero la direzione verticale o su e giù) delle levette destra o sinistra, in modo che inviino un segnale in su quando le si preme verso il basso o verso il basso quando le si alza. E, se non ti piace la funzione di vibrazione sul controller, puoi disabilitarlo completamente da qui piuttosto che tentare di disattivare la vibrazione in ogni gioco diverso che giochi sul tuo PC.
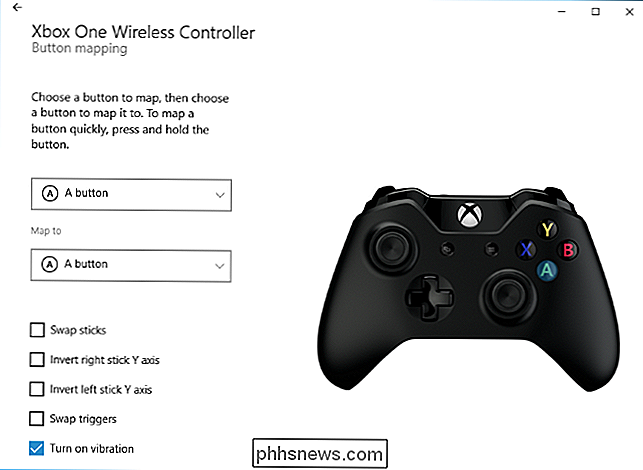
Le caselle di remapping dei pulsanti ti permettono di rimappare il pulsanti primari (A, B, X e Y), i paraurti sinistro e destro (pulsanti a spalla) e tutte e quattro le direzioni del D-pad. Ognuno di questi pulsanti può essere rimappato su uno qualsiasi degli altri pulsanti. Puoi anche impostare un pulsante come "Non mappato", in modo che non faccia nulla quando lo premi.
Le opzioni impostate qui diventano effettive in tutti i giochi e altre applicazioni sul tuo sistema.
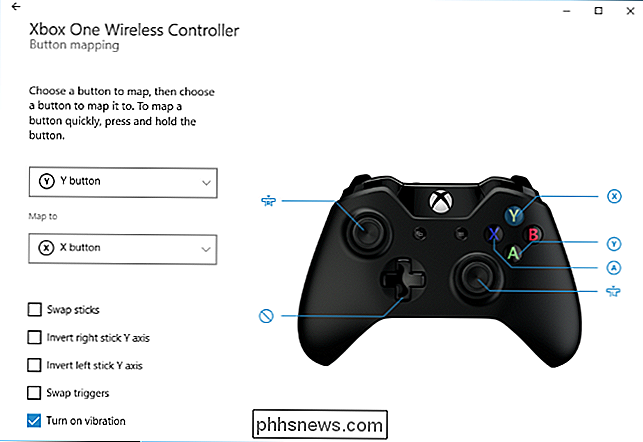
CORRELATI: Come rimappare i pulsanti Xbox, PlayStation e altri controller in Steam
Se hai bisogno di qualcosa di più avanzato, ad esempio la possibilità di rimappare i pulsanti del controller sui pulsanti della tastiera, avrai comunque bisogno di un'applicazione di terze parti come JoyToKey o Xpadder. Se stai giocando a Steam, puoi anche utilizzare la modalità Big Picture Mode di Steam per rimappare qualsiasi tipo di pulsanti del controller, incluso un controller Xbox One o Xbox 360.

Perché alcune app Mac devono "controllare il computer utilizzando le funzioni di accessibilità?"
Alcune app, come Dropbox e Steam, chiederanno di "controllare il computer usando le funzioni di accessibilità". diamine vuol dire anche? La formulazione è confusa, per non dire altro. Cosa concede effettivamente questo permesso? Fondamentalmente, questo dà all'app in questione la capacità di controllare altri programmi.

Come rispecchiare lo schermo del tuo Mac, iPhone o iPad su Apple TV
Puoi trasmettere tutti i tipi di musica e video alla TV con una Apple TV, ma sapevi che puoi rispecchia anche lo schermo del tuo iPhone, iPad o Mac sul grande schermo? Ecco come. Primo: assicurati che AirPlay sia abilitato su Apple TV Per eseguire il mirroring del tuo display Mac o iOS, utilizzerai AirPlay, che è integrato in Apple TV.



