Come personalizzare lo sfondo del Chromecast per mostrare immagini personalizzate, notizie e altro

La raccolta di Fondali di Google - le foto che appaiono quando il tuo Chromecast o Android TV è inattivo - è molto bello, ma a volte vuoi vedere qualcosa di un po 'più personalizzato. Con l'app Google Home per Android e iOS (in precedenza l'app Chromecast), puoi effettivamente modificare le impostazioni dello Sfondo per mostrare molto di più della semplice fotografia stock.
CORRELATO: Come rimuovere le notifiche Android di rete di Chromecast
Prima di entrare nel modo di apportare queste modifiche, voglio sottolineare che Chromecast e Android TV sono due bestie diverse, mentre condividono diverse funzionalità, ci sono cose che uno fa e l'altro no. Ad esempio, Chromecast dispone di funzionalità di personalizzazione dello sfondo molto più solide. Copriremo entrambi i dispositivi qui, ma mi concentrerò su Chromecast e menzionerò le differenze di Android TV laddove applicabile. In ogni caso, le impostazioni si trovano fortunatamente nello stesso posto per entrambi i dispositivi, quindi le differenze diventeranno evidenti abbastanza rapidamente mentre segui.
Come ho detto prima, ciò richiederà l'app Google Home. È disponibile sia per Android che per iOS, e per fortuna ha un aspetto e funziona allo stesso modo su entrambi i dispositivi. Userò un dispositivo Android per questo tutorial, ma sarai in grado di imitare perfettamente quello che sto facendo con il tuo dispositivo iOS.
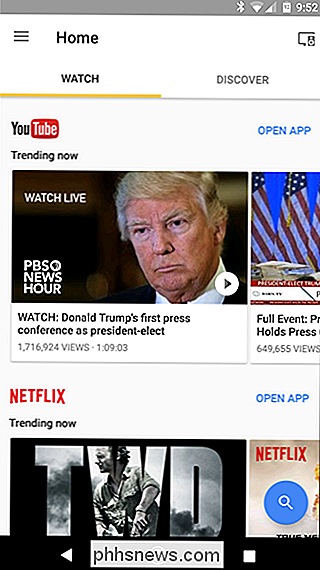
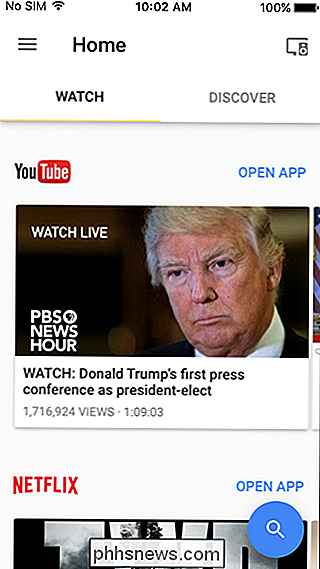
Una volta installato, dovrai eseguire un set rapido processo. Come parte di questo, cercherà i dispositivi sulla tua rete, ma non stressarti se non trova nulla: sta cercando nuovi dispositivi che non sono stati ancora impostati. Se il tuo Chromecast o Android TV box è già attivo e funzionante, va tutto bene.
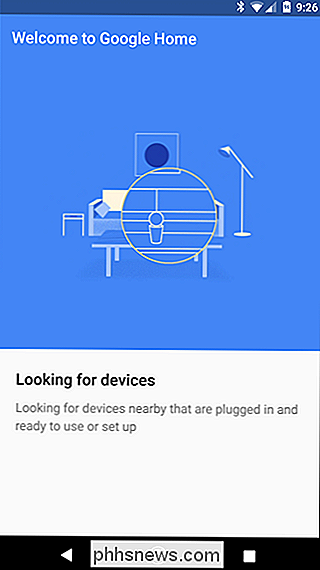
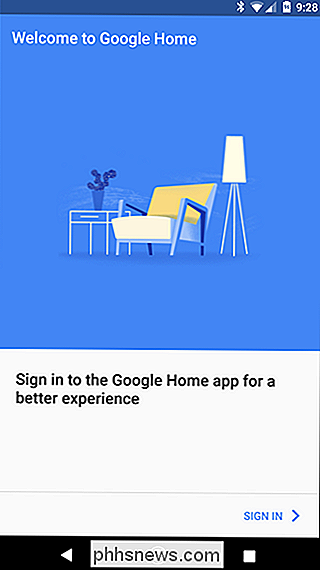
Dopo aver completato l'installazione e effettuato l'accesso, sei pronto per il rock and roll. L'app inizia dicendoti dove gestire il tuo dispositivo, che è esattamente l'impostazione di cui parleremo oggi. Handy.
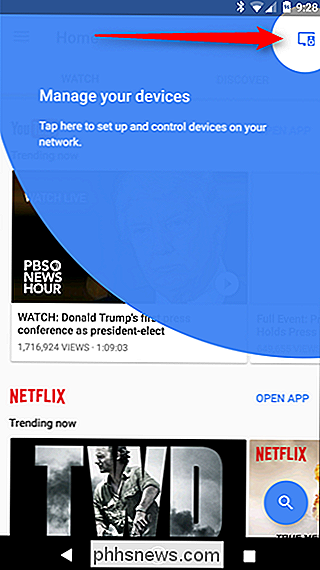
Quindi, vai avanti e tocca quella piccola icona nell'angolo in alto a destra. Questo caricherà tutte le caselle di Chromecast o Android TV sulla tua rete. Se il dispositivo è semplicemente in esecuzione sulla rete e non è attualmente connesso al tuo account Google, toccando "Personalizza sfondo e altro" verrà visualizzata una finestra di dialogo in cui viene chiesto se desideri consentire al dispositivo di utilizzare il tuo account Google per funzioni come quella. Vai avanti e tocca "Sì, ci sto."
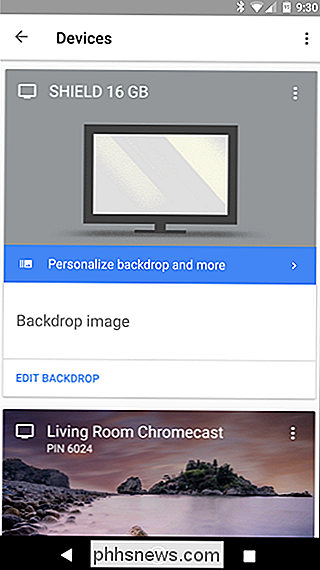
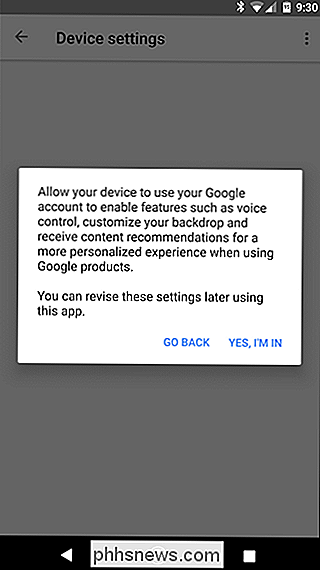
Questo ti sposterà nelle impostazioni dello Sfondo del dispositivo, che sono tutte le opzioni di personalizzazione, e dove Chromecast e Android TV iniziano a mostrare volti diversi. Come puoi vedere negli screenshot qui sotto, Chromecast (a sinistra) ha diverse opzioni che non sono disponibili su Android TV (a destra).
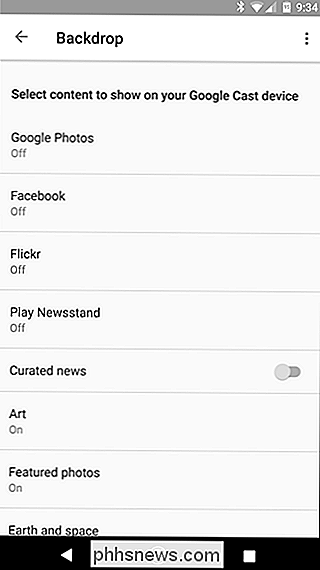
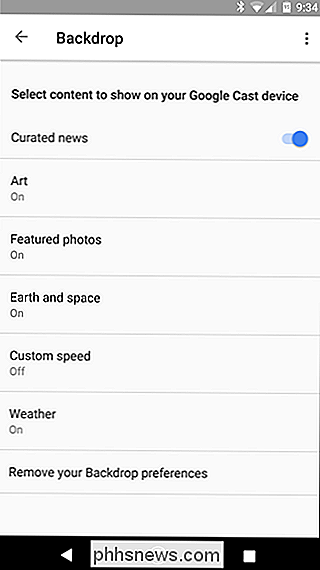
In pratica, su Android TV, puoi attivare o disattivare le opzioni e selezionare le fonti, dove Chromecast ti consente di scavare e apportare alcune modifiche. Da qui in avanti, ci concentreremo sulle impostazioni del Chromecast poiché non c'è molto altro da dire su Android TV.
CORRELATO: 18 cose che potresti non avere conosciuto Google Foto Can
Ecco le opzioni che puoi modificare:
- Foto Google: Consente di selezionare album personalizzati dalle raccolte di Google Foto e visualizzarli come parte dello Sfondo. Puoi creare nuovi album su photos.google.com: fai semplicemente clic sul link "Crea" nella parte superiore e scegli "Album".
- Facebook: Proprio come con Google Foto, puoi consentire a Chromecast di accedere al tuo Immagini di Facebook: puoi scegliere tra le cartelle da visualizzare.
- Flickr : hai un account Flickr? Hai indovinato: puoi mostrare quelle immagini sul Chromecast.
- Gioca in Edicola: Se utilizzi l'app di Google Edicola, questa è una funzionalità fantastica. Fondamentalmente, mostrerà i titoli delle notizie dal tuo feed personalizzato in Edicola sulla tua TV. Il rovescio della medaglia qui è, beh, mostra solo titoli - almeno puoi semplicemente saltare nell'app Edicola e trovare l'articolo.
- Notizie curate: Esattamente come sembra: il nuovo Google pensa che vorrai conoscere. Non ci sono impostazioni qui - è acceso o spento.
- Arte: Questa è un'impostazione disponibile anche su Android TV. Mostra vari tipi di opere del Google Cultural Institute, Google Open Gallery e Street Art.
- Foto in primo piano: Disponibile anche su Android TV, puoi vedere le foto in primo piano da Google+, 500px, Getty Imags e Stati Uniti. Terre federali. Ciascuno può essere attivato singolarmente.
- Terra e spazio : ci sono alcune foto mozzafiato in questo catalogo sia da Google Earth che dall'immagine del giorno della NASA, quindi consiglio vivamente di accenderlo e lasciarlo in questo modo.
In caso contrario, puoi anche impostare una velocità personalizzata qui, anche se è un po 'debole sulle funzionalità in quanto offre solo tre scelte: Lenta (0,5x), Normale (1x) e Veloce (2x). Puoi anche fare in modo che il Chromecast mostri il tempo sullo schermo, il che è molto discreto: si trova nell'angolo in basso a destra, proprio accanto all'orologio.
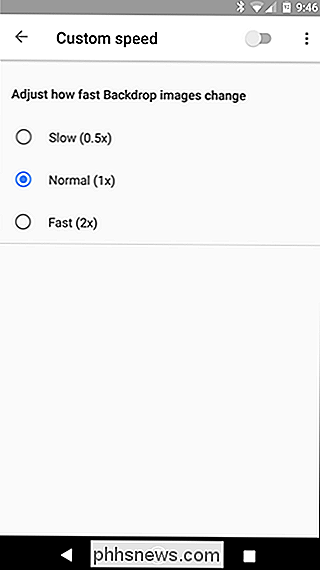
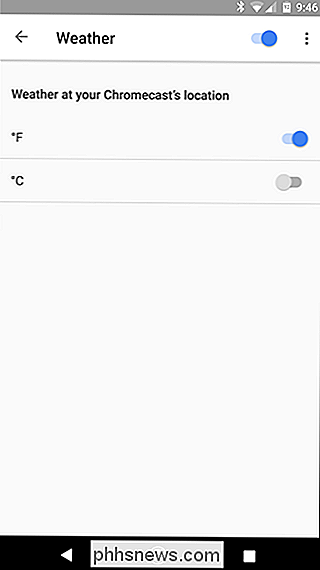
Dopo aver impostato tutte le opzioni di personalizzazione, puoi semplicemente tornare indietro l'applicazione. Facile pisello.

Come bloccare qualcuno su Snapchat
Snapchat, con le sue foto in via di estinzione, è un'app facile da usare per le persone. Uno Snap di un secondo può essere piuttosto traumatico e impossibile da dimostrare; a meno che tu non sia abbastanza veloce da scansionarlo, è sparito non appena lo guardi. Se qualcuno ti sta molestando su Snapchat, ecco come bloccarli.

Come utilizzare l'Assistente Google sul Mac (Seriamente)
Siamo onesti: Siri per Mac non è così eccitante come pensavamo. Non c'è un modo veramente veloce per attivare l'assistente virtuale, e per qualche motivo si sente più lento a rispondere su un Mac di quanto non faccia sul tuo telefono. Si scopre che Siri non è l'unico assistente che puoi provare su macOS : grazie a MacAssistant, puoi anche provare Google Assistant.



