Come estendere il limite di 30 giorni di Windows 10 per il ritorno a Windows 7 o 8.1

Dopo l'aggiornamento a Windows 10, hai 30 giorni, circa un mese, per tornare a Windows 7 o 8.1 se lo desideri. Dopodiché, Windows ti toglie l'opzione. Ma c'è un modo per estendere questo limite di tempo al costo di uno spazio su disco.
Avviso : Questo processo ha funzionato per noi con Windows 10 build 1511. Non è ufficialmente supportato, ed è possibile che questo non funzioni in versioni future di Windows 10. Per ripristinare una versione precedente di Windows, si consiglia di creare un'immagine di backup prima di eseguire l'aggiornamento a Windows 10. Tuttavia, se è già stato aggiornato, questo potrebbe essere utile.
Come funziona
RELATED: Come creare un'immagine del PC prima di eseguire l'aggiornamento a Windows 10
Windows 10 richiede il downgrade dei vecchi file di installazione di Windows e può richiedere un po 'di spazio su disco. Windows li mantiene in giro per 30 giorni per darti il tempo di effettuare il downgrade, ma, in seguito, Windows presuppone che non vorrai effettuare il downgrade. Eliminerà quindi i file necessari per il downgrade durante la manutenzione. Questo libera un bel po 'di spazio su disco, ma rimuove l'opzione per tornare a una versione precedente di Windows. È anche possibile eliminare manualmente questi file prima che siano trascorsi 30 giorni andando all'applicazione Pulitura disco ed eliminando "Installazioni precedenti di Windows".
Per essere sicuri di poter eseguire il downgrade dopo il periodo di 30 giorni, è sufficiente rinominare le vecchie cartelle di installazione di Windows o eseguirne il backup da qualche altra parte. Windows non cancellerà i file se hanno un nome diverso sul PC. È quindi possibile ripristinarli al loro nome originale se si desidera eseguire il downgrade in futuro.
È possibile estendere il limite di tempo solo se il downgrade è attualmente disponibile
Sfortunatamente, è possibile iniziare questo processo solo se l'opzione di downgrade è disponibile ancora disponibile. Per verificare, vai su Impostazioni> Aggiornamento e sicurezza> Ripristino. se vedi qui l'opzione "Torna a Windows 7" o "Torna a Windows 8.1", puoi estendere il limite di tempo.

Se il limite di tempo è già scaduto, o se hai eseguito DIsk Cleanup e pulito i precedenti file di installazione di Windows: non è possibile utilizzare questo metodo. Dovrai pulire-installare Windows 7 o 8.1 dal disco originale, ripristinare un'immagine di ripristino fornita dal produttore o ripristinare un backup creato dall'utente prima dell'aggiornamento.
Come conservare i tuoi file di downgrade
Se il downgrade è disponibile per te, ecco come conservare quei file dopo 30 giorni. Innanzitutto, apri l'applicazione Esplora file. Fare clic sulla scheda "Visualizza" sulla barra multifunzione nella parte superiore della finestra e fare clic sul pulsante "Opzioni" per aprire la finestra Opzioni cartella.
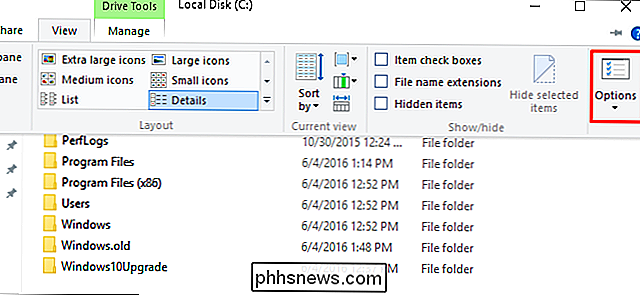
Fare clic sulla scheda "Visualizza", selezionare "Mostra file nascosti, cartelle e unità "E deseleziona" Nascondi i file del sistema operativo protetti (consigliato) ". Fare clic su "OK" per chiudere la finestra e salvare le modifiche.
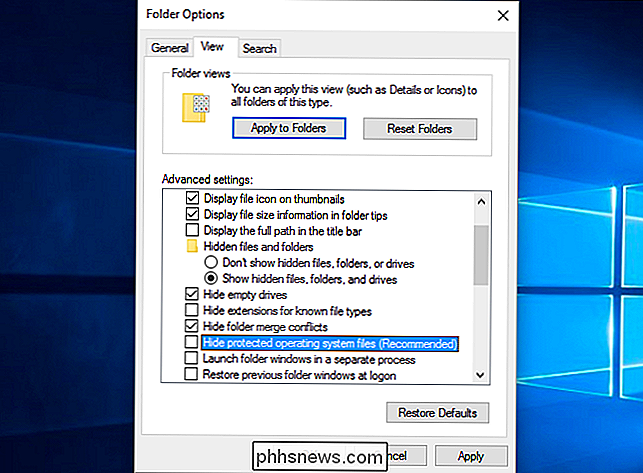
CORRELATO: Che cos'è la cartella Windows.old e Come si elimina?
Ora è possibile andare a Questo PC> Disco locale (C :) e trova le cartelle che ti servono. Le cartelle esatte richieste da Windows per questo sono:
C: $ Windows. ~ BTC: $ Windows. ~ WSC: Windows.old
In realtà non abbiamo visto unC: $ Windows. ~ WScartella sul nostro sistema. Tuttavia, se lo fai, dovresti preservarlo pure. Conserva tutte e tre le cartelle che vedi, anche se ne vedi solo due.
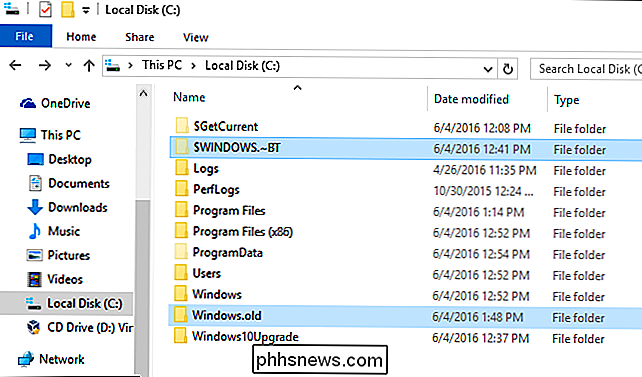
Puoi conservare queste cartelle in due modi. Il modo più semplice sarebbe semplicemente rinominare le cartelle senza spostarle. Ad esempio, è possibile denominarliBAK- $ Windows. ~ BT,BAK- $ Windows. ~ WSeBAK-Windows.old. Sarebbero poi rimasti sul tuo disco fisso. Windows non li cancellerà se non hanno i nomi dei file originali.
Invece di fare questo, potresti anche copiare queste cartelle su un'unità esterna e salvarle per dopo. Oppure potresti fare entrambe le cose.
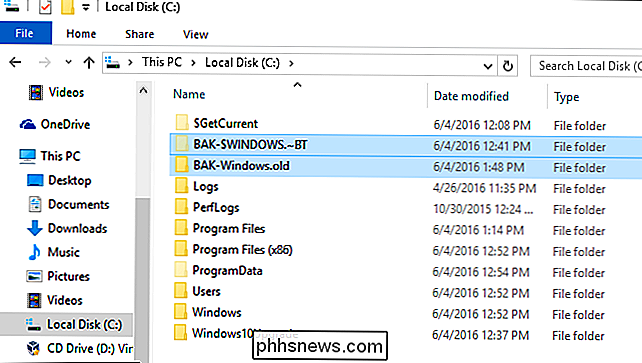
Come tornare indietro dopo 30 giorni
Prova a tornare a Windows 7 o 8.1 dopo aver rinominato i file e vedrai un messaggio che dice che i file sono stati rimossi.
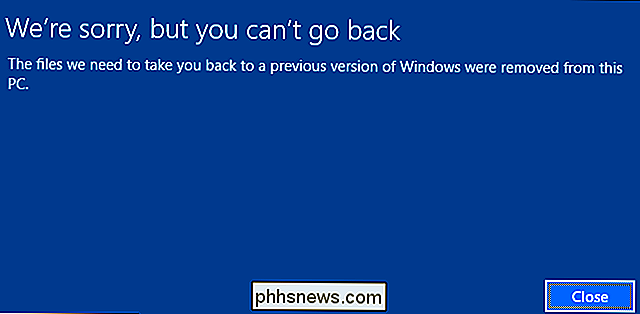
Per consentire il rollback, è sufficiente rinominare i file nei loro nomi originali delle cartelle o ripristinare le cartelle di cui è stato eseguito il backup nell'unità C: del computer.
Ciò significa cambiarle daBAK- $ Windows . ~ BT,BAK- $ Windows. ~ WSeBAK-Windows.olda$ Windows. ~ BT,$ Windows. ~ WSeWindows.oldse hai seguito le istruzioni sopra. Lo strumento di downgrade dovrebbe quindi funzionare normalmente.
Se hai eseguito l'aggiornamento a una nuova build di Windows 10, ad esempio, all'aggiornamento di Anniversary, Windows 10 sarà una nuova cartella di backup che ti consentirà di tornare dalla build corrente di Windows 10 a una versione precedente di Windows 10. Dovrai eliminare (o rinominare) qualsiasi cartella esistente con i nomi$ Windows. ~ BT,$ Windows. ~ WS, eWindows.oldprima di rinominare le vecchie cartelle per prendere il loro posto.
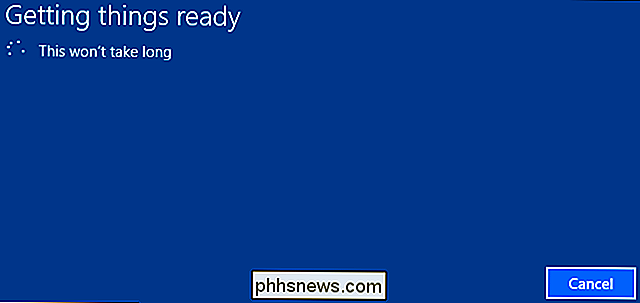
Il processo di rollback non è perfetto, anche durante i primi 30 giorni. Ad esempio, potrebbe essere necessario reinstallare programmi o driver hardware dopo il downgrade. Questo è uno dei motivi per cui è meglio avere un backup completo dell'immagine su disco da ripristinare, se possibile.

Come risolvere saltando e ritardando in VLC Riproduzione di file video ad alta definizione
VLC è il re di tutti i media ... su quasi qualsiasi cosa su qualsiasi piattaforma, in qualsiasi momento, in qualsiasi luogo. È ottimo. Ultimamente, tuttavia, ho riscontrato problemi con VLC saltando ogni volta che sto riproducendo streaming multimediale ad alta definizione su una rete. Modifica Quanta VLC memorizza nella cache il video Per prima cosa, apri le preferenze di VLC andando su Strumenti> Preferenze.
Come cambiare l'icona del Dock del Finder in OS X
L'unica cosa che i possessori di Mac probabilmente danno per scontata è la sua personalizzabilità. È vero, Apple impone rigide regole su come l'interfaccia guarda e agisce, ma tra tutto ciò, ci sono innumerevoli potenziali ore perse che adornano il tuo sistema con nuovi sfondi e icone. Sostituire le icone del tuo sistema è una delle più distinte modifiche che puoi apportare e che avranno un impatto immediato.



