Come cambiare l'ora di silenzio predefinita in Windows 10

Vi siete mai chiesti perché è possibile attivare o disattivare Ore di silenzio solo in Windows 10, ma non impostare le ore effettive desiderate? Anche noi. Ma con una piccola modifica del Registro di sistema o di Criteri di gruppo, risulta che è possibile.
CORRELATO: Come configurare la modalità Non disturbare in Windows 10
Windows 8 ha introdotto l'idea di Quiet Hours-Windows 'versione di Non disturbare, dove le notifiche non ti notificheranno durante tali ore. E in Windows 8, è possibile configurare le ore di silenzio per spegnere e accendere in determinati momenti. Per qualche ragione, Microsoft ha eliminato quel controllo in Windows 10, lasciandoti solo un interruttore on / off e l'impressione che tutti debbano avere le stesse ore di pausa. Per impostazione predefinita, Windows 10 imposta Quiet Hours da mezzanotte alle 6:00, senza alcun modo per modificarli nell'interfaccia utente. La buona notizia è che se sei disposto a immergerti nel Registro di sistema di Windows o nell'Editor criteri di gruppo locale per apportare un paio di modifiche alle impostazioni rapide, puoi modificare i tempi effettivi utilizzati da Quiet Hours.
Utenti domestici: Modifica ore di silenzio modificando il registro
Se si dispone di Windows 10 Home edition, è necessario modificare il Registro di sistema di Windows per apportare queste modifiche. Puoi anche farlo in questo modo se hai Windows Pro o Enterprise, ma ti senti più a tuo agio nel Registro di sistema rispetto all'Editor criteri di gruppo locale. (Se hai Pro o Enterprise, però, ti consigliamo di utilizzare l'Editor dei Criteri di gruppo locali più semplice, come descritto nella prossima sezione.)
Avviso standard: l'Editor del Registro è uno strumento potente e l'uso scorretto può rendere il tuo sistema instabile o addirittura inutilizzabile. Questo è un trucco abbastanza semplice e, purché seguiate le istruzioni, non dovreste avere problemi. Detto questo, se non hai mai lavorato prima, considera di leggere come utilizzare l'Editor del Registro di sistema prima di iniziare. E sicuramente esegui il backup del registro (e del tuo computer!) Prima di apportare modifiche.
Per iniziare, apri l'editor del registro premendo Start e digitando "regedit". Premi Invio per aprire l'editor del Registro di sistema e dargli il permesso di apportare modifiche a PC.
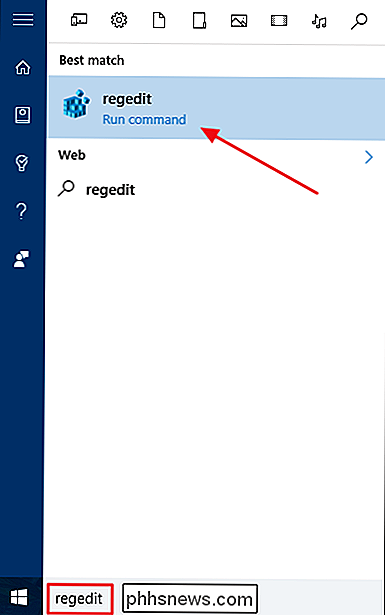
Nell'Editor del Registro di sistema, utilizzare la barra laterale sinistra per accedere alla seguente chiave:
HKEY_CURRENT_USER SOFTWARE Policies Microsoft Windows CurrentVersion
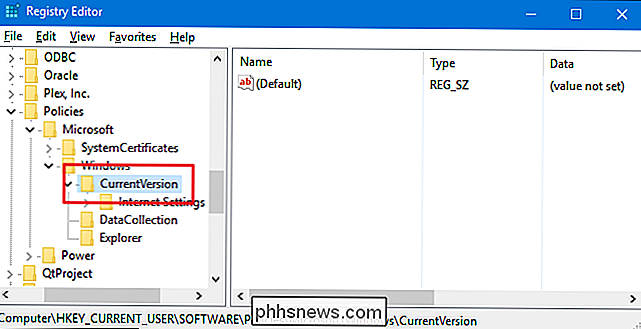
Quindi, creare una nuova sottochiave all'interno dichiave CurrentVersion. Fare clic con il tasto destro del mouse sul tastoCurrentVersione selezionare Nuovo> Chiave. Assegna un nome alla nuova chiaveQuietHours.
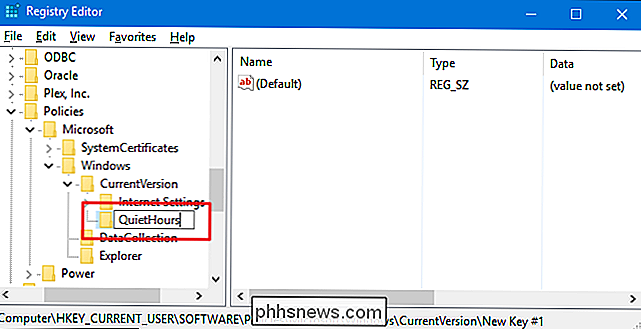
Ora creerai due nuovi valori nella nuova chiaveQuietHours. Fare clic con il tasto destro del mouse sul tastoQuietHourse selezionare Nuovo> Valore DWORD (32 bit). Denominare il nuovo valoreEntryTime. Creare un secondo valore DWORD nella chiaveQuietHourse denominarloExitTime.
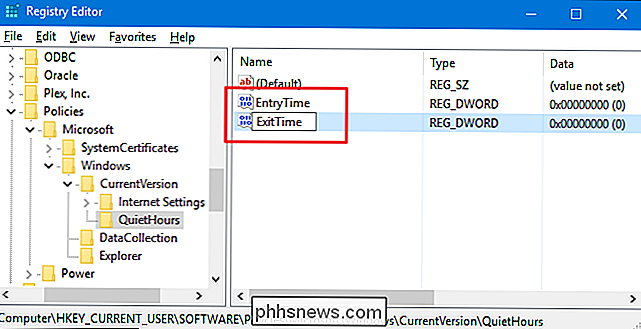
Il valoreEntryTimespecifica il tempo di inizio delle ore di silenzio eExitTimevalore il tempo in cui termina Ore calme. Aprire ciascun valore a turno facendo doppio clic su di esso. Nella finestra delle proprietà per ogni valore, imposta l'opzione "Base" su "Decimale". Nella casella "Dati valore", digiterai il numero di minuti dopo la mezzanotte di cui desideri attivare l'evento. Ad esempio, è possibile impostare il valore EntryTime su 120 per 2:00 am (120 minuti dopo mezzanotte) e ExitTime Value su 600 per 10:00 am.
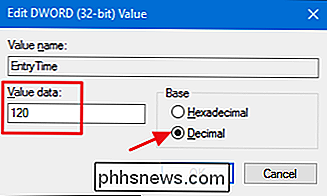
Ora è possibile chiudere l'Editor del Registro di sistema. Le modifiche avvengono immediatamente, quindi non è necessario riavviare il PC o altro. D'ora in poi i nuovi orari di inizio e di fine delle ore di silenzio dovrebbero essere in vigore. Per invertire la modifica, basta seguire la stessa procedura ed eliminare la chiave QuietHours che hai creato, che cancellerà anche i due valori che hai creato in quella chiave.
Utenti Pro ed Enterprise: Modifica ore di silenzio con l'Editor dei Criteri di gruppo locali
CORRELATO: Utilizzo dell'Editor dei criteri di gruppo per modificare il PC
Se si utilizza Windows 10 Pro o Enterprise, il modo più semplice per modificare gli orari di silenzio è utilizzare l'Editor dei criteri di gruppo locali. È uno strumento piuttosto potente, quindi se non l'hai mai usato prima, vale la pena prendersi del tempo per imparare cosa può fare. Inoltre, se ti trovi in una rete aziendale, fai un favore a tutti e controlla prima con il tuo amministratore. Se il tuo computer di lavoro fa parte di un dominio, è anche probabile che faccia parte di un criterio di gruppo di domini che sostituirà comunque il criterio del gruppo locale.
In Windows 10 Pro o Enterprise, fai clic su Start, digita gpedit.msc e premi Invio.
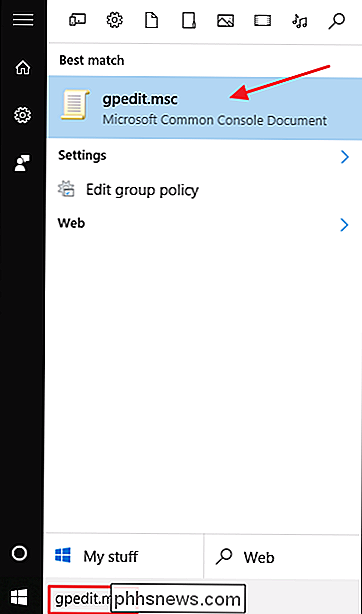
Nell'Editor criteri gruppo locale, nel riquadro a sinistra, visualizza in dettaglio Configurazione utente> Modelli amministrativi> Menu Start e barra delle applicazioni> notifiche. A destra, lavorerai con due impostazioni: "Imposta l'ora di inizio delle ore di silenzio ogni giorno" e "Imposta l'ora in cui le ore di silenzio terminano ogni giorno."
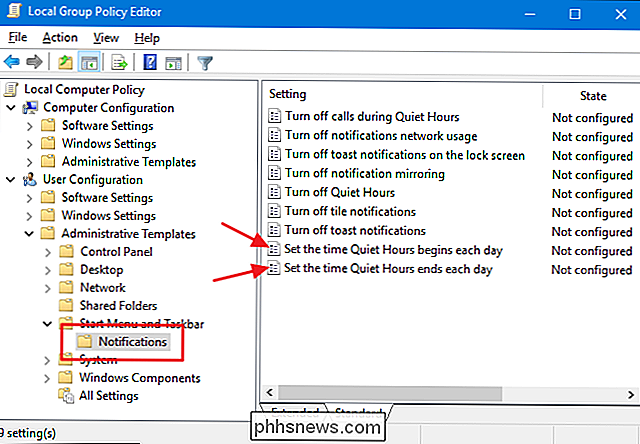
Fai doppio clic su "Imposta l'ora di inizio delle ore di silenzio" giorno "per aprire la finestra delle proprietà. Nella finestra, fare clic sull'opzione "Abilitato" e quindi utilizzare la casella "Minuti dopo mezzanotte" per impostare il numero di minuti dopo la mezzanotte in cui inizia l'orario di silenzio. In questo esempio, andremo per 120 minuti, che sarebbero le 2:00. Quando hai finito, fai clic su "OK".
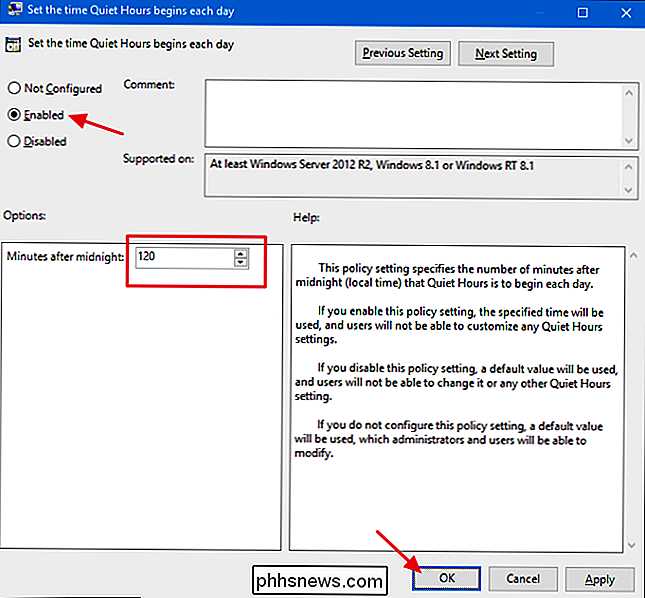
Ora, utilizzerai la stessa procedura con l'impostazione "Imposta l'ora silenziosa termina ogni giorno" per configurare il numero di minuti dopo la mezzanotte in cui le ore di silenzio terminano. Quindi, ad esempio, potremmo impostare 600 minuti in modo che le ore di silenzio terminino alle 10:00
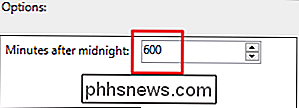
Dopo aver configurato entrambe le impostazioni, puoi uscire dall'Editor criteri di gruppo locale. Le modifiche sono immediate, quindi non è necessario riavviare Windows. E se si desidera disattivare le nuove impostazioni in qualsiasi momento, è sufficiente tornare all'Editor criteri gruppo locale e modificare entrambe le impostazioni in "Non configurato". Windows tornerà quindi a utilizzare l'impostazione predefinita 12:00 am- 6:00 am Quiet ore.

Come disattivare gli elenchi numerati e puntati automaticamente in Microsoft Word
Word cerca di essere utile applicando automaticamente la formattazione al documento in base a ciò che si digita. Un esempio di ciò è quando Word crea automaticamente un elenco numerato o puntato per te quando inserisci del testo che secondo Word dovrebbe essere un elenco numerato o puntato. Quando scrivi un numero seguito da un punto e poi premi la barra spaziatrice o il tasto Tab, Word formatta automaticamente il paragrafo come un elenco numerato.

5 Free Disk Imaging / Cloning Utilities per Windows
La creazione di un buon backup del sistema informatico implica non solo il backup di tutti i dati, ma anche il backup di tutti i file Windows e di sistema quando sono in uno stato operativo e stabile. Quando un disco rigido si blocca o il sistema operativo Windows viene danneggiato, sarebbe preferibile non solo essere in grado di caricare rapidamente i dati, ma anche di caricare l'intero sistema operativo con tutte le impostazioni utente, i segnalibri, i driver installati, installati applicazioni e altro ancora



