Come creare, gestire e cancellare gli allarmi usando Siri

Siri è in realtà piuttosto utile per tutti i tipi di cose, dalla ricerca di cose all'identificazione delle canzoni. Puoi anche usarla per creare, eliminare e modificare gli allarmi nell'app dell'orologio. Ecco come funziona.
Crea un allarme
Per creare un nuovo allarme con Siri, tieni premuto il tasto Home per attivarla, o dì "Hey Siri se hai il suo set per rispondere alla tua voce. Quando ascolta, puoi dire cose come:
- "Imposta una sveglia per 6:30 pm"
- "Imposta una sveglia nei giorni feriali alle 6:45 am"
- "Imposta una sveglia nei fine settimana alle 9: 00 am "
- " Imposta un allarme in 45 minuti "
Puoi anche dire" svegliami "o" svegliarti "invece di" impostare un allarme "per uno qualsiasi di questi comandi. Quando le dici quale allarme impostare, Siri risponderà con una conferma in cui puoi attivare o disattivare l'allarme.
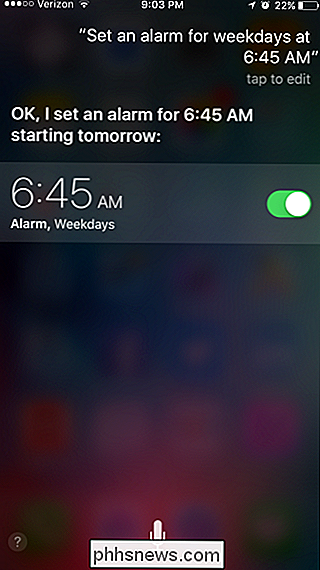
Se vuoi creare un allarme con un'etichetta, puoi farlo anche tu. Dì qualcosa come "Imposta un allarme per chiamare mio figlio alle 3 di domani pomeriggio" o "Imposta un allarme tra 45 minuti chiama mio figlio", dove sostituisci le parole "chiama mio figlio" con quello che vuoi.
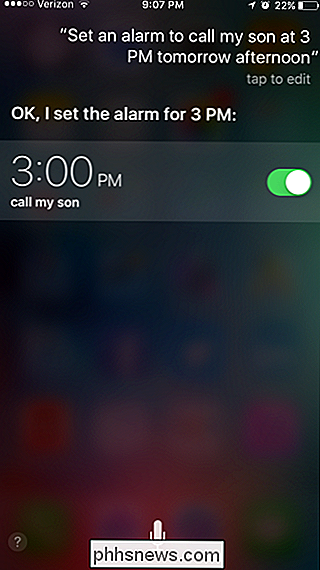
Come impostare un allarme iOS che vibra, ma non emette suoni
Sfortunatamente, non è possibile utilizzare Siri per creare un allarme utilizzando un suono personalizzato. Tuttavia, creerà un allarme utilizzando qualsiasi suono impostato per l'ultimo allarme creato. Vale la pena accedervi nell'app Orologio per controllare i suoni utilizzati per gli allarmi quando è possibile, soprattutto se si tende a utilizzare suoni diversi per diversi allarmi o persino un allarme silenzioso per alcune cose.
Elimina un allarme
Si puoi anche usare Siri per cancellare gli allarmi dal tuo telefono. Una volta che sta ascoltando il tuo comando, puoi dire qualcosa come "Elimina il mio allarme 3:00". Se Siri ha qualche problema a distinguere quale allarme intendi, lei chiederà dei chiarimenti. Puoi toccare l'allarme per cancellare o dire a Siri.
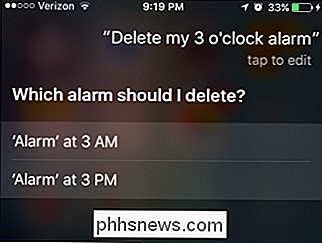
Naturalmente, puoi anche essere più specifico nella tua richiesta dicendo qualcosa come "Elimina il mio allarme 3:00". Quando Siri può identificare l'allarme intendi con certezza , andrà avanti e la cancellerà senza alcuna conferma necessaria.
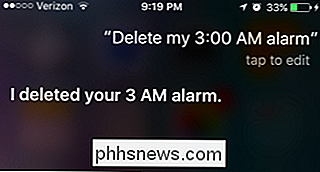
Puoi anche dire a Siri di rimuovere tutti gli allarmi sul telefono dicendo "Elimina tutti i miei allarmi." In questo caso, Siri ti chiederà di confermare la tua scelta. Dillo a Siri "Conferma" o tocca il pulsante Conferma.
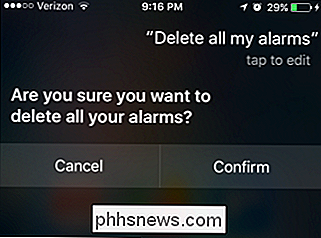
Quando usi Siri per eliminare gli allarmi, fai attenzione a eliminare quello giusto. Se non sei sicuro, di solito è meglio aprire l'app Orologio e farlo manualmente.
Modifica di un allarme
Siri ti consente anche di modificare un allarme esistente impostandolo su una nuova ora. Si noti che non è possibile modificare suoni, etichette o in quali giorni ricorre l'allarme utilizzando Siri, solo il tempo di un allarme. Basta dire qualcosa sulla falsariga di "Cambia il mio allarme 6:45 alle 7:45."
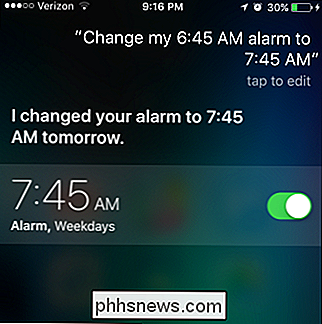
Ancora una volta, aiuta a essere il più specifico possibile. Se Siri non è in grado di identificare esattamente l'allarme a cui ti stai riferendo, o se usi un comando come "Cambia i miei allarmi," Siri mostrerà un elenco di possibili corrispondenze e ti chiederà di confermare quale allarme vuoi cambiare toccando
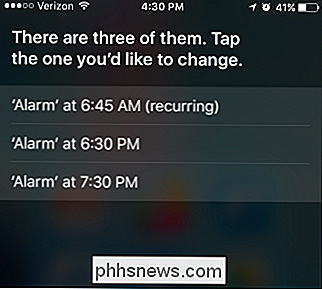
Se è necessario apportare ulteriori modifiche agli allarmi, è necessario aprire l'app Orologio e farlo manualmente. Oppure, puoi utilizzare Siri per eliminare l'allarme e quindi crearne uno nuovo.
Attiva e disattiva gli allarmi
Infine, puoi utilizzare Siri per attivare e disattivare gli allarmi. È possibile disattivare un allarme selezionato specificando qualcosa come "Disattiva (o attiva) l'allarme 3PM".
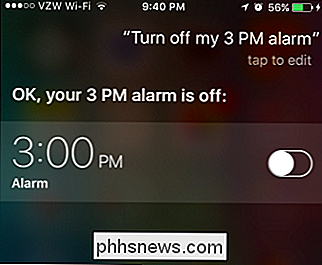
Puoi anche attivare o disattivare tutti gli allarmi contemporaneamente con una frase come "Disattiva tutti gli allarmi (oppure on). "
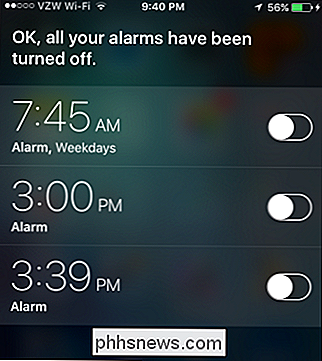
E ce l'hai. Siri offre molti modi per controllare i tuoi allarmi. Per alcune cose, come la modifica delle impostazioni di un allarme, è probabilmente più semplice usare semplicemente l'app Orologio. Ma devi ammettere che essere in grado di creare allarmi con la voce è bello se stai guidando o non puoi usare le mani per qualsiasi motivo. E anche spegnere tutti gli allarmi in una sola volta è molto utile.

Come aggiungere servizi di streaming a Sonos Player
Quando hai ottenuto il tuo nuovo lettore Sonos, probabilmente hai trovato facile configurare. Offre persino la scansione automatica della cartella musicale. Ciò che potresti non notare è che puoi anche aggiungere una varietà di servizi di streaming musicale. CORRELATO: Come impostare un nuovo altoparlante Sonos Non puoi suonare quello che vuoi usando un lettore multimediale o browser sul tuo lettore Sonos.

Come rimappare i tuoi Windows Cut / Copy / Paste su OS X-like Controls e Vice-Versa
Windows 10 è fuori, quindi stiamo passando dai nostri Mac ai PC con regolarità quotidiana . Mentre ci sono alcune differenze tra di loro, nulla ci fa saltare più di taglia / copia / incolla. Ecco come rimappare tagliare / copiare / incollare in modo che siano uguali su entrambe le piattaforme. Una delle cose più difficili da abituare quando passiamo da Mac a Windows o da Windows a Mac è taglia / copia / incolla .


