Come determinare e modificare quale modello è collegato a un documento di Word

Ogni documento in Word deve avere un modello allegato. Se stai utilizzando un modello personalizzato con il documento corrente e hai dimenticato qual è, puoi facilmente trovarlo in Word. È inoltre possibile modificare facilmente quale modello è collegato al documento corrente.
NOTA: Abbiamo utilizzato Word 2013 per illustrare questa funzionalità.
Per determinare o modificare il modello che è collegato al documento corrente, è necessario utilizzare il " Scheda "Sviluppatore". Una volta attivata la scheda "Sviluppatore", fai clic su di essa sulla barra multifunzione per attivarla.
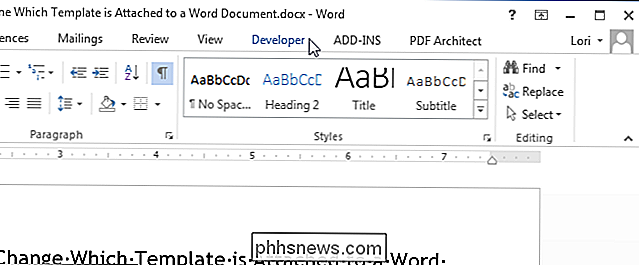
Nella sezione "Modelli", fai clic su "Modello documento".
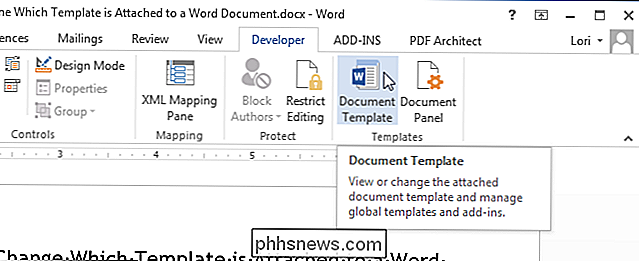
La finestra di dialogo "Modelli e aggiunte" visualizzata. La casella di modifica "Modello documento" visualizza il nome del modello (o il percorso del file modello) attualmente collegato al documento. Per modificare quale modello è collegato al documento, fai clic su "Allega".
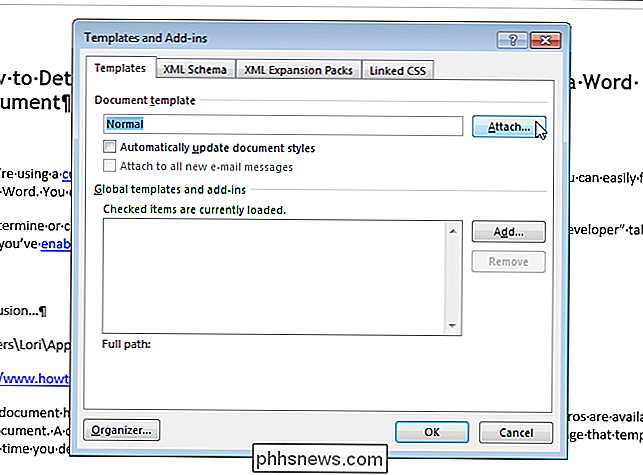
La cartella definita come percorso predefinito per i modelli personalizzati viene automaticamente selezionata come cartella attiva nella finestra di dialogo "Aggiungi modello". Selezionare un modello da questa cartella o spostarsi in un'altra posizione per selezionare un altro modello personalizzato e fare clic su "Apri".
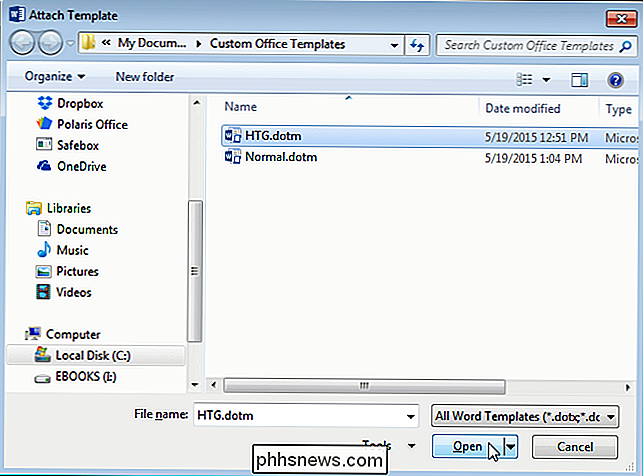
Il percorso completo del file modello selezionato viene visualizzato nella casella di modifica "Modello documento". Se si desidera che gli stili dei documenti si aggiornino automaticamente quando si chiude la finestra di dialogo, selezionare la casella di controllo "Aggiorna automaticamente gli stili del documento" in modo che nella casella vi sia un segno di spunta. Fai clic su "OK" per accettare le modifiche e chiudere la finestra di dialogo.
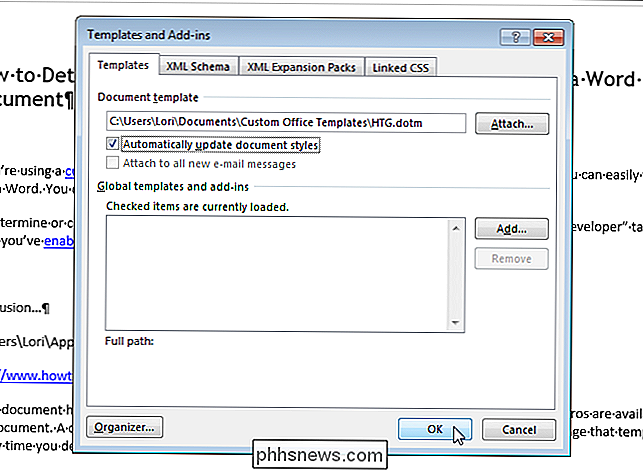
Il contenuto del documento cambia per riflettere i diversi stili nel nuovo modello. Gli stili e qualsiasi barra degli strumenti e macro personalizzati (se hai salvato il modello personalizzato con l'estensione ".dotm" al momento della creazione) sono ora disponibili nel tuo documento corrente.
NOTA: allegare un modello a un documento non aggiunge alcun testo o grafica dal modello al tuo documento. Ciò accade solo quando crei un nuovo documento da un modello.
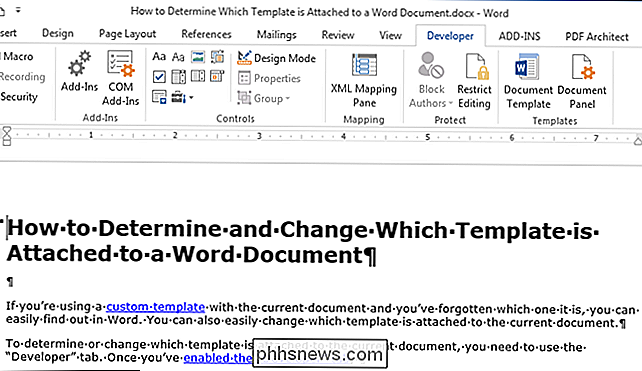
Quando chiudi Word, potresti vedere la seguente finestra di dialogo, dicendo che hai cambiato gli stili nel modello che hai allegato al documento. Fare clic su "Salva" per salvare le modifiche, "Non salvare" se non si desidera salvare le modifiche o "Annulla" per tornare al documento e non chiudere Word.
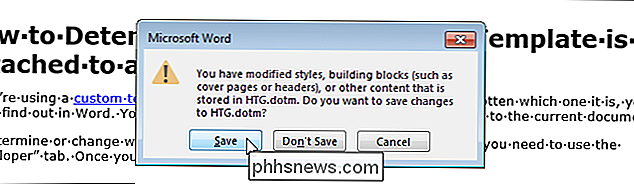
NOTA: la finestra di dialogo sopra potrebbe apparire anche se sembra che tu non abbia apportato alcuna modifica al modello. Se non si desidera modificare il modello, fare semplicemente clic su "Non salvare".
È inoltre possibile utilizzare questa procedura per staccare un modello da un documento. Per fare ciò, è sufficiente allegare il modello "Normale" al documento. Ricorda che a ogni documento deve essere associato un modello.

Come salvare articoli per la lettura in seguito con Pocket
I segnalibri sono così ultimi dieci anni. Se trovi un articolo online che desideri salvare per dopo, incollalo in Pocket: un servizio Web gratuito che salva gli articoli e li sincronizza su tutti i tuoi dispositivi, senza pubblicità o formattazione non necessaria. Puoi anche leggerli offline. Leggilo più tardi i servizi sono abbondanti e, sebbene tu possa già avere un preferito, la nostra scelta è Pocket, che sembra fare tutto meglio di qualsiasi altra cosa.

Disattiva la luminosità adattiva in Windows per risolvere i problemi dello schermo scuro
Se hai appena installato Windows 8 o Windows 10 sul tuo laptop e lo schermo non rimarrà al livello di luminosità desiderato, probabilmente perché la funzione di luminosità adattiva non funziona correttamente sul tuo sistema. Ecco come disattivarlo. Naturalmente, sarebbe meglio che la funzionalità funzioni effettivamente, quindi è possibile assicurarsi di aggiornare i driver.



