Come scattare foto con la modalità Burst su un dispositivo iOS

Siamo sicuri che tu abbia provato a catturare quel momento perfetto con la tua fotocamera e sei solo un po 'troppo tardi o troppo presto e ti manca. Se possiedi un iPhone o un iPad, puoi utilizzare la modalità burst e non perdere mai lo scatto perfetto.
Uno dei maggiori problemi con le fotocamere digitali, o qualsiasi fotocamera, è che sono spesso ideali per scattare foto o ritratti. Allinea tutti, raggruppali e fatti dire "formaggio" e probabilmente otterrai esattamente la foto che vuoi.
Non così tanto, tuttavia, se stai cercando di catturare un momento dal vivo, come persone o cose in azione. In questi casi, potresti provare a scattare diverse foto toccando il pulsante dell'otturatore, ma è probabile che ti mancherà il tiro o non cambierà il modo desiderato.
Modalità Burst al salvataggio
Modalità Burst su iOS significa che puoi puntare il tuo iPhone o iPad sul tuo soggetto, tenere premuto il pulsante di scatto o il pulsante di aumento del volume, e inizierà a scattare una foto dopo l'altra fino a quando non la lasci andare.

Sarai in grado di dire che la modalità burst è si verifica perché noterai che la miniatura nell'angolo in basso a destra cambierà continuamente ogni volta che viene scattata una foto.
A differenza del vecchio Rullino fotografico, la nuova app Foto non raggruppa le foto scoppiate in un'unica miniatura. Invece tutte le foto scattate in modalità burst appariranno separatamente.
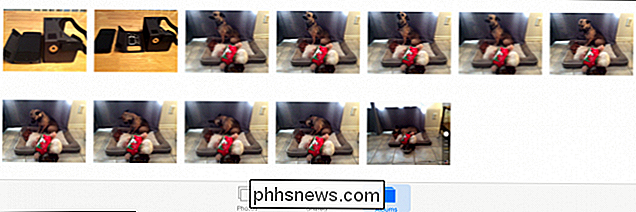
L'app Foto non raggruppa le raffiche di foto, quindi le vedrai prese separatamente.
Puoi toccare la prima foto della serie ( a meno che tu non veda immediatamente quello che ti piace) e le app Foto si apriranno a schermo intero. Da qui, puoi scorrere ciascuna foto fino a trovare una o più che ti piaccia veramente.
Puoi quindi ogni foto preferita se preferisci. Una volta terminato, tocca "Seleziona", quindi tocca ciascuna foto che desideri eliminare e tocca l'icona del cestino nell'angolo in alto a sinistra.
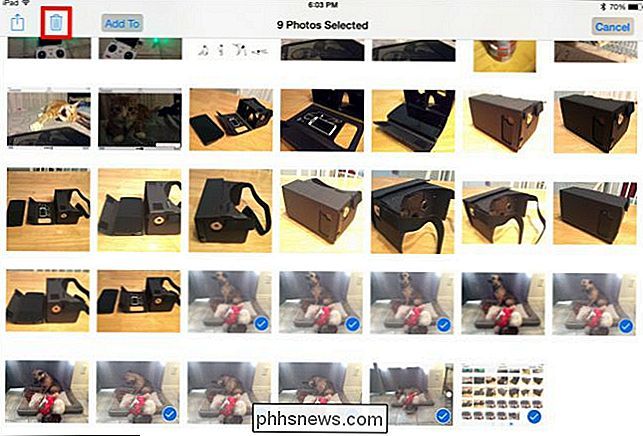
Tocca "Seleziona" e tocca ciascuna foto che desideri conservare o eliminare. Un segno di spunta blu indica che è selezionato.
Quando si tratta delle foto che si desidera conservare, è possibile condividerle tramite AirDrop, Mail, Facebook o semplicemente stamparle, tra le altre opzioni.
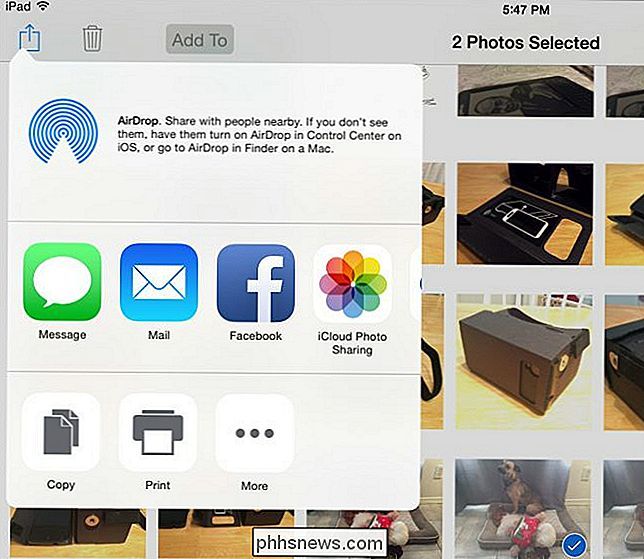
Una volta che hai hai capito cosa vuoi conservare, puoi condividere le tue foto tramite AirDrop, un messaggio, posta o qualsiasi altra opzione di condivisione disponibile a tua disposizione.
La modalità Burst è ovviamente utile perché elimina molte incertezze. Non ti starai chiedendo, "Ho ricevuto il colpo?" D'altra parte, probabilmente non compensa il tentativo di essere un fotografo migliore. Inoltre, è probabile che tu finisca con centinaia di foto extra nel tuo rullino fotografico che dovrai successivamente ordinare ed eliminare.
Quindi, il principale takeaway qui è usare la modalità burst se necessario, ma solo se necessario per timore di finisci per riempire lo spazio di archiviazione del tuo iPhone con immagini non necessarie.
Come sempre, se hai qualcosa che vuoi aggiungere, come un commento o una domanda, lascia il tuo feedback nel nostro forum di discussione.

How to Bookmark Locations nel registro di Windows
Il registro di Windows offre un tesoro di possibili modifiche per il tuo PC, ma è una struttura complicata su cui lavorare. Puoi semplificare le cose catalogando le tue località preferite. L'aggiunta di preferiti nel registro è un altro di quei super semplici suggerimenti che le persone potrebbero aver notato, ma che raramente sembrano utilizzare.

Come utilizzare i nuovi effetti di iMessage (come Invisible Ink)
Il nuovo iMessage per iOS 10 è pieno di nuove funzionalità, inclusi effetti speciali per i messaggi. Diamo un'occhiata a dove trovare gli effetti speciali e come applicarli. Effetti speciali per tutti (su iOS 10) iOS 10 ha ricevuto molte nuove funzionalità e aggiornamenti, ma iMessage ha sicuramente ottenuto la più grande revisione.



