Come vedere se il tuo ISP sta limitando Netflix

Negli ultimi tempi si è parlato molto della relazione tra streaming gigante di Netflix e provider internet a banda larga. È possibile dire se il tuo ISP sta facendo casino con la tua connessione Netflix e degradando la qualità?
Caro How-To Geek,
Ho letto un paio di articoli su Netflix e la loro lotta con gli ISP che voi ragazzi avete condiviso in newsletter recenti [ Ed. nota: la nostra newsletter giornaliera contiene una sezione "Ciò che stiamo leggendo intorno al Web" ]. Forse lo sto solo immaginando o forse sto chiedendo gran parte della mia mediocre connessione a banda larga, ma giuro che i video di Netflix hanno più momenti di lag, fotogrammi persi e artefatti che spuntano più del solito.
C'è qualche in che modo posso testare effettivamente se il mio ISP ha problemi con il mio stream Netflix?
Cordiali saluti,
Netflix Curioso
Determinare se il proprio ISP è specificatamente pasticciare con la larghezza di banda assegnata a Netflix è difficile da accertare con assoluta certezza. Detto questo, possiamo condurre alcuni semplici test per vedere quale sia la velocità della tua connessione ai server Netflix, verificare come Netflix classifica il tuo ISP e in altro modo avere un'idea se ci sono buone probabilità che il tuo ISP si impegni in qualche hijink net-neutral.
Netflix include una serie di video feed di esempio da utilizzare per testare la connessione e i dispositivi. Se hai effettuato l'accesso a Netflix e cerchi "esempio breve" troverai una varietà di questi destinati a mostrare diverse frequenze fotogrammi, risoluzioni e così via. Quello che ci interessa guardare è chiamato "Esempio breve 23.976" (Nota: quel link funzionerà solo se hai effettuato l'accesso al tuo account Netflix).
Esempio Breve 23.976 è un piccolo film di 11 minuti che presenta una scenografica villetta con una fontana gorgogliante, un ragazzo energico che corre intorno alla villa, balla e esegue piccole acrobazie e altre attività. L'intero video è un po 'assurdo, ma non è lì per vincere un Oscar, è lì per mostrare un sacco di movimento su schermo e velocità di trasmissione e frame rate del test.
Quando carichi il video, vedrai un giallo brillante blocco di testo nell'angolo in alto a sinistra con valori segnalati BITRATE, RES e PAR:

Questi valori indicano il bitrate (o velocità di trasmissione), la risoluzione (o le dimensioni del feed video mentre viene alimentato al dispositivo, non la risoluzione effettiva dello schermo è in grado di), e pixel-aspect-ratio (che sarà 4: 3 per video a definizione standard e 1: 1 per video ad alta definizione).
I valori corrispondono a velocità di streaming fissa / risoluzione / combinazioni di aspect ratio che Netflix ha ottimizzato per le combinazioni di larghezza di banda / visualizzazione disponibili. Qui ci sono le attuali combinazioni disponibili e la quantità di banda per ora, in GB, si consuma guardare su ogni impostazione (compilato e organizzato da un utile partecipante del forum home theater):
| GB all'ora | Bitrate | Risoluzione | Pixel Aspect Ratio |
|---|---|---|---|
| 2.610 | 25800 Kbps | 1920 x 1080 | 1: 1 |
| 1.935 | 4300 Kbps | 1920 x 1080 | 1: 1 |
| 1.732 | 3850 Kbps | 1920 x 1080 | 1: 1 |
| 1.350 | 3000 Kbps | 1280 x 720 | 1: 1 |
| 1.057 | 2350 Kbps | 1280 x 720 | 1: 1 |
| 0,787 | 1750 Kbps | 720 x 480 | 32:27 |
| 0,472 | 1050 Kbps | 640 x 480 | 4: 3 |
| 0,337 | 750 Kbps | 512 x 384 | 4: 3 |
| 0,252 | 560 Kbps | 512 x 384 | 4: 3 |
| 0,169 | 375 Kbps | 384 x 288 | 4: 3 |
| 0,106 | 235 Kbps | 320 x 240 | 4: 3 |
Nota: le prime tre opzioni di qualità video nella tabella sopra, i tre con risoluzione 1920 x 1080, fanno parte del nuovo livello di qualità SuperHD di Netflix e vengono visualizzati solo su alcune app e dispositivi e solo su movi es e spettacoli televisivi contrassegnati come SuperHD. Pertanto, a meno che non si stia guardando specificamente un video SuperHD su un dispositivo con SuperHD, il massimo che si vedrà sarà 3000 Kbps / 1280 × 720 (il corto di esempio si limiterà a queste impostazioni).
Quindi, come possiamo mettere questa informazione è utile? Netflix non ha alcun motivo per limitare la nostra connessione ai loro servizi (a meno che espressamente, nelle impostazioni del nostro account, non li istruiscano impostando la nostra qualità video su media o bassa). Qualsiasi calo della qualità video, quindi può essere attribuito a qualcosa tra i server Netflix e il dispositivo su cui stiamo guardando il video.
Per simulare una larghezza di banda limitata, abbiamo impostato una coda di download molto intensiva per ridurre di proposito la quantità di larghezza di banda disponibile e quindi attivare il corto di esempio film di prova. Ecco uno screenshot della qualità e della lettura del video:

Per una connessione a banda larga rapida, è terribile. Visto a schermo intero su un grande monitor o televisore sembra che stai guardando un vecchio video RealPlayer. Dopo aver sospeso l'enorme download per liberare la nostra connessione, abbiamo ricaricato il video. Ecco la nuova lettura con la connessione spalancata:

Ora siamo alla massima velocità in bit / risoluzione per un dispositivo / stream non SuperHD. È tutto il video nitido e di alta qualità che potresti sperare.
La cosa grandiosa dell'uso di Esempio Breve 23.976 è che tutti i benchmark sono gestiti lato server da Netflix. Puoi caricare il video su qualsiasi dispositivo che riprodurrà i video di Netflix e otterrai un'utile lettura nell'angolo. (Se stai guardando dei video sul tuo computer, puoi tenere premuto CTRL + ALT + S e fare clic sulla finestra del visualizzatore per ottenere letture aggiuntive, ma queste non sono chiare e immediatamente utili, né sono disponibili su tutti i dispositivi).
Una volta che hai ottenuto la lettura e hai stabilito che non stai ottenendo la massima velocità per la tua connessione / dispositivo, spetta a te iniziare a fare qualche altro lavoro di addio per capire perché non stai ottenendo la migliore connessione possibile.
La fermata più ovvia è quella di oscillare dall'indice di velocità ISP di Netflix. Netflix monitora la garanzia della qualità sui diversi ISP che distribuiscono video e, in stile "wall-of-shame", sottolinea chi sembra fare casino con i loro flussi video.
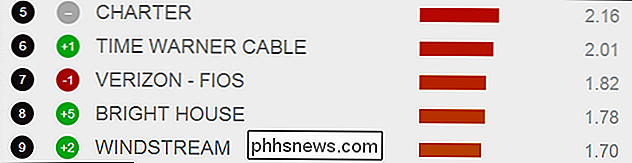
Le classifiche non sono esattamente una pistola fumante, ma corrispondono abbastanza coerente con chi è nelle notizie per i presunti streaming video Netflix (sia Verizon che AT & T, per esempio, sono caduti in classifica sulla tabella di velocità media diversi punti).
RELATED: Come guardare Netflix, Hulu, e altro attraverso una VPN senza essere bloccati
Se vuoi fare un po 'di investigazione più seria, puoi configurare una VPN per bypassare la limitazione del tuo ISP e ritestare la tua connessione di rete. Anche se l'uso di un servizio VPN aggiunge un po 'di overhead di banda, se il tuo ISP sta riducendo in modo significativo lo streaming video vedrai comunque un aumento della qualità del video poiché non sapranno cosa sta passando attraverso la tua connessione VPN.
Sfortunatamente, breve di cambiare gli ISP (che è poco pratico, se non impossibile, per molte persone che gli ISP quasi monopolio hanno in molte regioni) o di passare tutto il traffico Netflix attraverso una VPN (e le connessioni VPN di qualità non sono gratuite) non c'è un
Se hai problemi di qualità video che non puoi attribuire direttamente al tuo ISP, tuttavia, ci sono alcune cose che puoi fare. A parte le cose ovvie come assicurarsi che nessuno dei tuoi computer o degli altri utenti della tua rete domestica stiano scaricando file enormi che stanno tankando la tua connessione, puoi impostare le regole QoS (Quality of Service) sul tuo router per dare priorità al traffico di Netflix rispetto ad altri forme di traffico (come il traffico torrent).
Hai una domanda tecnica urgente? Mandaci una mail a e faremo del nostro meglio per rispondere.

Di cosa si tratta: Pagina vuota nei browser Web per?
Mentre la maggior parte delle persone preferisce utilizzare una pagina web specifica come pagina iniziale nel proprio browser Web, altri hanno scelto di utilizzare about: blank anziché. Riguarda: vuota semplicemente una pagina vuota o ha uno scopo speciale? Il post di Q & A di SuperUser di oggi ha le risposte alle domande di un lettore curioso.

IOS 9 ha portato una nuova utile funzione che potresti non aver ancora notato. Conosciuto come "Rilevamento di rallentamenti", il tuo iPhone può rilevare quando viene posizionato a faccia in giù e non accenderà lo schermo quando arrivano le notifiche. Questo può risparmiare un sacco di energia della batteria se si ricevono regolarmente le notifiche Come Facedown Detection Opere CORRELATI:.



