Come creare modelli personalizzati in Excel

Le probabilità sono abbastanza buone da creare gli stessi tipi di fogli di calcolo Excel più e più volte. La creazione di un modello personalizzato può contribuire a rendere il processo molto più semplice.
Quando si creano fogli di lavoro simili, molte persone aprono un foglio esistente, eliminano i dati che non desiderano e li salvano come file diverso. Peggio ancora, alcuni semplicemente creano il file da zero ogni volta. Un modello personalizzato può rendere questo andare molto più veloce. I file modello sono più o meno gli stessi dei file Excel standard, ma con la formattazione e il contenuto standard già impostato. Basta usare il modello per creare un nuovo file Excel e compilare i dati. È possibile creare un modello personalizzato da zero oppure è possibile salvare un foglio di calcolo esistente come modello e quindi ripulirlo un po '. L'unica differenza è se inizi con un nuovo foglio bianco o uno che hai già creato.
Crea un modello
Per il nostro esempio, stiamo creando un modello da un foglio di calcolo esistente. Ecco un foglio standard che utilizziamo in How-To Geek per i resoconti delle spese.
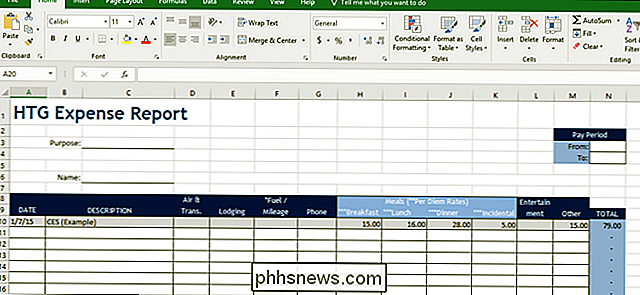
Il file è solo un normale file Excel salvato con l'estensione .xlsx. La nostra è già ben formattata, quindi abbiamo solo bisogno di cancellare tutti i dati reali che non abbiamo bisogno di essere lì. Se stai adattando un foglio esistente (o ne crei uno nuovo), procedi e pulisci. Imposta il foglio base, aggiungi le tue intestazioni, includi formule, formatta celle, crea bordi, qualunque cosa. In breve, fai in modo che quando crei un nuovo file basato sul modello, puoi semplicemente iniziare a digitare i dati.
Quando hai le cose come vuoi, devi salvare il file come modello . Apri il menu "File", quindi fai clic sull'opzione "Salva con nome".
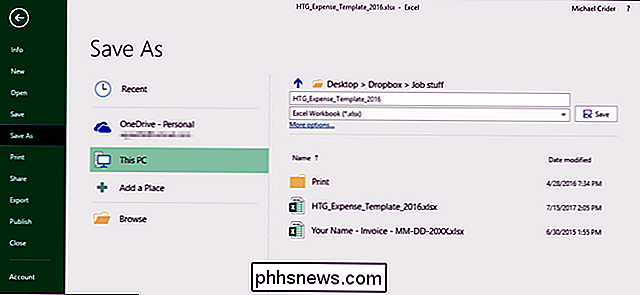
Nel menu a discesa Tipo file (appena sotto la casella di testo del nome file), seleziona l'opzione "Modello Excel (.xltx)".
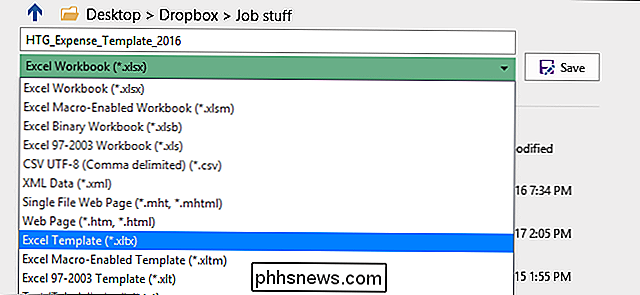
Per impostazione predefinita, ad Excel piace salvare i modelli in Documenti Modelli Office personalizzati, ma puoi salvarli ovunque abbia senso per te.
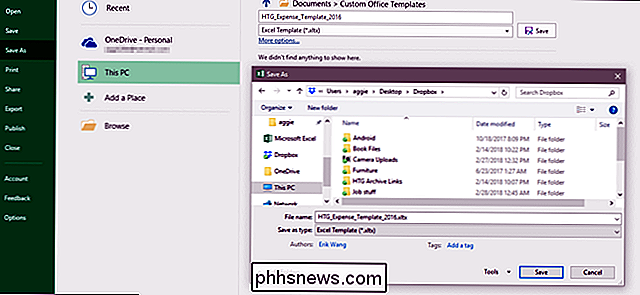
Se desideri un approccio ancora più organizzato, puoi modificare la posizione predefinita in cui Excel salva i modelli. Nel menu "File", fai clic sul comando "Opzioni". Nella finestra "Opzioni di Excel", fai clic sulla categoria "Salva" nella colonna di sinistra.
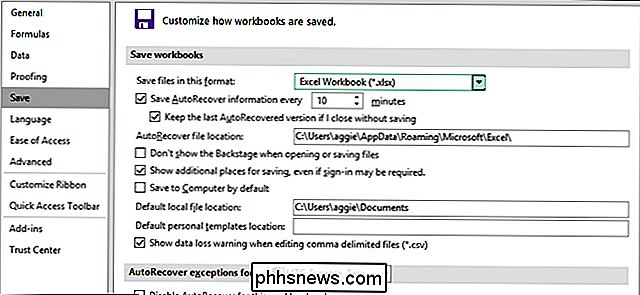
A destra, vedrai una casella "Posizione dei modelli personali predefiniti" in cui puoi digitare un percorso per un percorso di salvataggio personalizzato per modelli. C'è il pulsante "Sfoglia" per qualche motivo, quindi digita il percorso completo della cartella che desideri utilizzare o copia e incolla la posizione da una barra degli indirizzi di Esplora file.
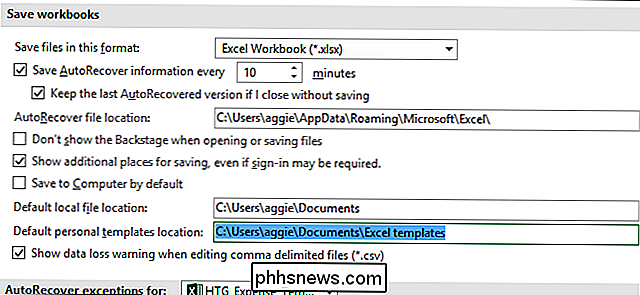
Usa un modello per creare un nuovo documento
Ora che hai salvato il tuo modello, puoi usarlo per creare nuovi documenti. E puoi farlo in due modi.
Se salvi i tuoi modelli nella cartella dei modelli personalizzati ufficiale Office utilizza (se si tratta del percorso Documenti Custom Office Templates predefinito o hai configurato una nuova posizione di salvataggio in Impostazioni), quelli i modelli diventano disponibili nella schermata iniziale di Office. Questa schermata mostra i modelli in primo piano per impostazione predefinita, ma puoi vedere i modelli che hai salvato facendo clic sul link "Personale".
Fai semplicemente clic sul modello che desideri utilizzare e Excel crea un nuovo documento per te in base a quel modello.
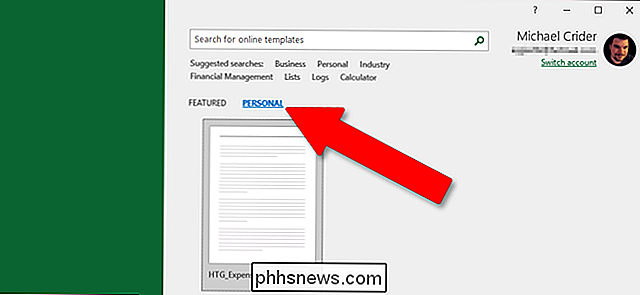
È inoltre possibile creare un nuovo file basato su un modello semplicemente facendo doppio clic sul modello in Esplora file. L'azione predefinita sui file modello consiste nel creare un nuovo file piuttosto che aprire il file modello, quindi facendo doppio clic su un modello si apre immediatamente un nuovo file Excel.
Se si desidera aprire il file modello effettivo per modificarlo, puoi fare clic con il pulsante destro del mouse sul file, quindi scegliere "Apri" dal menu di scelta rapida.
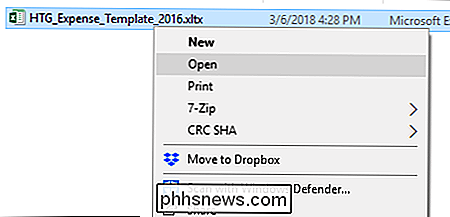
Alla fine, i file modello sono funzionalmente simili ai normali file excel. La grande differenza sta nel modo in cui Excel gestisce questi file, semplificando la creazione di nuovi documenti basati su di essi.

Come mettere una sospensione del tuo abbonamento a Hulu senza annullamento
La libreria di Hulu sta diventando più utile in quanto continua a prendere show amati da Netflix. A differenza della maggior parte degli altri servizi di abbonamento, Hulu ti consente di fare una pausa temporanea per un massimo di dodici settimane senza cancellare completamente l'abbonamento. Ecco come mettere una sospensione temporanea sul tuo account.

Come scegliere il monitor destro
Ho alcune notizie deprimenti per te: il supporto o supporto fornito con il tuo monitor probabilmente fa schifo. Oh, resisterà allo schermo e starà sulla tua scrivania ... ma è tutto qui. La maggior parte dei supporti per monitor di magazzino che provengono da produttori sono barebone, mancano opzioni sia per la visualizzazione che per l'ergonomia (con poche eccezioni per premium e gaming modelli di marca).



