Come eseguire senza problemi programmi Windows sul tuo Mac con Parallels

A volte, gli utenti Mac devono eseguire il software Windows. Forse c'è un programma che ti serve per un lavoro che non offre una versione per Mac, o forse a volte hai bisogno di testare siti web in Internet Explorer. Qualunque cosa tu abbia bisogno di Windows, Parallels è lo strumento migliore per il lavoro.
Perché usare Parallels invece di Boot Camp o VirtualBox?
CORRELATI: Come installare Windows su un Mac con Boot Camp
Certo , puoi configurare il tuo Mac per eseguire Windows con Boot Camp, ma ciò significa riavviare il tuo computer ogni volta che devi utilizzare Windows. Parallels esegue Windows in macOS, usando quella che viene chiamata una macchina virtuale. Ciò consente di passare rapidamente tra i desktop Mac e Windows. Puoi anche combinare i due desktop, se vuoi, ed eseguire il software Windows direttamente sul desktop del Mac dal dock del tuo Mac.
Le macchine virtuali sono complicate, ma Parallels rende ragionevolmente semplice installarne una e usarla. Ci sono altre opzioni di macchine virtuali disponibili per gli utenti Mac, incluso il VirtualBox open source, ma Parallels è diverso in quanto è progettato esclusivamente per gli utenti Mac. Parallels costa di più (dal momento che VirtualBox è gratuito e Parallels non lo è), ma ci sono centinaia di piccoli tocchi di design che aiutano a rendere l'esecuzione di Windows in macOS il più indolore possibile e che rendono l'impostazione rapida e semplice. vale la pena il costo.
Quanto costa Parallels?
Navigando nel sito web di Parallels, può essere un po 'complicato scoprire cosa costa effettivamente il prodotto. Quindi ecco una breve ripartizione:
- L'acquisto dell'ultima versione domestica di Parallels Desktop costa $ 80 al momento della stesura. Ciò consente di eseguire Parallels su un singolo Mac.
- L'aggiornamento da una versione di Parallels a un'altra generalmente costa $ 50, e sarà probabilmente necessario ogni due anni se continui a installare le ultime versioni di macOS.
- A $ 70 annuali abbonamento ti dà accesso a tutti gli aggiornamenti "gratis", secondo il sito web di Parallels.
CORRELATO: Come rendere Linux e macOS macchine virtuali gratis con Parallels Lite
Se vuoi solo provare Parallels e vedi se funziona per te, puoi: c'è una prova di 14 giorni del software, a cui puoi accedere senza fornire un numero di carta di credito. C'è anche Parallels Desktop Lite, che è gratuito su Mac App Store e consente di creare sia macchine virtuali Linux che macOS. Parallels Desktop Lite può eseguire solo macchine virtuali Windows se si paga per un abbonamento, tuttavia.
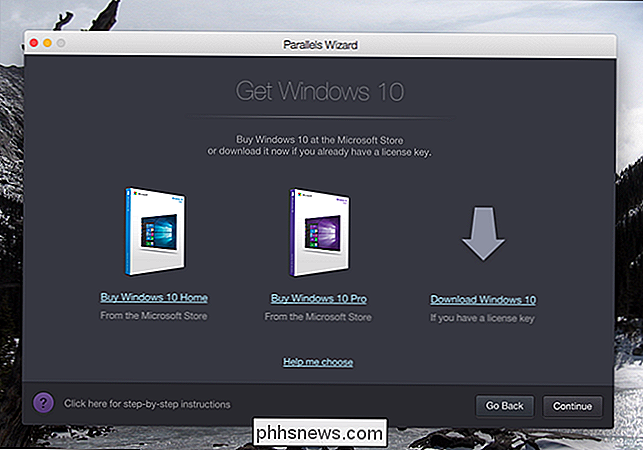
Ancora una nota: l'acquisto di Parallels non ti dà una licenza Windows o un codice prodotto Windows. Se si dispone di un CD di installazione di Windows o di una chiave USB a portata di mano con una licenza valida, è possibile utilizzarlo, altrimenti sarà necessario acquistare Windows 10 da Microsoft per creare una macchina virtuale Windows 10.
CORRELATO: Non farlo È necessario un codice Product Key per l'installazione e l'utilizzo di Windows 10
Sottolineeremo che tecnicamente non è necessario un codice Product Key per l'installazione e l'utilizzo di Windows 10-Microsoft ha praticamente rinunciato a far rispettare i propri requisiti di licenza con Windows 10 ed è possibile Scarica Windows 10 direttamente da Microsoft senza alcun costo (probabilmente lo vorrai sotto forma di un file ISO). Legalmente parlando, tuttavia, è ancora necessario un codice Product Key per utilizzare Windows, anche in una macchina virtuale.
Come installare Windows in Parallels
Hai tutto ciò che ti serve? Buona. La nuova procedura guidata della macchina virtuale, che viene lanciata la prima volta che apri Parallels, semplifica il processo.
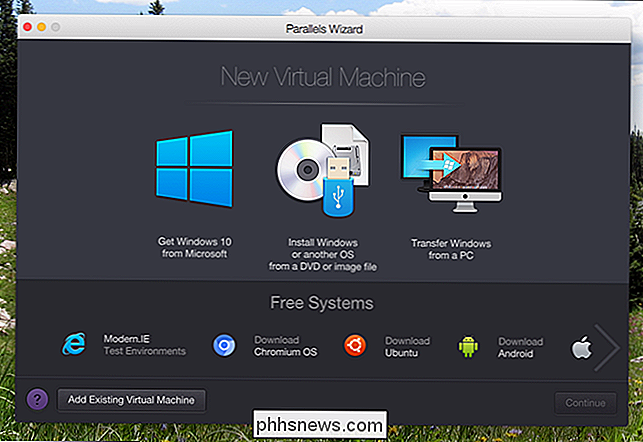
Supponendo di avere già un CD o ISO di Windows, fai clic sul pulsante "Installa Windows o un altro sistema operativo da un DVD o file immagine".

L'ISO o il DVD dovrebbero essere trovati automaticamente; altrimenti, fare clic sul pulsante "Individua manualmente". Quindi fare clic su "Continua".
Verrà chiesto se si desidera un'installazione Express, che automatizza il processo di installazione in modo che non sia necessario immettere la chiave del prodotto o fare clic su "Avanti" durante il processo di installazione.
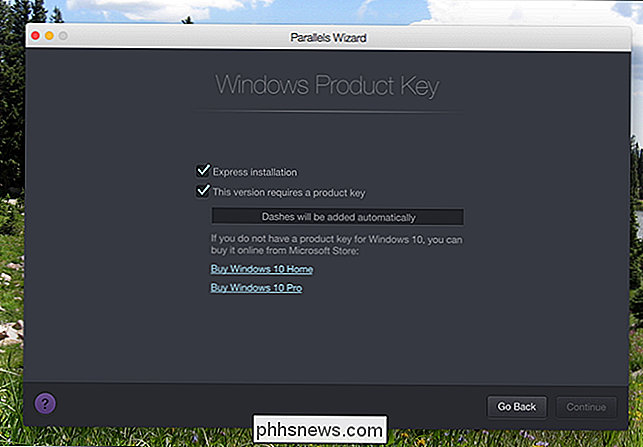
Scegli questa opzione se lo desideri, altrimenti pianifica di fare un po 'di baby-sitter per l'installazione.
Successivamente ti verrà chiesto cosa pensi di utilizzare questa macchina virtuale per: software o giochi legati al lavoro.
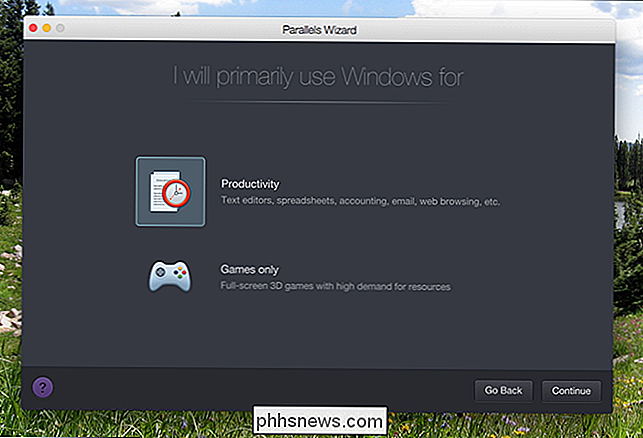
Se selezioni Solo giochi, la macchina virtuale sarà impostata per utilizzare molte più risorse, quindi fai clic solo se hai intenzione di fare giochi seri nella macchina virtuale (che probabilmente non è una grande idea). Assicurati anche che il tuo Mac disponga di risorse sufficienti da dedicare: se le risorse del tuo computer si diffondono troppo sottili, la tua macchina virtuale sarà molto lenta. Puoi cambiare queste impostazioni in seguito, ma consiglio di andare con "Produttività" in quasi tutti i casi.
Infine, ti verranno chiesti alcuni dettagli: a cosa deve essere assegnato il nome della macchina, dove dovrebbe essere posizionato, e se vuoi un collegamento alla macchina sul desktop.
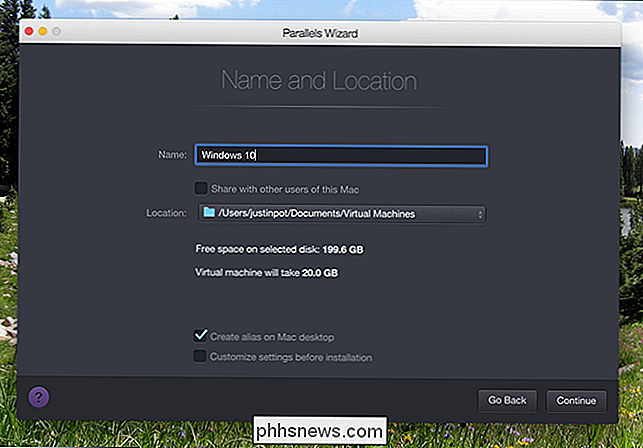
Puoi anche configurare le impostazioni prima dell'installazione-non ti preoccupare, puoi modificarne una dopo se preferisci non immergerti subito. Fai clic su "Continua".
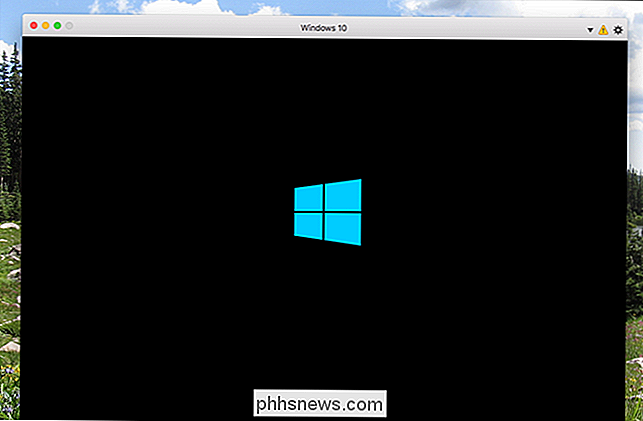
Il programma di installazione di Windows verrà eseguito. Se hai selezionato l'installazione Express, non dovrai fare nulla: guarda come si installa Windows. In caso contrario, dovrai fare clic su "Avanti" un paio di volte e inserire il codice prodotto, come è normale per l'installazione di Windows.
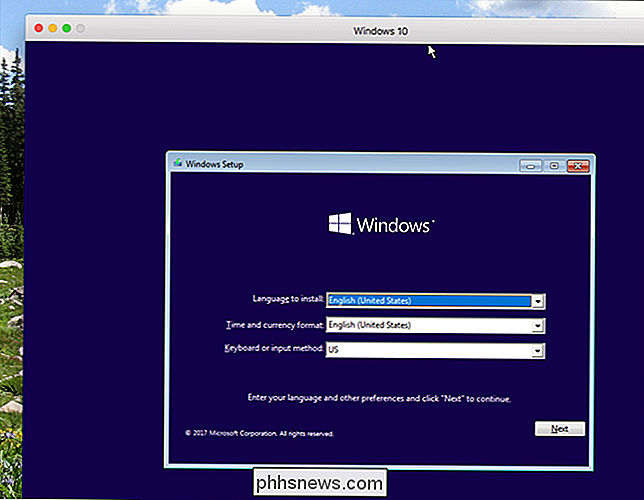
Il processo di installazione può richiedere un po 'di tempo, se sono coinvolti dischi rigidi meccanici o un DVD. Se tutto è in esecuzione su un SSD, tuttavia, sarai attivo e funzionante tra qualche minuto.
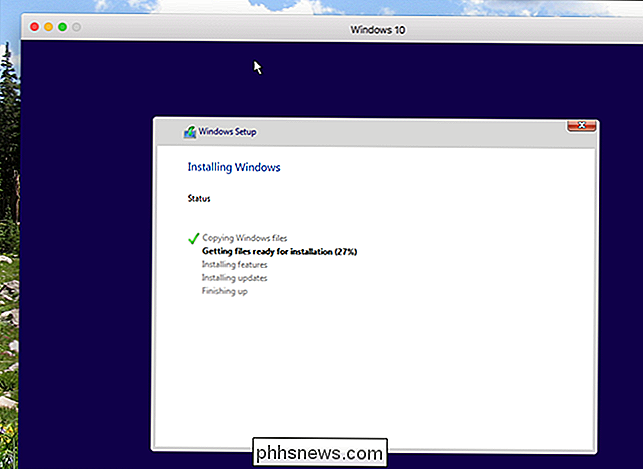
Alla fine vedrai il desktop di Windows! Abbiamo quasi finito.
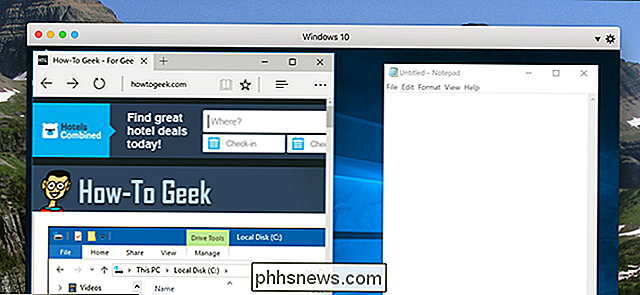
Come integrare senza problemi la tua macchina virtuale in macOS
Va tutto bene, e puoi iniziare a usare Windows adesso, ma se vuoi davvero ottenere il meglio da ciò che Parallels ha da offrire , hai ancora qualche passo avanti.
Nella parte in alto a destra della tua macchina virtuale vedrai un segnale di attenzione. Questo ti consente di sapere che Parallels Tools deve essere installato. L'installazione di questo consente di spostare il mouse tra macOS e Windows in un movimento rapido e consente inoltre di accedere ai file Mac da Windows. Per iniziare, fai clic sul segno di attenzione, quindi su "Installa Parallels Tools".
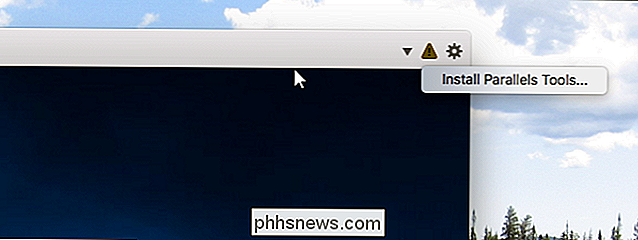
In questo modo si monterà un CD virtuale nella macchina virtuale Windows. Ti verrà chiesto cosa vuoi fare da Windows; seleziona "Installa Parallels Tools".
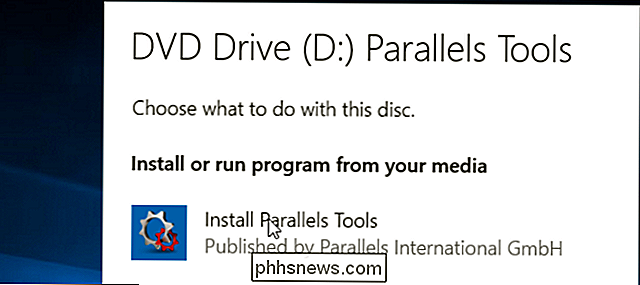
Il programma di installazione richiederà alcuni minuti e alla fine richiederà il riavvio di Windows. Fallo e sarai subito operativo: la tua macchina virtuale sarà integrata con macOS.
Una volta installato Parallels Tools, Windows si integra molto bene con macOS. Esistono tutti i tipi di esempi:
- Spostare il mouse sulla macchina virtuale Windows è senza interruzioni.
- Tutto ciò che si copia negli Appunti di Windows può essere incollato nelle app Mac e viceversa.
- I documenti , Download e le cartelle del desktop in Windows sono simbolicamente collegate alle stesse cartelle in macOS. Cambia un file in un posto e cambia nell'altro.
- Se hai in esecuzione Dropbox o iCloud in macOS, tali cartelle sono disponibili in Esplora risorse.
- Se disponi di OneDrive configurato in Windows, disponibile per voi in macOS.
- I singoli programmi Windows sono mostrati nel dock del vostro Mac.
Potremmo andare avanti: la portata delle integrazioni è sbalorditiva. Se qualcuno di loro ti infastidisce per qualsiasi motivo, puoi cambiarlo chiudendo la macchina virtuale, quindi facendo clic sul pulsante Impostazioni per essa.
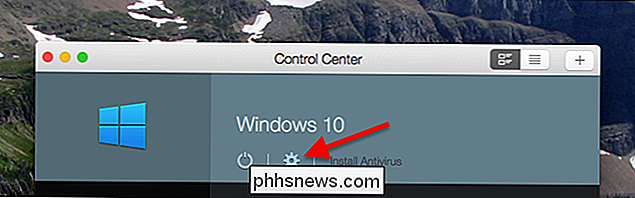
Vai alla scheda "Condivisione" per disabilitare la condivisione della cartella.

E testa alla scheda "Applicazioni" per impedire che le applicazioni Windows vengano visualizzate nel dock del Mac.
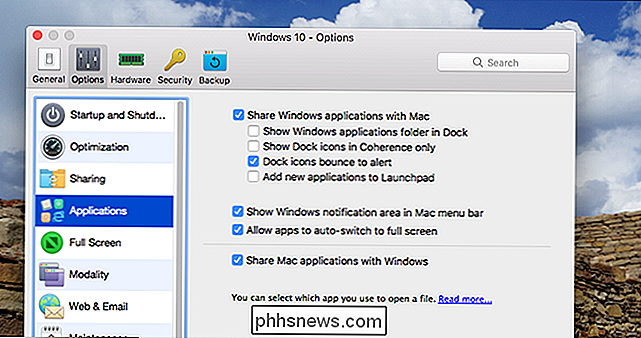
Ci sono tutti i tipi di altre impostazioni che potremmo esplorare, ma questo articolo è solo un punto di partenza. Immergiti e sperimenta.
Più che solo Windows
Parallels non è solo per l'esecuzione di Windows: puoi usarlo per configurare Linux, ChromeOS e persino macchine virtuali macOS.
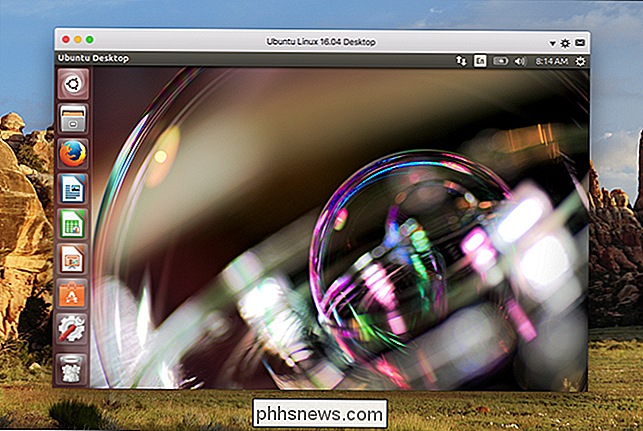
Abbiamo delineato come crea macchine virtuali Linux e macOS in Parallels Desktop Lite, e il processo è identico per la versione completa di Parallels Desktop, quindi controlla l'articolo se sei interessato.
CORRELATO: Come liberare spazio su disco in Parallels
Se intendi creare molte macchine virtuali, dovresti anche leggere di liberare spazio su disco in Parallels, perché queste macchine consumeranno molto spazio sul disco rigido.

Come abilitare i filtri colorati sul tuo iPhone o iPad per una lettura facile <1
Su un iPhone o iPad, puoi usare la funzione di accessibilità "Visualizza alloggi" per invertire i colori sullo schermo, riducono la luminosità dei colori bianchi e luminosi sullo schermo e attivano i filtri colorati progettati per aiutare le persone con daltonismo. CORRELATI: Come abilitare Night Shift sul tuo iPhone per una facile lettura notturna Questo è diverso dalla funzione Night Shift, che blocca la luce blu per facilitare la lettura di notte.

Come ottenere un avviso quando un affare Amazon Prime Day va in diretta
Il Primo Giorno di Amazon può essere considerato come una festa come Festivus, ma a volte è possibile ottenere qualche buon affare. Anziché aggiornare la pagina ogni pochi minuti, tuttavia, è possibile fare in modo che Amazon ti avvisi quando una vendita viene pubblicata. Ecco come ricevere questi avvisi direttamente sul tuo telefono.



