Come abilitare i filtri colorati sul tuo iPhone o iPad per una lettura facile <1

Su un iPhone o iPad, puoi usare la funzione di accessibilità "Visualizza alloggi" per invertire i colori sullo schermo, riducono la luminosità dei colori bianchi e luminosi sullo schermo e attivano i filtri colorati progettati per aiutare le persone con daltonismo.
CORRELATI: Come abilitare Night Shift sul tuo iPhone per una facile lettura notturna
Questo è diverso dalla funzione Night Shift, che blocca la luce blu per facilitare la lettura di notte. Funziona in modo simile, tuttavia, regolando i colori di tutto sullo schermo dell'iPhone o dell'iPad.
Come regolare le strutture di visualizzazione
Per regolare queste funzioni, vai su Impostazioni> Generali> Accessibilità> Visualizza alloggi. Tutte le impostazioni relative al colore si trovano su questa schermata, sebbene la scorciatoia per attivarle o disattivarle rapidamente sia controllata altrove.
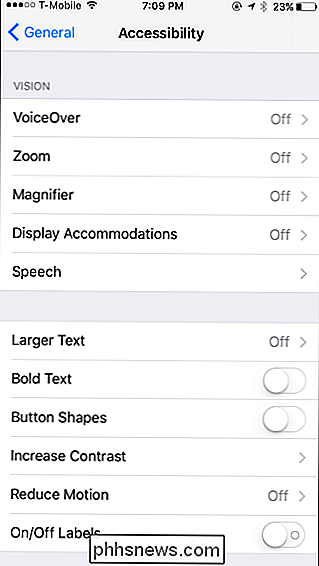
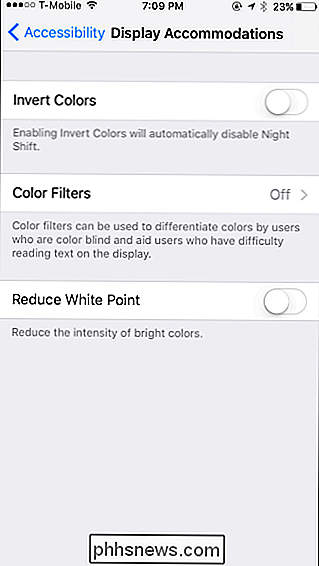
Una volta lì, ecco alcune delle opzioni che vedrai.
Inverti Colori
La funzione "Inverti colori" può rendere più facile leggere il display dell'iPhone in determinate situazioni (come di notte). Abilita questo cursore e il bianco diventerà nero, il nero diventerà bianco, il verde diventerà viola e il blu diventerà arancione.
Con questa funzione attivata, noterai che gli elementi sullo schermo diventano più scuri man mano che il bianco viene sostituito con nero, e sembra che ci sia più contrasto. Ciò può rendere lo schermo più facile da leggere, specialmente se preferisci guardare uno schermo scuro piuttosto che uno luminoso.
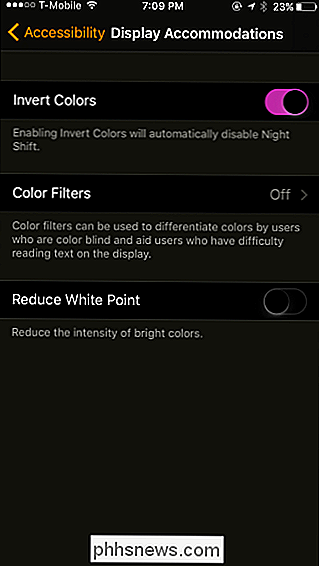
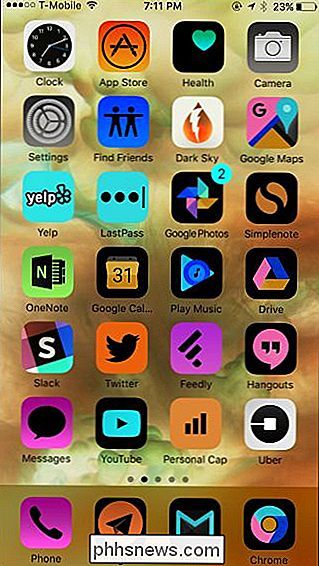
Filtri colorati
La categoria "Filtri colorati" ti consente di abilitare filtri colore diversi progettati per le persone con daltonismo. Tocca questa opzione e sarai in grado di scegliere tra diversi filtri colore che potresti voler utilizzare.
Quando tocchi "Filtri colore", sarai portato su una schermata diversa. Abilita il cursore "Filtri colore" qui e seleziona un'opzione per vedere come appare.
L'opzione Scala di grigi rimuove semplicemente i colori dallo schermo, facendo apparire tutto in nero, bianco e diverse sfumature di grigio. Il filtro rosso / verde è destinato a persone che hanno la protanopia, il filtro verde / rosso per le persone con deuteranopia e il filtro blu / giallo per le persone con tritanopia.
C'è anche un'opzione "tinta colore", che ti permette di imposta una tonalità e un'intensità di colore personalizzate. Puoi usare questo per colorare lo schermo con qualsiasi sfumatura di colore che ti piace.
Scorri tra le immagini colorate nella parte superiore dello schermo per vedere come appaiono le tue modifiche.
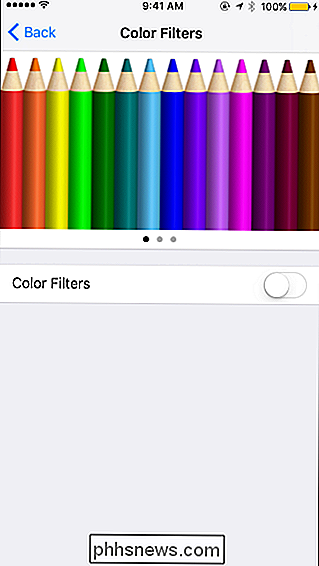
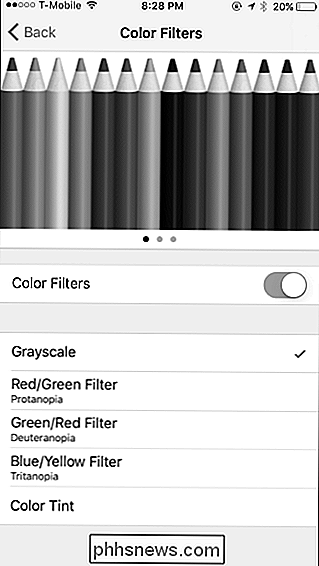
Riduci il punto di bianco
Il "Riduci bianco L'opzione "Punto" rende gli elementi bianchi e i colori luminosi più attenuati. Attiva questa funzione e otterrai un dispositivo di scorrimento che può "ridurre l'intensità dei colori brillanti" e puoi regolarlo a tuo piacimento.
Con questa funzione attivata, i bianchi e altri colori vivaci appariranno più tenui. Stai dicendo al tuo dispositivo di mostrare le tonalità più scure di questi colori. Questo può rendere più facile per le persone che hanno problemi a visualizzare colori vivaci sullo schermo.
Questo è simile, ma diverso da, semplicemente riducendo la luminosità dell'iPhone o dell'iPad. In effetti, puoi regolare separatamente il cursore Riduci il punto bianco e il cursore di luminosità dello schermo.
Lo screenshot sottostante è solo un'approssimazione di ciò che appare sullo schermo, ma non è lontano.
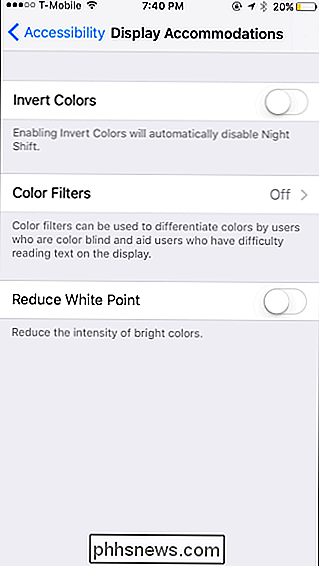
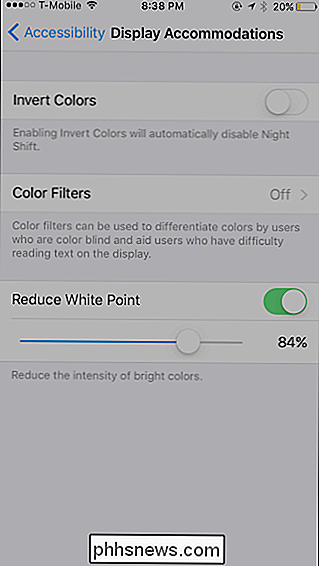
Come per attivare rapidamente queste opzioni
CORRELATO: Come condividere il tuo iPhone senza persone Snooping intorno a
Se si desidera utilizzare solo una di queste funzionalità a volte, può essere noioso tornare all'app Impostazioni e attivare slider off e off. Il tuo iPhone o iPad contiene un'opzione che ti consente di attivare o disattivare l'impostazione del colore preferita facendo triplo clic sul pulsante Home. Questo collegamento a triplo clic può essere utilizzato anche per l'accesso guidato e altre funzioni di accessibilità.
Per trovare questa opzione, vai su Impostazioni> Generali> Accessibilità> Accesso facilitato. Seleziona una o più opzioni "Inverti colori", "Filtri colore" o "Riduci punto bianco" qui.
Quando fai triplo clic sul pulsante Home, visualizzerai un menu di opzioni (se selezioni più opzioni qui) o l'azione selezionata diventerà effettiva (se selezioni solo un'opzione qui).
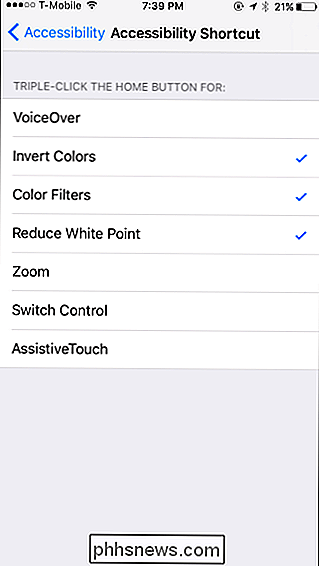
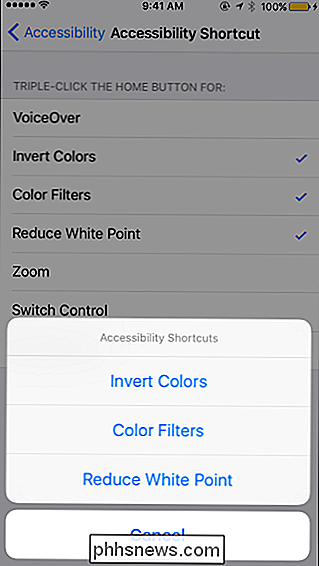
Se il L'opzione "Accesso guidato" appare in grigio nella lista qui e vuoi rimuoverla dal menu, vai in Impostazioni> Generali> Accessibilità> Accesso guidato e disabilita la funzione di accesso guidato.

Che cos'è un "chipset" e perché dovrei preoccuparmi?
Probabilmente hai sentito dire "chipset" quando parli di nuovi computer, ma cos'è esattamente un chipset, e in che modo influisce sulle prestazioni del computer? In breve, un chipset si comporta come il centro di comunicazioni e il controllore del traffico della scheda madre e determina infine quali componenti sono compatibili con la scheda madre, inclusi CPU, RAM, dischi rigidi e schede grafiche.

Come controllare i tuoi prodotti Smarthome con Amazon Echo
Amazon Echo può fare molto di più che riprodurre musica e controllare il tempo. In modo futuristico come ci si aspetterebbe, è in grado di controllare una vasta gamma di prodotti smarthome in modo che tutti i comfort della propria casa siano solo a comando vocale. Continua a leggere mentre ti mostriamo come.



