Come estendere gli stati della storia in Photoshop (e Ctrl + Alt + Z per sempre)

Photoshop è un editor di immagini raster incredibilmente complicato, ed è possibile perdersi in ore di lavoro quando si ' rielaborare le foto. Ma se fai un sacco di piccoli compiti e poi realizzi che preferiresti tornare indietro, puoi premere solo Crtl + Alt + Z tante volte prima di raggiungere il limite nel pannello cronologico di Photoshop. Fortunatamente, è davvero facile aggiungere altri stati per la cronologia, quindi puoi andare avanti e indietro tra i tuoi progressi artistici fino al contenuto del tuo cuore.
Avvia Photoshop, quindi fai clic sul menu "Modifica" nell'angolo in alto a sinistra su Windows o la barra dei menu in macOS. Passa il cursore sopra "Preferenze", quindi fai clic su "Prestazioni".
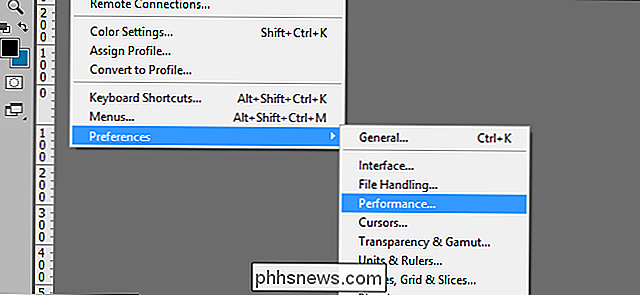
Questa finestra include molte opzioni che determinano la quantità di risorse del tuo computer che Photoshop utilizzerà. Nella sezione "Cronologia e cache" nella parte superiore destra del menu, cerca l'opzione "Stati cronologia". Per impostazione predefinita è impostato su 20.
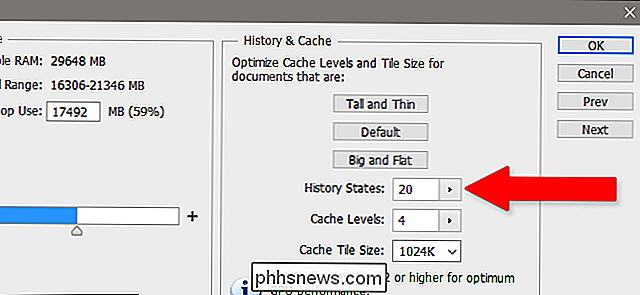
Fare clic sulla freccia accanto al numero degli stati della cronologia per aprire il cursore del menu o semplicemente inserire manualmente il numero desiderato. Maggiore è il numero, più passaggi puoi eseguire con Ctrl + Alt + Z o il pannello Cronologia.
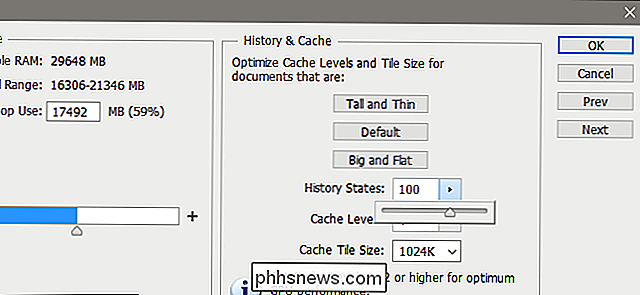
Quando hai aggiunto altri passaggi, fai clic su "OK". Ecco fatto, hai finito! Non è nemmeno necessario riavviare il programma.
Si noti, tuttavia, che Photoshop utilizza molta RAM. Se si compongono gli stati della cronologia, ne userà ancora di più, in sostanza si tratta di ogni piccola azione che hai fatto all'immagine, su tutte le tele aperte, nella memoria attiva. È come se il tuo computer stia giocando a Concentration con un miliardo di carte diverse.
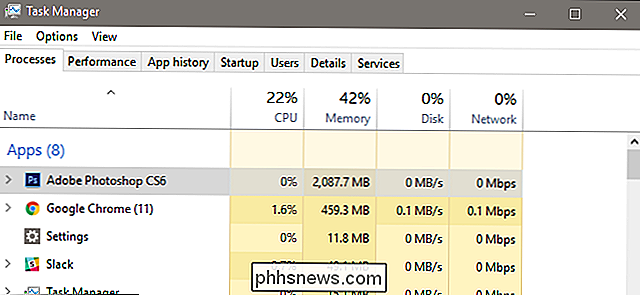
A tal fine, semplicemente facendo scorrere l'opzione History States fino a 1000 si costringerà Photoshop a scrivere una tonnellata di dati sui propri dischi di memoria (I bit del dispositivo di archiviazione del computer utilizzato dal programma quando la memoria è piena). Quindi è importante usare un po 'di controllo qui - bilancia il tuo bisogno di tornare indietro nella cronologia delle azioni con la necessità che Photoshop funzioni rapidamente.
Ho potenziato i miei stati di storia di Photoshop a 100, cinque volte l'impostazione predefinita, senza alcuna problemi avversi ... ma il mio desktop ha 32 GB di RAM. Se vedi Photoshop che sbuffa su immagini che dovrebbe essere in grado di gestire facilmente, torna indietro e abbassa un po 'gli stati della cronologia.

Come cambiare Microsoft Edge per cercare Google invece di Bing
Il nuovo browser Edge di Microsoft utilizza Bing come motore di ricerca predefinito, ma se preferisci qualcos'altro, puoi cambiarlo. Edge può utilizzare qualsiasi motore di ricerca che supporti OpenSearch come impostazione predefinita. Microsoft Edge non utilizza più il vecchio sistema plug-in di "provider di ricerca" utilizzato da Internet Explorer, quindi non devi preoccuparti di installarli.

Come ascoltare Audible Audiolibri su Sonos
Audible, il servizio di audiolibri in abbonamento di Amazon, è stato assente da Sonos negli ultimi anni. Per fortuna, ora è tornato. Ecco come utilizzarlo. Preparativi Per configurare l'altoparlante Sonos è necessario: Un altoparlante Sonos attivo e funzionante e connesso alla rete Wi-Fi. Un account Audible.


