Assumi il controllo dei caricamenti automatici di foto dello smartphone

I moderni smartphone e i servizi di cloud photo vogliono caricare automaticamente ogni singola foto che fai sul cloud. Questo assicura che tutte quelle foto che fai siano salvate in sicurezza da qualche parte, ma non è l'ideale per ogni singola foto. Sfortunatamente, aziende come Apple e Google non hanno ricevuto quel messaggio. Ecco come controllare quali foto vengono caricate e dove
Scegli se vuoi caricare automaticamente le foto o meno
CORRELATO: Tutto quello che c'è da sapere sull'utilizzo di iCloud Drive e della libreria fotografica iCloud
A seconda delle app che hai installato e configurato, potresti avere diverse app che caricano le tue foto su posizioni diverse: le foto iCloud incorporate su iOS, l'app Foto integrata su Android o anche Dropbox, hanno anche un auto- funzione di caricamento su iOS e Android. Puoi iniziare configurando ognuno di questi.
Libreria di foto di iCloud
iPhone e iPad hanno il caricamento automatico delle foto tramite la libreria di foto di iCloud. Se hai abilitato iCloud, ci sono buone probabilità che tu abbia abilitato la funzione di libreria di foto che carica le foto che fai sullo storage iCloud. Non ci sono limiti sul numero di foto che possono essere memorizzate in iCloud: puoi archiviarne quante ne vuoi, purché ci sia spazio disponibile.
Apri l'app Impostazioni, tocca la categoria iCloud e tocca Foto. Utilizza le opzioni qui per controllare se il tuo iPhone o iPad carica le foto scattate su iCloud.
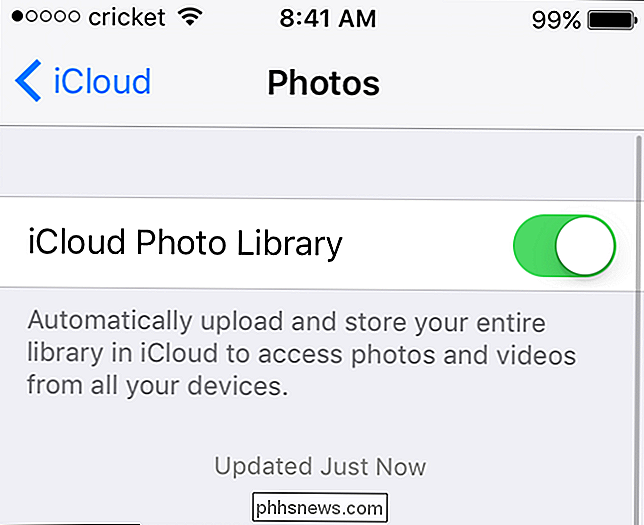
Google Foto
I dispositivi Android hanno il caricamento automatico delle foto tramite la funzione "Backup automatico" nell'app Foto, che memorizza le tue foto sul Web all'indirizzo photos.google.com. C'era una volta questa caratteristica dell'app Google+, ma era un po 'di confusione su cosa fosse pubblico e cosa non fosse, quindi Google ha da allora separato i servizi per semplicità.
Google ha un modo interessante di contare lo spazio di archiviazione : puoi caricare versioni originali della qualità (leggi: non compressa) delle tue foto, ma la quantità di spazio di archiviazione sul tuo account Google è limitata. In alternativa, puoi consentire all'app Foto di comprimere la foto ma mantenere un elevato livello di qualità e disporre di spazio di archiviazione illimitato. Quest'ultimo è l'opzione predefinita e, onestamente, è probabilmente la migliore per la maggior parte degli utenti. Come con la maggior parte delle cose, ci sono delle eccezioni a questa regola: i proprietari del nuovo telefono Pixel di Google hanno caricamenti di qualità completa con zero restrizioni.
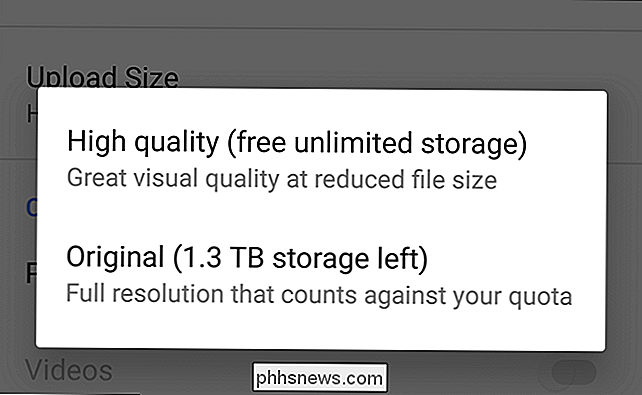
Per accedere alle impostazioni di caricamento automatico, avvia l'app Foto sul tuo telefono o tablet Android, fai scorrere dal lato destro per aprire il menu, quindi scorrere verso il basso fino a Impostazioni. La prima opzione nel menu è "Backup e sincronizzazione", ovvero il luogo in cui sono archiviate tutte le impostazioni di sincronizzazione. Utilizza le opzioni qui per controllare se il tuo dispositivo Android carica le tue foto sul tuo account Google.
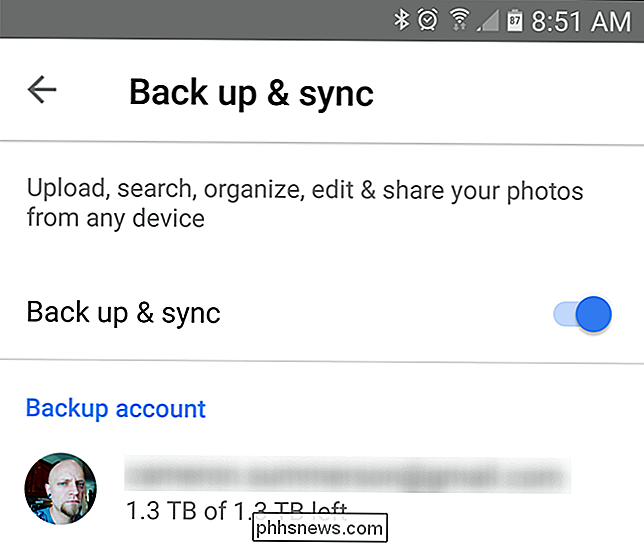
Dropbox e altre app per lo storage cloud
CORRELATI: 6 modi per utilizzare effettivamente 1 TB di spazio su cloud
Che tu sia Usando un iPhone o un telefono Android, le app di cloud storage come Google Foto, Dropbox, Microsoft OneDrive e Flickr possono caricare automaticamente le tue foto sul cloud se hai installato l'app e hai abilitato questa funzione. Su Windows Phone, la funzione di caricamento delle foto incorporata carica le tue foto su OneDrive.
Quindi, controlla tutte le app di archiviazione di file cloud o di caricamento foto che hai installato e assicurati che i caricamenti di foto siano disabilitati se non vuoi utilizzarli loro. Ad esempio, in Dropbox, troverai questa opzione in Impostazioni> Caricamento fotocamera su entrambi i sistemi operativi.
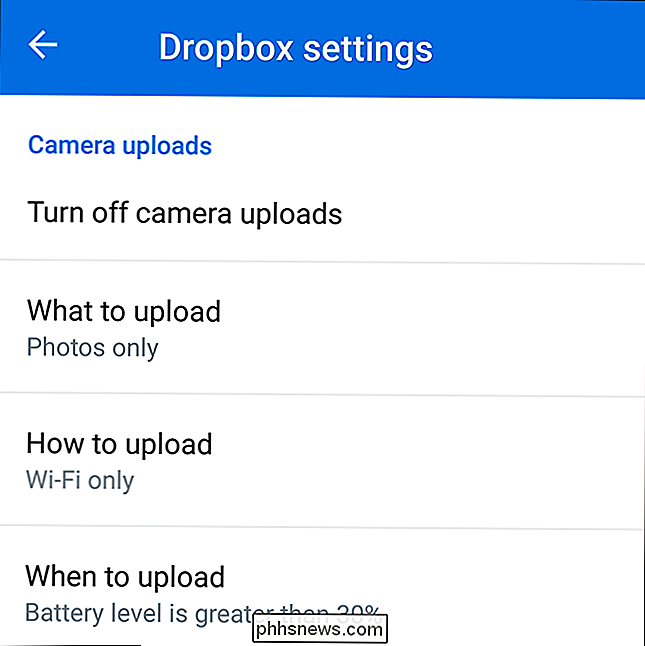
Guarda le foto che hai caricato e cancella quelle che non vuoi conservare
Se fai una foto sensibile -o solo una foto che non vuoi conservare per sempre - non puoi semplicemente cancellarla sul tuo smartphone per sbarazzartene, almeno nella maggior parte dei casi. Avrai ancora una copia salvata online. Quindi, per eliminarlo definitivamente, devi andare nel servizio di caricamento delle foto stesso ed eliminare anche la foto dai loro server. (L'unica eccezione a questa regola è Google Foto: quando elimini una foto nell'app Foto, la rimuoverà anche dalle tue foto su cloud.)
Per iCloud di Apple, al momento puoi accedere a queste foto nell'app Foto su un dispositivo iOS, in iPhoto su un Mac o tramite la funzione di sincronizzazione Foto nel pannello di controllo di iCloud per Windows. Elimina le foto che non vuoi vedere nel cloud.
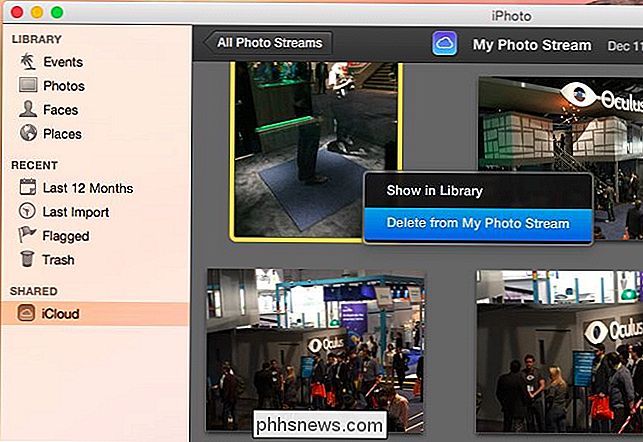
Per Google Foto, puoi anche controllarle sul Web. Vai su photos.google.com per visualizzare tutti i contenuti di cui è stato eseguito il backup: se fai clic sul segno di spunta nell'angolo in alto a sinistra, potrai selezionare più foto per l'eliminazione di massa.
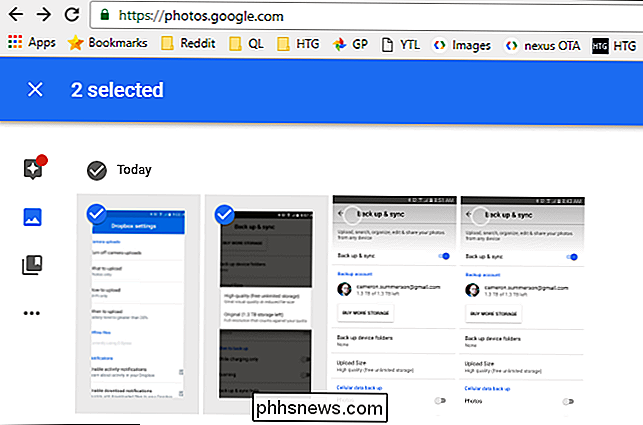
Per Dropbox e OneDrive, ti basta trova le tue foto caricate come file nel tuo account di archiviazione cloud. Ad esempio, in Dropbox li troverai sotto la visualizzazione Foto o sotto la cartella Caricamento fotocamera nell'elenco dei file. Puoi accedervi dal desktop con il client di sincronizzazione Dropbox, sul sito Web di Dropbox o nell'app Dropbox per dispositivi mobili.
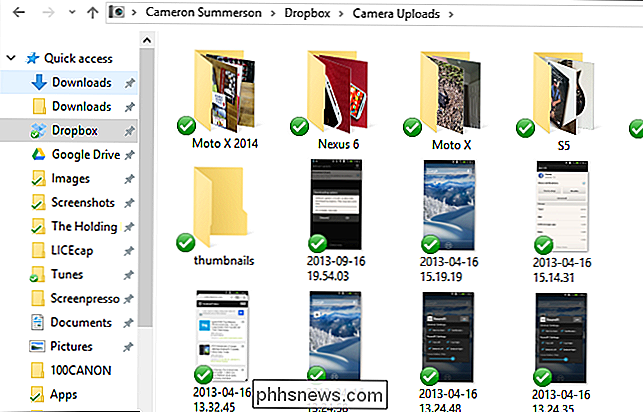
Per altri servizi come Flickr, funziona come ti aspetteresti: saranno disponibili come foto il tuo account Flickr, per esempio.
Scatta foto e mantenerle private
CORRELATE: Come scansionare documenti in PDF con la fotocamera del tuo telefono Android
Quindi, se hai queste funzionalità su, ma vuoi fare una foto senza averla caricata sul cloud? Diamine, forse stai scattando foto di importanti documenti legali o finanziari per scansionarli. Probabilmente non desideri che le copie di tali documenti sensibili vengano archiviate in Google Foto, iCloud o Dropbox.
Evitare il caricamento automatico delle foto è in realtà un po 'difficile. Non c'è modo di mettere l'app Fotocamera incorporata su iOS o Android in una modalità "please-don-upload-these-photos". Ogni foto scattata verrà caricata fino a quando la funzione è abilitata. Se si desidera rimuoverli, sarà necessario eliminarli dal servizio di archiviazione online in un secondo momento. Se non vuoi che vengano caricati, devi disabilitare preventivamente le funzioni di caricamento delle foto prima di scattare quella foto. Anche in questo caso, se abiliti la funzione di caricamento delle foto in seguito, caricherà quelle foto se non le hai ancora cancellate.
Alcune applicazioni di "macchine fotografiche private" di terze parti, tuttavia, ti consentono di scattare foto senza memorizzarle nel Rullino fotografico su iOS o Foto su Android. La chiave qui è che l'app "camera privata" scatta foto e le mantiene all'interno dell'app stessa, impedendo l'accesso all'archivio foto a livello di sistema e quindi caricandole automaticamente. Questa non è una soluzione ideale, ma mantenere le foto separate dalla funzione di foto a livello di sistema è l'unico modo per assicurarti che non siano caricate.
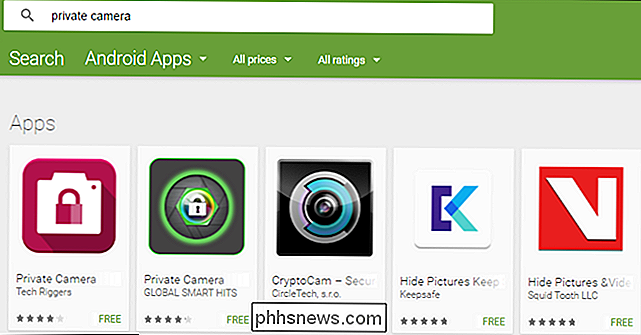
Puoi anche disabilitare i caricamenti di foto in modo permanente o semplicemente permetterli di caricare ed eliminare li dal cloud storage in seguito. Ma se sono sensibili, assicurati di aver ripulito la spazzatura in seguito!
Non è necessario utilizzare i caricamenti automatici delle foto. Puoi sempre caricare manualmente le foto che preferisci sul tuo servizio di archiviazione cloud preferito o persino connettere il telefono al computer per trasferire le foto e gestirle alla vecchia maniera. Certo, se ti dimentichi di farlo per un po 'e succede qualcosa di catastrofico al tuo telefono ... beh, sai quanto può essere terribile.

Come condividere credenziali WiFi e informazioni di contatto utilizzando i codici QR
Normalmente, quando qualcuno viene a casa tua e ti chiedono di connettersi al WiFi, vai o trova la password se non riesci a ricordarla o vai avanti e connetterli manualmente alla rete. Inoltre, quando incontri qualcuno di nuovo e desideri le loro informazioni di contatto, di solito scambi i numeri, ti chiami a vicenda e poi crei un nuovo contatto con le informazioni della persona
![Giveaway del Ringraziamento: Scarica WinX DVD Ripper Platinum Licenza completa gratuita [Sponsorizzato]](http://phhsnews.com/img/how-to-2018/thanksgiving-giveaway-download-winx-dvd-ripper-platinum-full-license-for-free.jpg)
Se hai molti DVD che non hai strappato e hai perso l'omaggio di Digiarty Halloween qui su How-To Geek, sei fortunato, perché c'è un nuovo giveaway per il Ringraziamento. Questa volta è per WinX DVD Ripper Platinum, ed è una licenza completa gratuitamente. WinX DVD Ripper Platinum Giveaway: rippa DVD in MP4, H.



