Come ripristinare in fabbrica il Synology NAS

Se l'unità Synology NAS ti dà problemi o stai semplicemente aggiornando a un sistema completamente nuovo, ci sono alcuni modi per resettarlo , a seconda di cosa si vuole fare con esso.
CORRELATO: Come spegnere e riavviare la Synology NAS manualmente e automaticamente
In totale, ci sono tre modi per reimpostare un Synology NAS: reimpostando solo il impostazioni di rete (che ripristineranno anche la password di accesso amministratore), reimpostando e reinstallando DiskStation Manager (mantenendo tutti i dati intatti) o reimpostando tutto (inclusa la cancellazione di tutti i dati sui dischi rigidi).
Prima di esaminare ciascun metodo , tuttavia, è una buona idea installare l'app Synology Assistant sul tuo computer (che puoi fare da questa pagina). Consente di visualizzare lo stato dell'unità NAS senza dover accedere direttamente all'unità. È anche bello avere se l'indirizzo IP della tua unità NAS cambia quando lo si ripristina e non si è sicuri di quale sia il nuovo indirizzo IP.
In ogni caso, ecco i tre metodi per reimpostare l'unità Synology NAS.
Ripristina impostazioni di rete
Se l'unità NAS ti dà alcuni problemi di rete, puoi eseguire un semplice ripristino delle sole impostazioni di rete. Questa operazione reimposta anche la password di accesso dell'amministratore e verrà richiesto di crearne una nuova dopo aver ripristinato le impostazioni di rete.
Inizia individuando il pulsante di ripristino sul retro dell'unità NAS. Di solito è proprio accanto alla porta USB e alle porte Ethernet.

Quindi, prendi una graffetta o uno strumento per rimuovere la carta SIM e tieni premuto il pulsante di ripristino per circa cinque secondi, finché non senti un segnale acustico. Quindi rilasciare immediatamente.
Successivamente, avviare Synology Assistant, quindi fare doppio clic sull'unità NAS per accedervi e accedere.
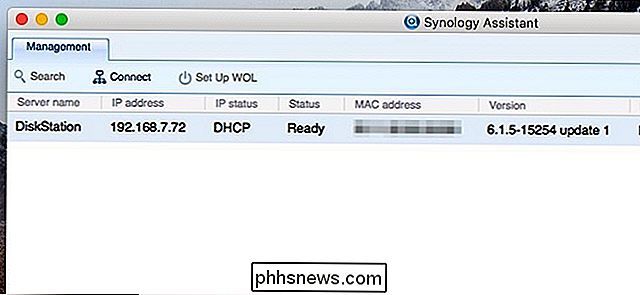
Il nome utente predefinito è "admin" e la password predefinita è vuota. Fai clic su "Accedi" dopo aver inserito queste credenziali.
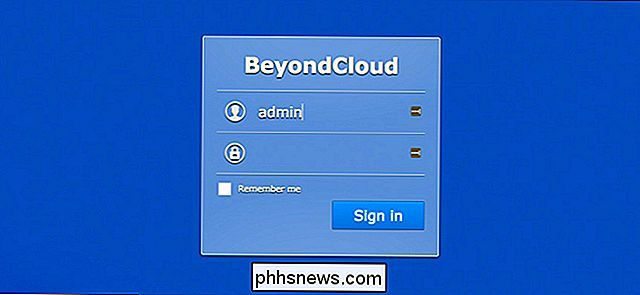
Ti verrà quindi richiesto di creare una nuova password. Premi "Invia" quando hai finito.
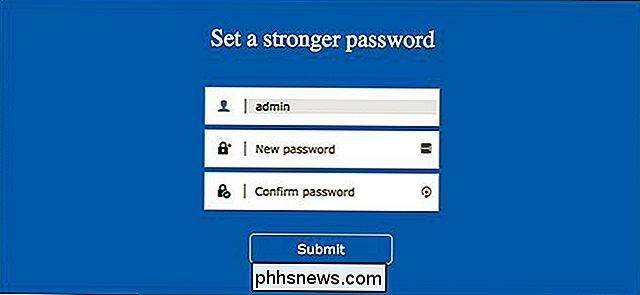
Nella schermata successiva, fai clic sul pulsante "Accedi ora".
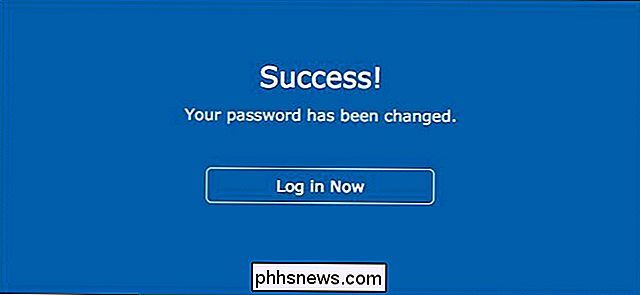
Da lì, esegui il login con la nuova password e tornerai attivo e funzionante!
Reinstalla DSM, ma conserva i dati
Uno scenario più probabile per una manciata di utenti sarebbe il ripristino completo del sistema operativo DSM, ma mantenendo tutti i dati intatti sui dischi rigidi, questo è ottimo per coloro che eseguono l'aggiornamento a una nuova scatola NAS, o se DSM ti sta solo dando dei problemi e vuoi solo cancellarli e ricominciare da capo. Assicurarsi di creare un backup della configurazione in modo da poterlo ripristinare dopo la reinstallazione.
Per iniziare, individuare il pulsante di ripristino sul retro dell'unità NAS. Di solito è proprio accanto alla porta / e Ethernet.

Quindi, prendi una graffetta o uno strumento per rimuovere la carta SIM e tieni premuto il pulsante di ripristino per circa cinque secondi, finché non senti un segnale acustico. Quindi lascia andare immediatamente. Subito dopo, tieni premuto di nuovo il pulsante di ripristino per cinque secondi finché non senti un altro segnale acustico. Lasciare andare immediatamente dopo.
Il NAS emetterà un segnale acustico ancora un paio di volte, quindi l'unità NAS verrà riavviata. Dopo un paio di minuti, la spia di stato lampeggia in arancione. DSM è ora pronto per essere reinstallato.

Apri Synology Assistant, quindi fai doppio clic sul tuo NAS (si dirà "Configuration Lost" accanto ad esso) per accedervi.
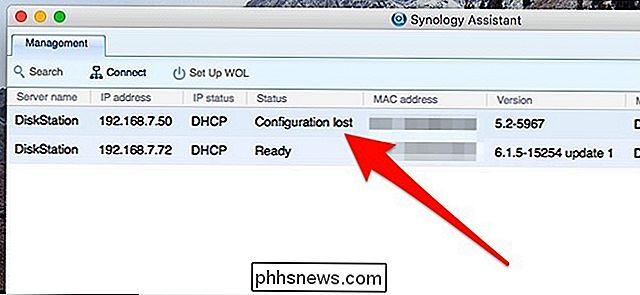
Clicca su "Re-install" pulsante.

Quindi, premere il pulsante verde "Installa ora".
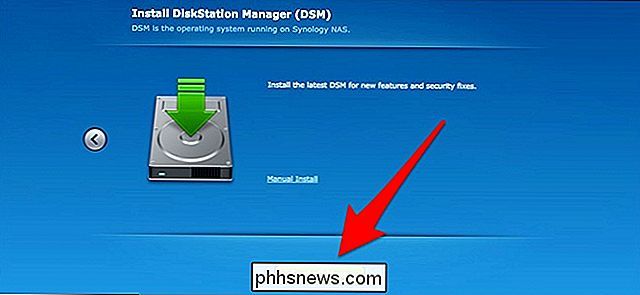
Attendere che il NAS reinstalli il DSM e si riavvii. Questo richiede in genere circa 15 minuti.
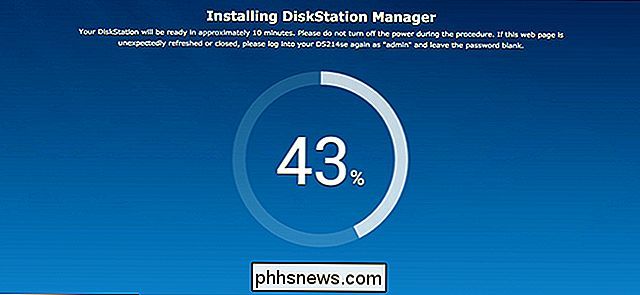
Al riavvio del NAS, fai clic sul pulsante "Connetti".

Quindi creerai il tuo account amministratore e seguirai lo stesso processo di configurazione che hai fatto al momento del primo NAS guidare. Puoi leggere la nostra guida alla configurazione di Synology per tornare indietro dopo la reinstallazione.
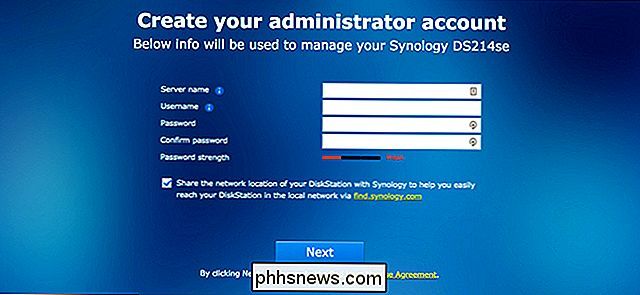
Ripristina tutto e cancella tutti i dati
Se vuoi seguire il percorso più estremo, puoi resettare completamente tutto, cancellando tutti i dati dal disco rigido unità. Anche questo è un po 'più semplice da eseguire poiché è possibile farlo direttamente da DSM, piuttosto che dover gestire il pulsante di ripristino fisico sul dispositivo. Prima di iniziare, tuttavia, potrebbe essere una buona idea eseguire il backup di tutto prima.
Accedi a DSM, quindi apri la finestra "Pannello di controllo".
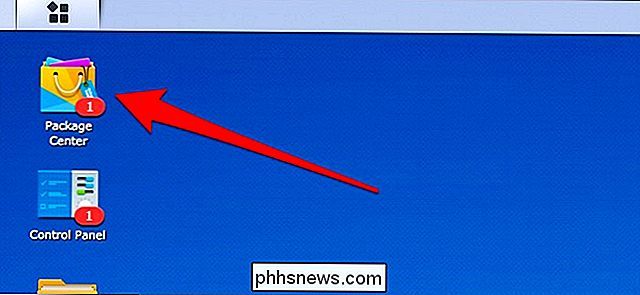
Fai clic sull'opzione "Aggiorna e ripristina".
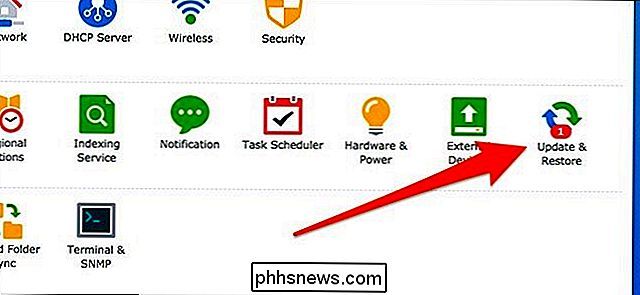
Passa alla scheda "Ripristina" in alto.
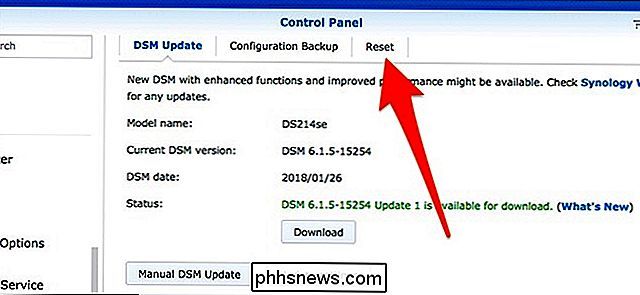
Premi il rosso "Cancella tutto Pulsante Dati.
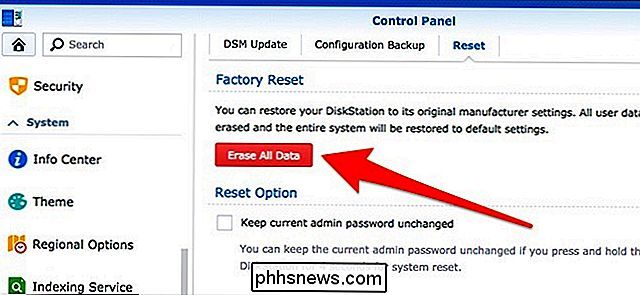
Quando viene visualizzata la finestra popup, selezionare la casella accanto al testo rosso, quindi fare clic sul pulsante "Cancella tutti i dati".
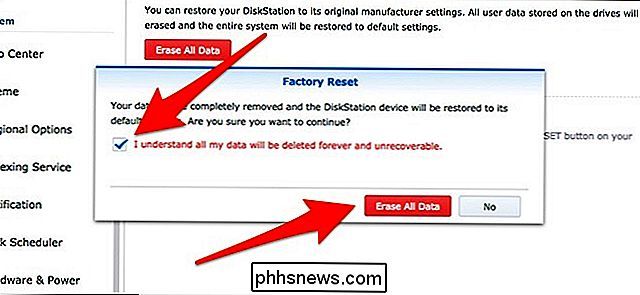
Quindi, inserire la password di accesso amministratore e premere il tasto " Invia ".
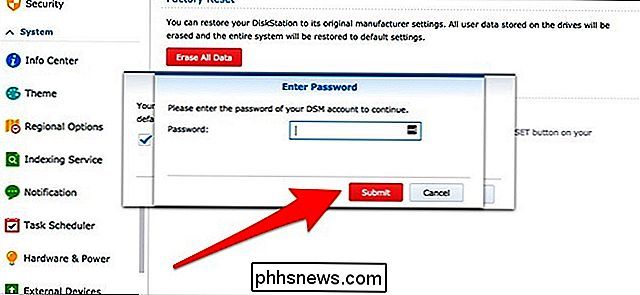
Synology NAS avvierà la procedura di ripristino. Questo potrebbe richiedere da 10 a 20 minuti, ma una volta terminato, puoi attivare Synology Assistant e il NAS indicherà che è "Non installato". A quel punto, hai completamente ripristinato il dispositivo.
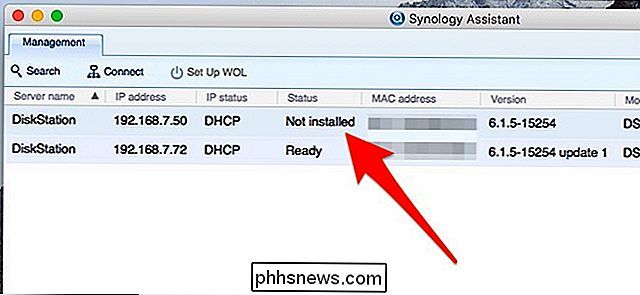
E ora sei pronto per configurarlo da un nuovo inizio.

Come rendere casuali le luci di tonalità per la sicurezza extra per le vacanze
Se vuoi dare l'illusione di essere a casa quando sei veramente in vacanza, le tue lampadine intelligenti Phillips Hue ora hanno un "Presenza che imita" la caratteristica che rende l'illusione semplice e semplice. CORRELATO: Le migliori funzionalità sperimentali nella sezione New Labs di Philips Hue Storicamente, è stato un po 'doloroso configurare le luci Hue in imitare una presenza di tutta la casa.

Come bloccare qualcuno su Instagram
Instagram è abbastanza decente mentre i social network vanno, ma c'è ancora qualche occasionale bot da troll o spam. Vediamo come bloccarli. Che cosa fa un blocco? Quando blocchi qualcuno su Instagram: Non sono più in grado di vedere, aggiungere o commentare le tue foto. Sono non è più in grado di vedere il tuo profilo.



