Come riavviare Explorer.exe di Windows (insieme alla barra delle applicazioni e al menu Start)

Se la barra delle applicazioni, il vassoio di sistema o il menu Start è attivo, si potrebbe essere tentati di riavviare il PC . Invece, di solito è sufficiente riavviare Windows Explorer e Windows lo rende piuttosto facile.
Windows Explorer (Explorer.exe) è un processo di gestione del programma che fornisce l'interfaccia grafica che si usa per interagire con la maggior parte di Windows: il menu Start, barra delle applicazioni, area di notifica e Esplora file. Occasionalmente, uno qualsiasi di questi pezzi che costituiscono la shell grafica di Windows può iniziare a comportarsi in modo strano o addirittura bloccarsi. Proprio come puoi chiudere e riavviare un'app che funziona, puoi anche chiudere e riavviare Windows Explorer. Il riavvio di Windows Explorer può anche essere utile se hai appena installato una nuova app o applicato un tweak del Registro di sistema che normalmente richiede il riavvio del PC. Il riavvio di Explorer non funziona sempre in questi casi, ma è abbastanza semplice provarlo prima se si desidera evitare un riavvio completo. Ecco alcuni modi per riavviare Windows Explorer.
Opzione 1: riavvia Explorer da Task Manager
CORRELATO: Come utilizzare il nuovo Task Manager in Windows 8 o 10
Task Manager offre il tradizionale modo per riavviare Windows Explorer. È stato revisionato per Windows 8 e 10, quindi abbiamo le istruzioni per te sia che tu stia utilizzando quelle o Windows 7.
Riavvia Explorer da Task Manager in Windows 8 o 10
In Windows 8 o 10, apri Task Manager facendo clic con il pulsante destro del mouse su un'area vuota della barra delle applicazioni e facendo clic su "Task Manager". Puoi anche premere Start e cercare "task manager", che potrebbe essere più utile se stai guardando la schermata Start invece del desktop in Windows 8. E se preferisci le scorciatoie da tastiera, premi Ctrl + Shift + Esc.
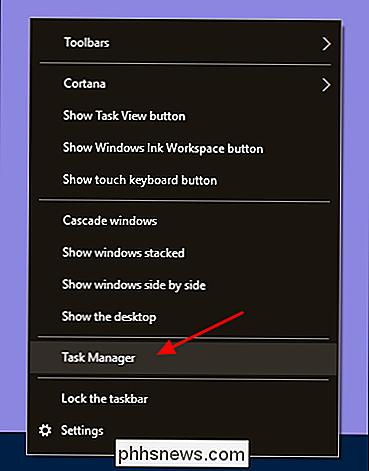
Se la finestra Task Manager è simile all'esempio seguente, fai clic su "Altri dettagli" nella parte inferiore per visualizzare l'interfaccia dettagliata.
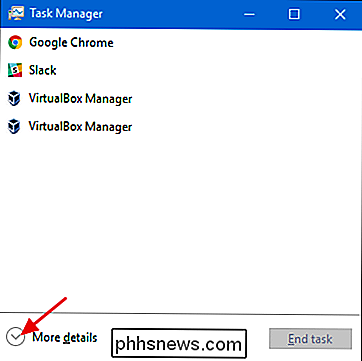
La scheda "Processo" della finestra Task Manager mostra le app e i processi in background attualmente in esecuzione sul PC. Scorri verso il basso l'elenco di ciò che è in esecuzione e trova "Esplora risorse". Se attualmente hai una finestra Esplora file, la vedrai direttamente nella parte superiore della sezione "App". Altrimenti, lo troverai verso la parte inferiore della sezione "Processi di background". Per riavviare, basta selezionare "Esplora risorse" e quindi fare clic sul pulsante "Riavvia".
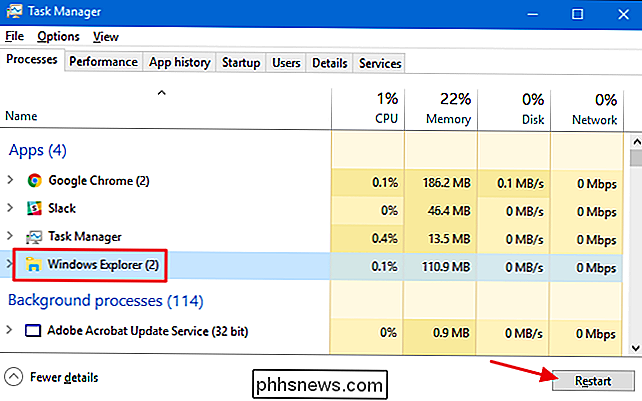
Questo è tutto ciò che dovresti fare. Potrebbero essere necessari alcuni secondi e cose come la barra delle applicazioni e il menu Start potrebbero scomparire momentaneamente, ma al riavvio, le cose dovrebbero comportarsi meglio ed è possibile uscire da Task Manager.
Riavvia Explorer da Task Manager in Windows 7
Windows 7 non offre un semplice comando di riavvio come fanno Windows 8 e 10. Invece, dovrai terminare il processo e poi riavviarlo come due passaggi separati. Fare clic con il pulsante destro del mouse su un'area vuota della barra delle applicazioni e selezionare "Task Manager".
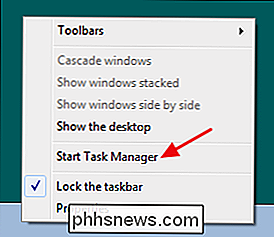
Nella finestra Task Manager, passare alla scheda "Processi". Selezionare il processo "explorer.exe" e quindi fare clic sul pulsante "Termina processo".
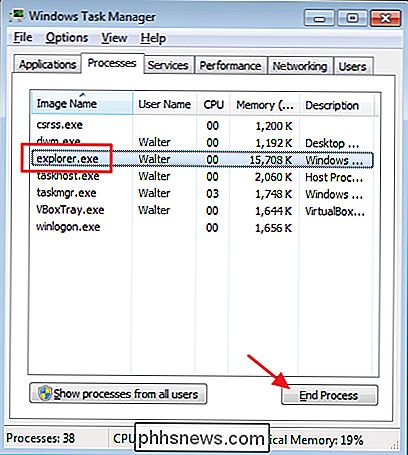
Nella finestra di avviso che si apre, fare clic su "Termina processo".
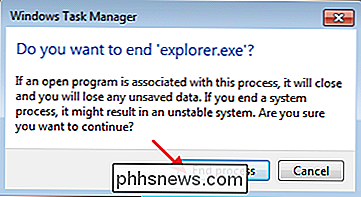
La barra delle applicazioni e l'area di notifica (così come qualsiasi file aperto Finestre di Explorer) dovrebbero sparire dalla vista. A volte, Windows riavvia automaticamente il processo dopo circa un minuto, ma è più semplice continuare e riavviarlo da solo. Nella finestra Task Manager, fare clic sul menu "File" e quindi fare clic su "Nuova attività (Esegui ...)".
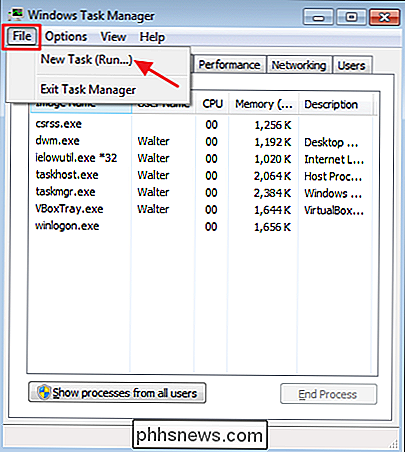
Nella finestra Crea nuova attività, digitare "explorer.exe" nella casella "Apri" e quindi fare clic su " OK. "

La barra delle applicazioni e l'area di notifica dovrebbero riapparire e, si spera, qualunque problema avessi risolto verrà risolto. Puoi chiudere il Task Manager.
Opzione 2: Esci da Explorer dalla barra delle applicazioni e dal menu Start
C'è anche una piccola scorciatoia utile per terminare il processo di Windows Explorer. In Windows 8 e 10, puoi tenere premuto CTRL + MAIUSC mentre fai clic con il pulsante destro del mouse su un'area vuota della barra delle applicazioni. Nel menu di scelta rapida modificato, fare clic sul comando "Esci da Explorer".
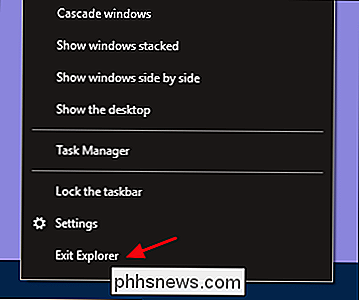
In Windows 7, fai clic su Start e tieni premuto Ctrl + Maiusc mentre fai clic su un'area aperta nel menu Start per visualizzare il comando "Esci da Esplora risorse".
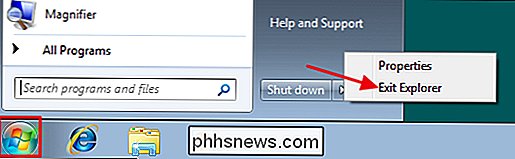
Quando selezioni questi comandi, non riavviano Windows Explorer in nessuna versione di Windows -sono semplicemente terminare il processo. Windows riavvierà spesso il processo automaticamente dopo un minuto o giù di lì, ma in caso contrario, dovrai farlo manualmente. Basta premere Ctrl + Shift + Esc per aprire Task Manager. Fai clic sul menu File e seleziona "Esegui nuova attività" in Windows 8 o 10 (o "Crea nuova attività" in Windows 7). Digitare "explorer.exe" nella casella Esegui e premere "OK" per riavviare Windows Explorer.

Opzione tre: riavviare Explorer con un file batch
CORRELATO: Come scrivere uno script batch su Windows
Se preferisci essere in grado di riavviare Windows Explorer più rapidamente ed evitare di utilizzare completamente Task Manager, puoi creare un semplice file batch per eseguire il lavoro.
Avvia Blocco note o il tuo editor di testo preferito. Copia il seguente testo e incollalo in tre righe separate nel tuo documento di testo vuoto.
taskkill / f / IM explorer.exe start explorer.exe exit
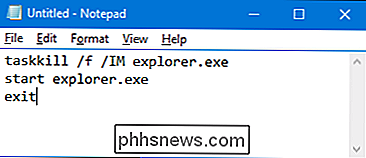
Successivamente, dovrai salvare il file con ". bat "invece di" .txt "estensione. Fare clic sul menu "File" e quindi fare clic su "Salva come". Nella finestra "Salva come", selezionare la posizione e quindi, sul menu a discesa "Salva come", scegliere "Tutti i file (*. *). "Assegna un nome al file come preferisci, seguito dall'estensione" .bat ", quindi fai clic su" Salva ".
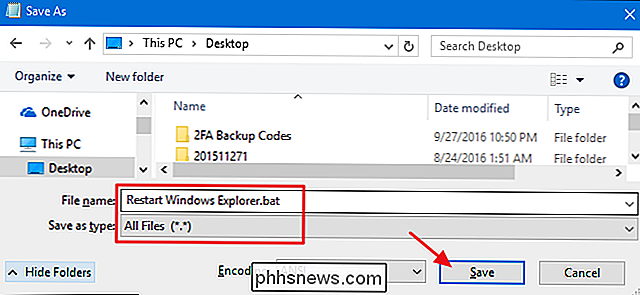
CORRELATO: Come modificare il menu Win + X in Windows 8 e 10
Memorizza il batch file ovunque ti piaccia. È quindi possibile creare un collegamento al file batch che è possibile posizionare ovunque sia più sensato per te, sul desktop, sul menu Start, sulla barra delle applicazioni o anche per aggiungerlo al menu Power Users che si ottiene quando si preme Windows + X.
Una volta posizionato il collegamento, è possibile accedere con un clic al riavvio di Esplora risorse ogni volta che è necessario.

Come eseguire giochi PC a risoluzioni superiori al monitor con Supersampling
Qual è la risoluzione ideale per un gioco per PC? Chiedete alla maggior parte dei giocatori e risponderanno immediatamente, "Qualunque cosa il vostro monitor possa supportare." Questa è la soluzione più ovvia: dopotutto, non avrebbe senso rendere la grafica più alta di quella che l'apparecchiatura può effettivamente produrre e la vostra gli occhi possono vedere, giusto?

Come fornire al tuo profilo Facebook un URL personalizzato
Facebook sta diventando sempre più importante. Per molte persone, incluso me, è uno dei principali modi in cui comunicano. Spesso quando sono in viaggio, non comunico il mio numero di telefono; Ho appena aggiunto qualcuno come amico su Facebook. CORRELATO: Come rendere più difficile per le persone trovare il tuo account Facebook Il problema è che se hai un nome comune o il tuo profilo è più difficile perché le persone trovino, può essere davvero difficile per le altre persone aggiungerti, anche quando vuoi che lo facciano.



