Come installare una scheda Wi-Fi esterna su un laptop Windows 10

Se l'adattatore Wi-Fi interno del laptop è morto, o semplicemente non ha abbastanza energia per ottenere il tipo di alla velocità che speravi, potresti voler installare un adattatore di terze parti in grado di potenziare il segnale. Ecco cosa è necessario sapere.
CORRELATO: Come scegliere un adattatore Wi-Fi USB per il laptop
Questa guida presuppone che tu abbia già scelto un adattatore e l'abbia acquistato, quindi dai un'occhiata ai nostri acquisti guida prima di venire qui per far funzionare tutto.
Se Windows ha i driver
Nella maggior parte dei casi, gli adattatori Wi-Fi sono semplicemente plug-and-play in Windows 10. Windows contiene driver minimi per molti dispositivi, quindi può andare online senza scaricare il driver separatamente. In questo esempio installeremo un adattatore di rete T2UH AC600 USB TP-Link Archer, per il quale Windows 10 ha già un driver.
Quando inserisci la tua USB e quando sei online puoi scaricare i driver aggiornati da il sito Web del produttore, o tramite Gestione periferiche di Windows, come spiegheremo nella prossima sezione.
Una volta che Windows 10 installa i driver, si verificherà una delle due cose: Se si dispone già di un adattatore wireless funzionante, Windows 10 imposterà automaticamente il nuovo adattatore su "Wi-Fi 2" come rete secondaria di backup. Per passare da una rete all'altra, è possibile farlo facendo prima clic sull'icona Wi-Fi dalla barra delle applicazioni, quindi scegliendo Wi-Fi 2 dal menu a discesa nella parte superiore dell'elenco delle reti wireless.
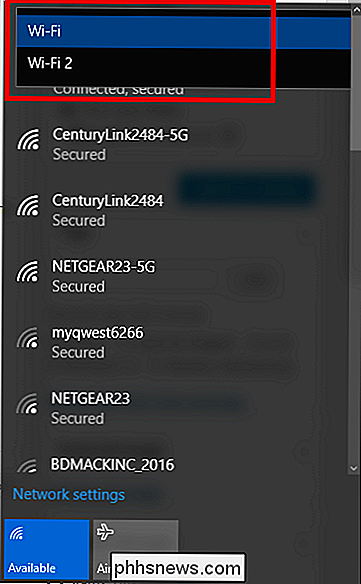
Once questo è selezionato, è sufficiente riconnettersi alla rete in cui ci si trovava precedentemente e il gioco è fatto.
Se non si dispone di una periferica di rete wireless separata, Windows considera automaticamente l'adattatore USB come adattatore principale, e puoi connetterti a una rete wireless come faresti altrimenti.
Se Windows non ha i driver
CORRELATI: Come trasformare il tuo PC Windows in un Hotspot Wi-Fi
Sebbene è più raro in Windows 10 di quanto non fosse nelle versioni precedenti, ci sono ancora alcuni casi in cui il sistema operativo potrebbe non avere i driver pronti per l'adattatore di default. Se questo accade a te, ci sono due metodi che puoi usare per installarli correttamente.
Usa il CD dei driver incluso
La prima e più ovvia soluzione in questo scenario è usare il CD del driver che l'adattatore wireless era spedito con.
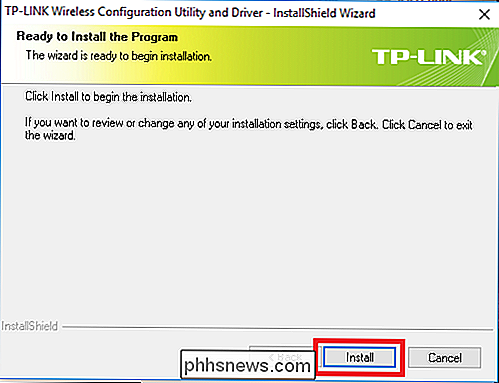
Quasi tutti gli adattatori wireless rilasciati negli ultimi dieci anni avranno una configurazione automatica sul disco di installazione. Una volta inserito il CD, verrà eseguito un programma che installa entrambi i driver per l'adattatore, oltre a fornire l'opzione per l'installazione di uno strumento wireless di terze parti per facilitare la ricerca delle reti.
In generale, è una buona idea lasciare che Windows si occupi di questo compito. Il software di terze parti che tenta di fare qualcosa che Windows può gestire da solo pesa solo il sistema.
Scarica i driver su un computer separato
Se hai perso il CD del driver originale con cui è arrivato l'adattatore o il portatile non contiene un'unità ottica per installarlo, c'è ancora una soluzione alternativa che puoi provare.
In modo ottimale, il tuo laptop sarà già dotato di un adattatore wireless interno funzionante che potrai utilizzare per andare online e trovare i driver richiesti. In caso contrario, è possibile utilizzare un computer separato per scaricare i driver. Per fare ciò, visitare il sito Web del produttore, accedere alla relativa pagina Supporto o driver e individuare il pacchetto più recente contenente i driver necessari.
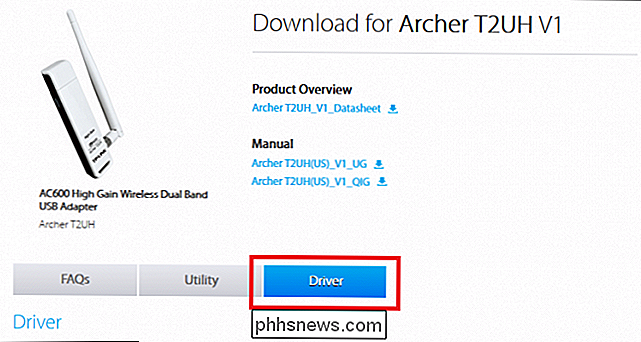
Scaricare il driver e trasferire il file su un'unità flash USB, quindi collegare il flash inserire il computer sul quale si desidera installare la scheda. Trascina i file dall'unità flash in una cartella locale sul laptop (lo inseriamo nei nostri Documenti in una cartella denominata "My Wireless Driver"). Se sono in un file compresso, assicurati di estrarlo per primo.
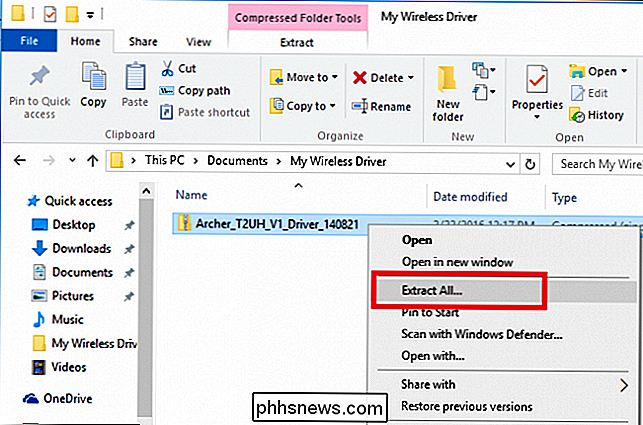
Apri Gestione periferiche di Windows facendo clic con il pulsante destro del mouse sul menu Start e selezionandolo dal seguente menu:

Una volta qui, trova il nome del tuo adattatore elencato sotto la sezione "Schede di rete". Fare clic con il tasto destro del mouse e selezionare "Aggiorna software driver" dal seguente menu a discesa.
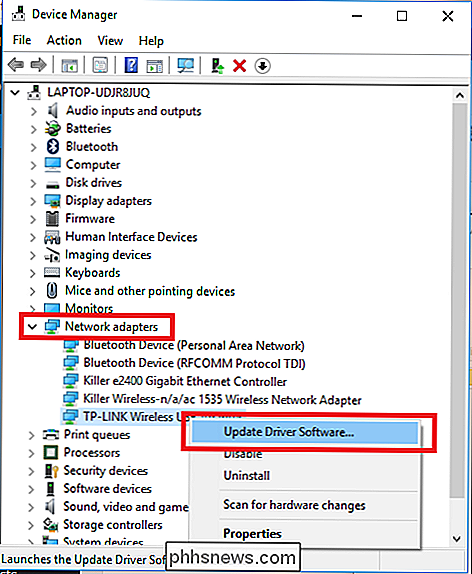
Questo ti porterà alla procedura guidata di aggiornamento del driver. Dalla schermata in basso, scegli l'opzione "Cerca il software del driver per il mio computer".
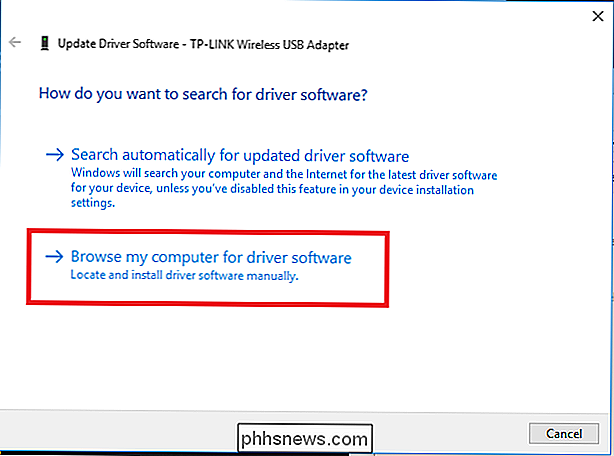
Una volta qui, premi il pulsante Sfoglia e punta la procedura guidata nella cartella in cui hai copiato i driver dall'unità flash.
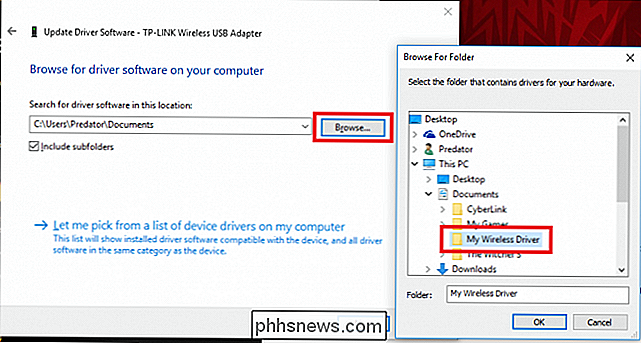
Windows 10 installerà autonomamente i driver da qui e, una volta completato, la scheda wireless inizierà automaticamente a cercare le reti wireless a cui connettersi nelle immediate vicinanze.
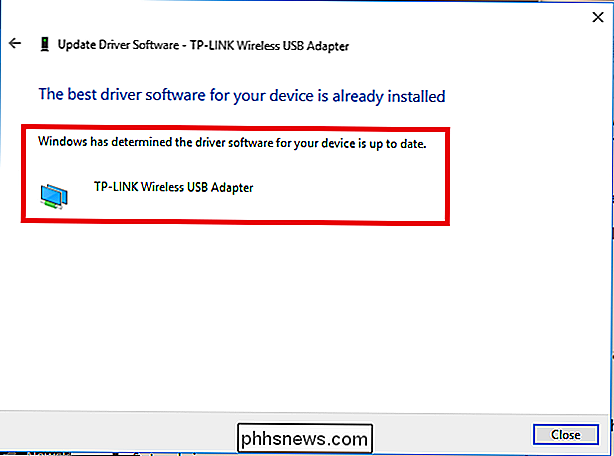
Non tutti gli adattatori wireless sono creati allo stesso modo e se si desidera la velocità di download sul tuo laptop o solo la sostituzione di una scheda interna difettosa, un adattatore Wi-Fi esterno può portare a termine il lavoro.
Crediti immagine: TP-Link

Come ridimensionare la dimensione del file PDF
Se lavori con file PDF, sai come possono diventare molto grandi molto velocemente se contengono grafica e immagini. Fortunatamente, puoi comprimere i file PDF come se fosse possibile comprimere qualsiasi altro tipo di file, il che può significare grandi risparmi nelle dimensioni del tuo file PDF.In questo post, cercherò di mostrarvi un paio di metodi per ridurre le dimensioni di un file PDF.

Benchmark: Qual è il miglior formato di compressione dei file?
È Il momento di comprimere alcuni file, quindi quale formato usi? Zip, RAR, 7z o qualcos'altro? Abbiamo eseguito alcuni benchmark per determinare quale formato ti dà la massima compressione. Il rapporto di compressione non è l'unico fattore, ovviamente. Alcuni di questi formati sono solo più facili da usare perché sono integrati nei sistemi operativi desktop, mentre alcuni richiedono software di terze parti.



