Come accedere a Bootloader e ambienti di recupero di Android

Ci sono occasioni in cui è necessario accedere al bootloader o ai sistemi di recupero di Android, forse il sistema operativo sta avendo problemi e hai bisogno di ripristinare i dati di fabbrica, o forse tu vuoi fare il root del tuo telefono. Fortunatamente, l'avvio nel bootloader e il ripristino sono entrambi molto semplici. Ecco come farlo.
Come accedere al Bootloader di Android
Entrare nel bootloader non è necessariamente qualcosa che devi fare spesso, ma è sicuramente qualcosa che è bene sapere come fare nel caso. Ci sono due modi diversi per accedere al bootloader: direttamente dal dispositivo o usando i comandi sul PC. Copriamo prima il primo.
Accesso al Bootloader direttamente dal dispositivo
Per entrare nel bootloader senza usare un computer, la prima cosa che vorrai fare è spegnere completamente il dispositivo . Le seguenti istruzioni dovrebbero funzionare sul 90% dei dispositivi previsti, ma se per qualche motivo si riscontrano problemi, potrebbe essere necessario cercare ulteriori istruzioni per il ricevitore specifico:
- Dispositivi Nexus e sviluppatore: Premere e tenere premuto il volume verso il basso e i pulsanti di accensione contemporaneamente. Quando viene visualizzata la schermata iniziale di Google, rilasciali.
- Dispositivi Samsung: I dispositivi Samsung non hanno un bootloader tradizionale, ma qualcosa che la società chiama "Modalità download". Per accedervi, tieni premuto il volume verso il basso, alimentazione e pulsanti home fino a quando non compare il logo Samsung, quindi rilasciare. State attenti, tuttavia, è fondamentalmente inutile senza un computer. Premi e tieni premuti home, power e entrambi i pulsanti del volume per uscire dalla modalità di download.
- Dispositivi LG: Premi e tieni premuto il volume verso il basso e i pulsanti di accensione finché non viene visualizzato il logo LG, quindi rilasciali. Se questo non funziona, potrebbe essere necessario rilasciare i pulsanti di accensione e riduzione del volume per un secondo quando viene visualizzato il logo LG, quindi premerlo nuovamente fino a quando non viene visualizzato il bootloader.
- Dispositivi HTC: Premere e tenere premuto il pulsante di riduzione del volume, quindi accendere il dispositivo mantenendo premuto il tasto di riduzione del volume. Il bootloader su dispositivi HTC viene definito "fastboot mode".
- Dispositivi Motorola: Premere e tenere premuto il volume verso il basso e i pulsanti di accensione per alcuni secondi.
Con tutti i comandi sopra riportati, il bootloader può prendere alcuni secondi per apparire dopo aver rilasciato i tasti. Quando lo fa, puoi continuare con qualsiasi cosa tu debba fare.

Accesso al Bootloader con ADB
Puoi anche eseguire l'avvio nel bootloader con l'utilità Android Debug Bridge, anche nota come ADB. È necessario installare e configurare ADB prima utilizzando queste istruzioni. Per semplificare ulteriormente l'esecuzione dei comandi dal tuo computer, potresti anche voler aggiungere ADB al tuo sistema Windows PATH.
Una volta che hai configurato tutto, entrare nel bootloader è la cosa più semplice che tu possa mai fare. Aprire un prompt dei comandi all'interno di Windows e digitare quanto segue:
adb reboot bootloader
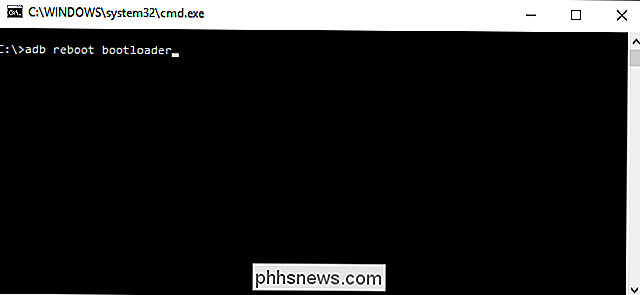
Boom. Il dispositivo dovrebbe riavviarsi e sarai nel bootloader.
Vale la pena ricordare che questo non funziona sui dispositivi Samsung: si riavvia nuovamente su Android.
Come accedere all'ambiente di recupero di Android
Una volta che Sei nel bootloader, sei già a metà strada per accedere al ripristino sulla maggior parte dei dispositivi, anche se puoi usare anche ADB.
Accesso al Bootloader direttamente dal dispositivo
Avviare nel bootloader usando le istruzioni sopra, quindi usare il volume su e giù per navigare attraverso i menu. Premi il pulsante di accensione per eseguire il comando selezionato:
- Dispositivi Nexus, LG e Motorola : usa i pulsanti del volume finché non vedi l'opzione "Modalità ripristino", quindi premi il potere.
- Dispositivi HTC : Seleziona prima "HBOOT", che aprirà un nuovo menu in cui selezionare "recupero".
- Dispositivi Samsung: Con il dispositivo spento, premi e tieni premuto il pulsante di accensione, volume SU e il tasto home. Una schermata di aggiornamento apparirà per alcuni secondi, quindi avvierà il ripristino.
Alcuni dispositivi potrebbero portarti direttamente al menu di ripristino, ma su altri, questo ti porterà a uno schermo con un Android e un triangolo.

Per accedere alle opzioni della modalità di ripristino, ti consigliamo di tenere premuto il pulsante di accensione e toccare volume su. Il menu Ripristino di sistema Android dovrebbe apparire ed è possibile eseguire qualsiasi operazione sia necessaria.
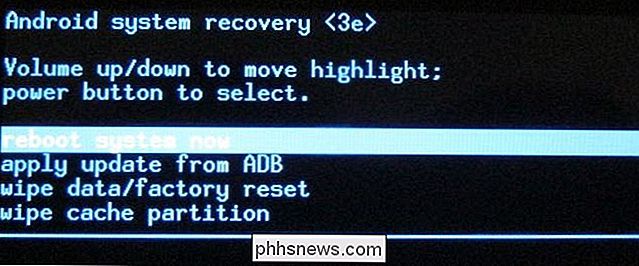
Accesso al ripristino con ADB
È anche possibile avviare il bootloader con l'utilità Android Debug Bridge, nota anche come ADB. È necessario installare e configurare ADB prima utilizzando queste istruzioni. Per semplificare ulteriormente l'esecuzione dei comandi dal tuo computer, potresti anche voler aggiungere ADB al tuo PATH di sistema Windows.
Una volta che ci si prende cura di questo, è un altro comando super semplice per accedere alla modalità di ripristino:
adb reboot recovery
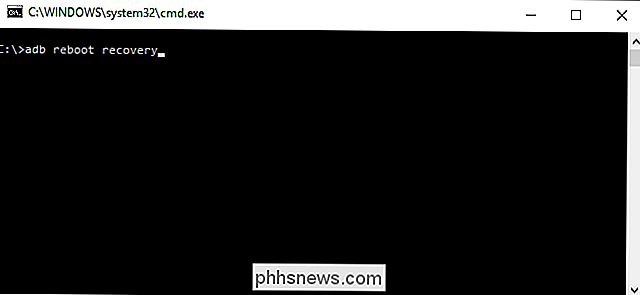
Poof! Come per magia, il tuo dispositivo Android si spegnerà e si riavvierà. Da lì, utilizzerai i pulsanti del volume per navigare nell'elenco e il pulsante di accensione per eseguire il comando desiderato (a meno che tu non abbia lampeggiato un ripristino personalizzato come TWRP, nel qual caso puoi toccare lo schermo per accedere a diverse opzioni).
Anche se lo stesso bootloader è relativamente inutile senza l'accesso a un computer (per fastboot, o ODIN su dispositivi Samsung), il ripristino può essere un cambio di gioco se il dispositivo non viene nemmeno avviato completamente nel sistema operativo. Basta saltare al recupero ed eseguire un reset di fabbrica. Vita, salvata.

Come configurare RetroArch, l'ultimo emulatore di giochi retrò all-in
Ti piacerebbe poter sfogliare una vasta collezione di giochi retrò dal tuo divano, senza dover collegare un gruppo di sistemi o cobble insieme vari emulatori? RetroArch lo rende possibile. Questa stazione di emulazione all-in-one è in grado di eseguire quasi tutti i giochi retro immaginabili e funziona su computer Windows, Mac e Linux.

Come capovolgere i colori in un file PDF in Adobe Acrobat Reader per una lettura notturna più facile
Il formato PDF ha lo scopo di garantire che la formattazione di un documento venga conservata quando viene visualizzata su diversi sistemi operativi e dispositivi. Se stai visualizzando un documento su un PC in una stanza buia, potresti voler cambiare lo schema dei colori in modo che lo schermo non sia così luminoso.



