Come visualizzare i tasti di scelta rapida in Descrizione comandi in Microsoft Office

I suggerimenti schermo sono piccole finestre popup che vengono visualizzate quando si passa il mouse sopra un pulsante o un comando sulla barra multifunzione. Forniscono un breve suggerimento che indica cosa fa quel pulsante e può contenere anche il tasto di scelta rapida per quel comando.
Notate le due descrizioni comandi nell'immagine sopra. Uno mostra la scorciatoia usata per rendere il testo in grassetto, non uno. Questi tasti di scelta rapida in ScreenTips sono normalmente attivi per impostazione predefinita. Tuttavia, se non li vedi e desideri attivarli, ti mostreremo come.
Per iniziare, apri Word, Excel o Publisher e fai clic sulla scheda "File". Nel nostro esempio utilizziamo Word, ma l'attivazione di ScreenTips in uno di questi programmi riguarda anche Excel e Publisher. Outlook è interessato anche da questa modifica, ma non è possibile apportare le modifiche in Outlook.
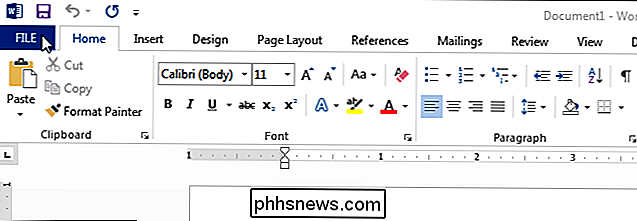
Nella schermata del backstage, fare clic su "Opzioni" nell'elenco di elementi a sinistra.
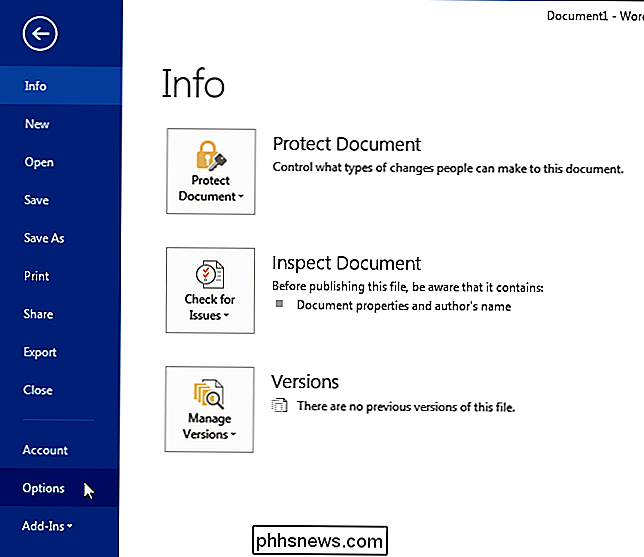
Nella finestra di dialogo "Opzioni di Word" casella, fai clic su "Avanzate" nell'elenco di elementi a sinistra.
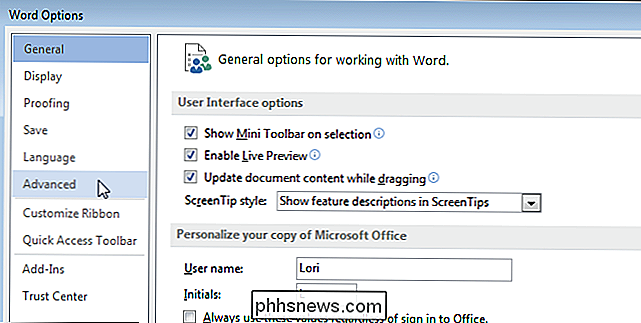
Scorri verso il basso fino alla sezione "Visualizza" e seleziona la casella di controllo "Mostra i tasti di scelta rapida nelle descrizioni" in modo che nella casella sia presente un segno di spunta. > Fare clic su "OK" per accettare la modifica e chiudere la finestra di dialogo "Opzioni di Word".
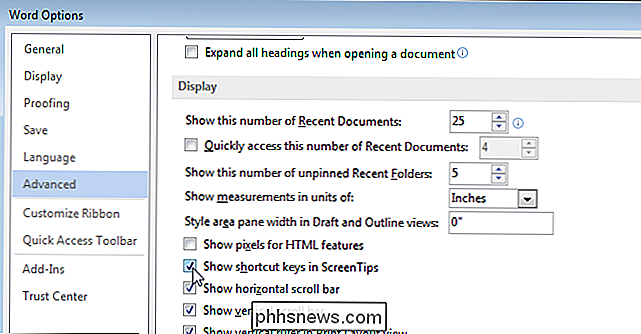
Ora, quando si passa il mouse sopra un pulsante sulla barra multifunzione, il tasto di scelta rapida per tale comando viene visualizzato nella descrizione.
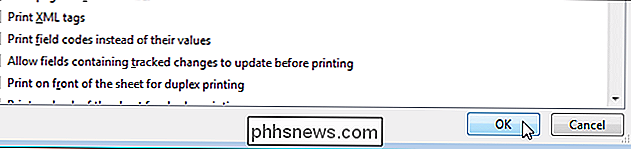
Questa procedura si applica a ScreenTips incorporati in Office. Puoi anche creare le tue descrizioni personalizzate che vengono visualizzate quando passi il mouse sopra una parola, una frase o un'immagine.
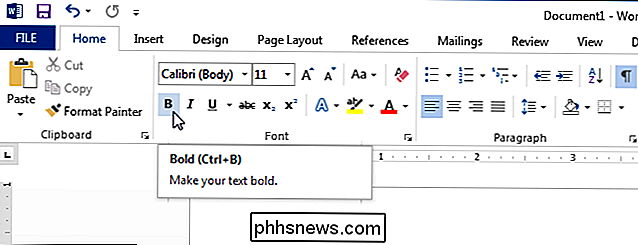

Come eliminare o inoltrare messaggi di testo individuali su iPhone
Cancellare un intero thread di messaggi su iPhone è facile, ma cosa succede se si desidera eliminare solo uno o due messaggi o un'immagine che preferiresti non vedere? Potresti non aver capito che esiste un modo davvero semplice per eliminare singoli messaggi, senza distruggere il resto della cronologia dei messaggi.

Gli M-Disc sono più affidabili delle altre forme di archiviazione?
La tecnologia di archiviazione dei dati continua ad avanzare con il passare degli anni, ma alcune delle ultime offerte potrebbero non essere una scelta valida come sembrano prima. Con questo in mente, il post di Q & A di SuperUser di oggi discute i pro e i contro degli M-Disc per aiutare un lettore curioso a fare la scelta migliore per archiviare i suoi dati.



