Come cambiare la qualità video della tua Nest Cam

La Nest Cam può registrare in alta definizione a 1080p, ma se la tua connessione Internet non può gestire questo tipo di streaming o se semplicemente non hai bisogno di qualcosa che sia chiaro: ecco come cambiare la qualità video della tua Nest Cam.
Inizia aprendo l'app Nest sul telefono e toccando la vista live della tua Nest Cam.
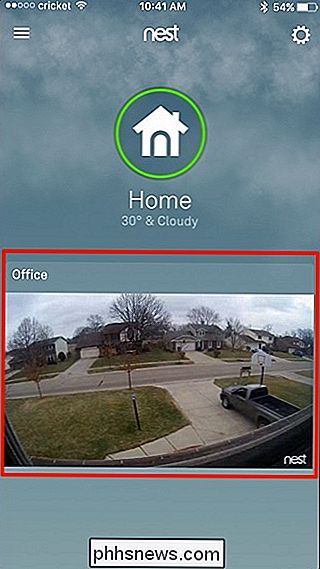
Tocca su l'icona dell'ingranaggio delle impostazioni nell'angolo in alto a destra dello schermo.
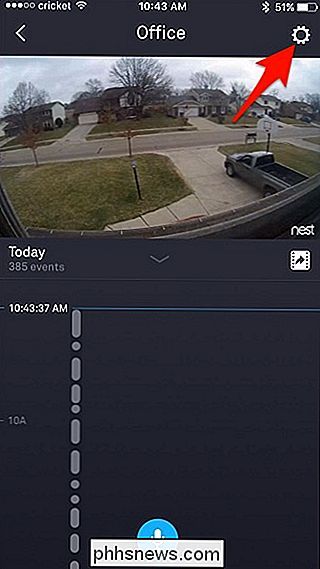
Seleziona "Qualità immagine" dall'elenco.
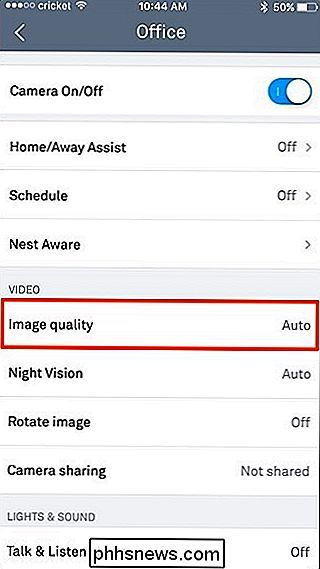
Per impostazione predefinita, verrà impostato su "Auto", il che significa che Nest Cam sceglierà il migliore qualità che può trasmettere in streaming in base alla velocità della connessione Internet. Probabilmente ciò va bene per la maggior parte degli utenti, ma se non si ha assolutamente la migliore qualità possibile, non si danneggia mai manualmente abbassarla ad una qualità inferiore.
Per cambiare la qualità dell'immagine, toccare e trascina sul punto bianco e spostalo alla qualità desiderata (360p, 720p o 1080p).
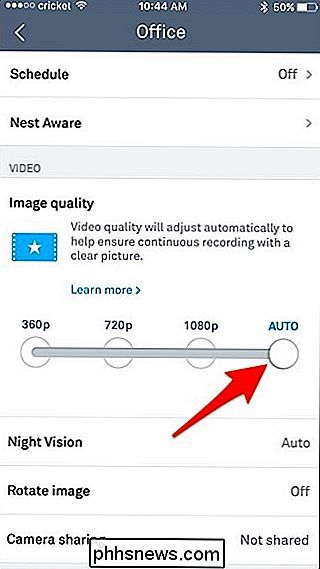
Trovo che 720p mi dia il miglior equilibrio tra qualità e utilizzo dei dati, mentre 360p può risparmiare molta larghezza di banda, ma fornisce un'immagine molto sfocata
Una volta modificata la qualità dell'immagine, la Nest Cam andrà offline per alcuni secondi mentre apporta la modifica, ma dovrebbe tornare indietro e ricominciare lo streaming entro dieci secondi circa.
Quanti dati utilizza la Nest Cam?

Alcuni utenti potrebbero voler cambiare la qualità delle immagini della loro Nest Cam in modo che la loro connessione internet lenta possa gestire lo streaming, o che non colpiscano il mensile del proprio provider internet data cap.
RELATED: Come gestire i cappucci per la larghezza di banda di Internet
Tenendo questo a mente, è importante sapere quanto larghezza di banda e dati che una Nest Cam può utilizzare e quale sia la qualità dell'immagine migliore per la tua basata su queste informazioni.
Ecco una suddivisione della larghezza di banda che la Nest Cam può utilizzare in qualsiasi momento, secondo Nest:
- 360p: Media 60 Kbps (150 Kbps max)
- 720p: Media 200 Kbps (500 Kbps max)
- 1080p: Media 450 Kbps (1,2 Mbps max)
Even con la sua capacità di larghezza di banda massima, la Nest Cam utilizza solo fino a 1,2 Mbps, che è ben compresa nella maggior parte della velocità di connessione a Internet degli utenti. Tuttavia, è bene sapere che passare da 1080p a 720p può ridurlo di oltre la metà.
Per quanto riguarda l'utilizzo dei dati, ecco una ripartizione della quantità di dati che Nest Cam utilizza mensilmente se si dovesse visualizzare Nest Video cam 24/7:
- 360p: Media 18 GB (massimo 48 GB)
- 720p: Media 60 GB (massimo 160 GB)
- 1080p: Media 140 GB (massimo 380 GB)
Ancora, se dovessi ridurre a 720p da 1080p, potresti ridurre l'utilizzo dei dati di oltre la metà e anche di più se scendi a 360p. Se hai un limite dati, probabilmente vale la pena di attenuare la qualità dell'immagine, ma in caso contrario sentiti libero di lasciarlo a 1080p e goderti la qualità più elevata.

Come personalizzare il feed di Google (e renderlo effettivamente utile)
Quando Google ha rilasciato per la prima volta Google Now, è stato celebrato dagli utenti Android su tutti i fronti. Quando Now si è evoluto in Google Feed, tuttavia, questo cambiamento è stato molto meno accettato. Ma il Feed è ottimo se ti prendi il tempo per personalizzarlo. CORRELATO: Come accedere a Google Now su Dispositivi con Google Assistant Prima di parlare di personalizzare il tuo Feed, tuttavia, parliamo prima di un un po 'su cosa lo rende diverso da Google Now, a parte solo il nome.

Snapchat elimina davvero i miei scatti?
Snapchat è un'app di chat e un social network molto popolare tra i millennial e gli adolescenti. La sua caratteristica principale è che ogni "Snap" (ovvero foto o video) viene automaticamente eliminato dopo un certo periodo di tempo. Questi snap possono essere eliminati dal telefono, ma vengono anche eliminati dai server di Snapchat?



