Come bloccare e sbloccare righe e colonne in Excel

Se stai lavorando su un foglio di calcolo di grandi dimensioni, può essere utile "congelare" determinate righe o colonne in modo che rimangano sullo schermo mentre scorri il resto del foglio.
Mentre scorri fogli di grandi dimensioni in Excel, potresti voler mantenere alcune intestazioni di righe o colonne, ad esempio, in vista. Excel consente di bloccare le cose in tre modi:
- È possibile bloccare la riga superiore.
- È possibile bloccare la colonna più a sinistra.
- È possibile bloccare un riquadro contenente più righe o più colonne o persino congelare un gruppo di colonne e un gruppo di righe allo stesso tempo.
Quindi, diamo un'occhiata a come eseguire queste azioni.
Blocca la riga superiore
Ecco il primo foglio di calcolo con cui giocheremo . È il modello di inventario che viene fornito con Excel, nel caso tu voglia giocare.
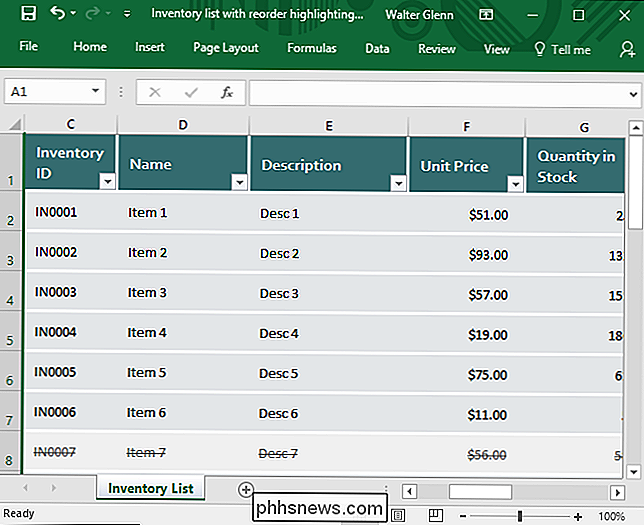
La prima riga del nostro foglio di esempio è un'intestazione che potrebbe essere piacevole da tenere in vista mentre scorri verso il basso. Passare alla scheda "Visualizza", fare clic sul menu a discesa "Blocca riquadri" e quindi fare clic su "Blocca riga superiore".
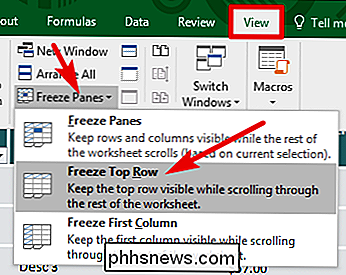
Ora, quando si scorre lungo il foglio, quella riga superiore rimane in vista.
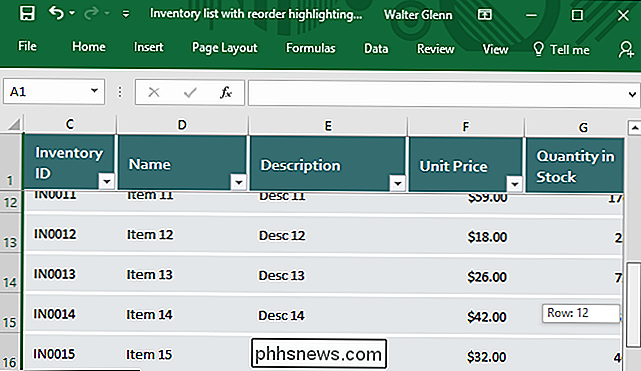
Per invertire questo, devi solo sbloccare i vetri. Nella scheda "Visualizza", premi di nuovo il menu a discesa "Blocca riquadri" e seleziona "Sblocca riquadri".
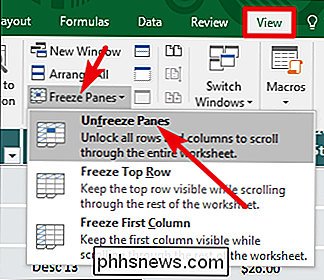
Blocca la riga sinistra
A volte, la colonna più a sinistra contiene le informazioni che desideri conservare schermo mentre scorri verso destra sul foglio. Per farlo, passa alla scheda "Visualizza", fai clic sul menu a discesa "Blocca riquadri", quindi fai clic su "Blocca prima colonna".
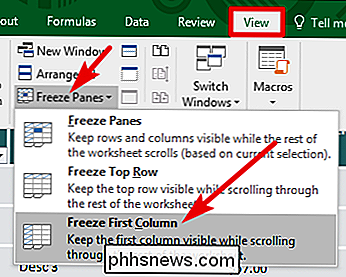
Ora, mentre scorri verso destra, quella prima colonna rimane sullo schermo. Nel nostro esempio, ci consente di mantenere visibile la colonna ID inventario mentre scorriamo le altre colonne di dati.
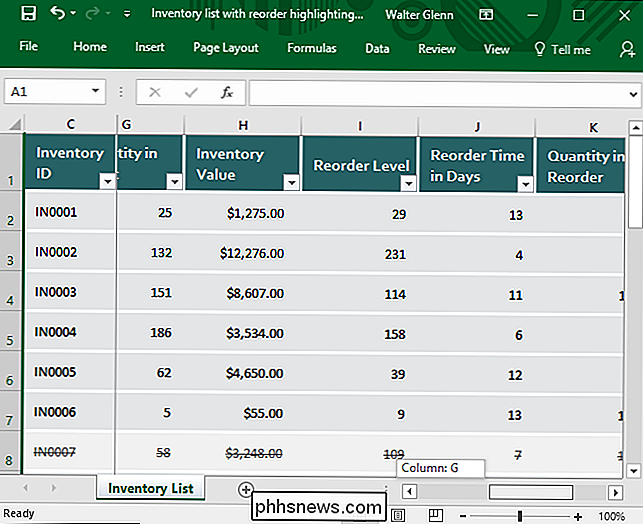
E ancora, per sbloccare la colonna, vai a Visualizza> Blocca riquadri> Sblocca riquadri.
Blocca il tuo Proprio gruppo di righe o colonne
A volte, le informazioni che è necessario bloccare sullo schermo non si trovano nella riga superiore o nella prima colonna. In questo caso, dovrai bloccare un gruppo di righe o colonne. Ad esempio, dai uno sguardo al foglio di calcolo qui sotto. Questo è il modello Partecipazione dipendente incluso in Excel, se si desidera caricarlo.
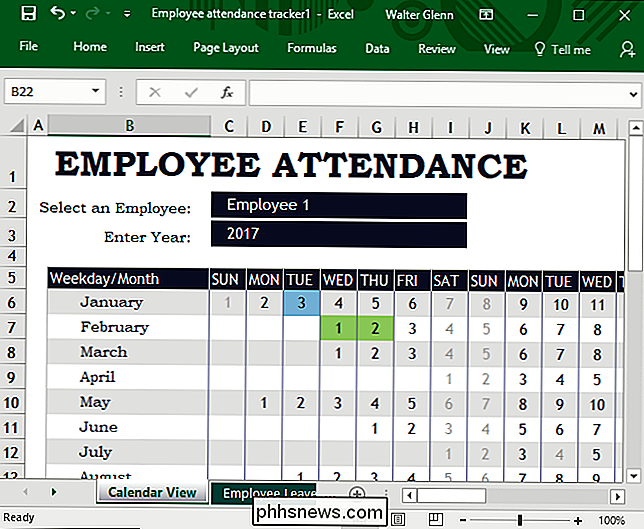
Si noti che ci sono un sacco di righe nella parte superiore prima dell'intestazione effettiva che potremmo voler bloccare - la riga con i giorni del settimana in elenco. Ovviamente, il congelamento della sola riga superiore non funzionerà questa volta, quindi dovremo bloccare un gruppo di righe nella parte superiore.
Per prima cosa, seleziona l'intera riga sotto la riga più in basso che vuoi rimanere sullo schermo . Nel nostro esempio, vogliamo che la riga 5 rimanga sullo schermo, quindi selezioniamo la riga sei. Per selezionare la riga, fai clic sul numero a sinistra della riga.
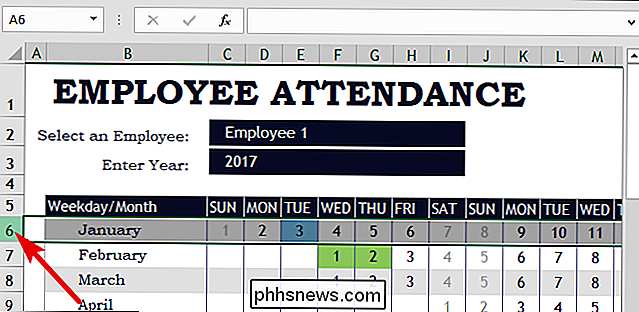
Successivamente, passa alla scheda "Visualizza", fai clic sul menu a discesa "Blocca riquadri", quindi fai clic su "Blocca riquadri".
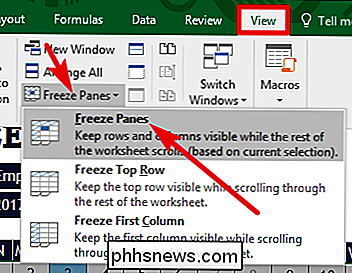
Ora , mentre scorri lungo il foglio, le righe da uno a cinque vengono congelate. Nota che una spessa linea grigia ti mostrerà sempre dove si trova il punto di congelamento.
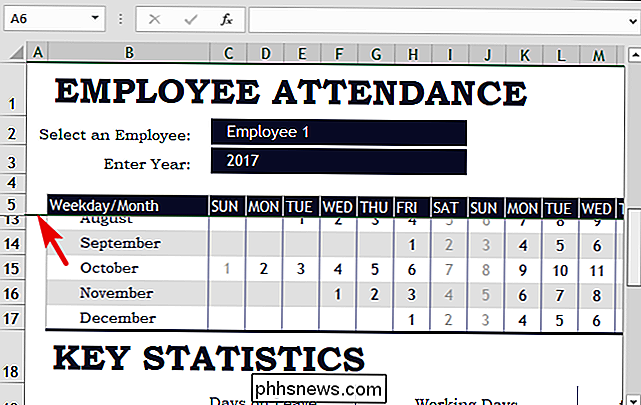
Per bloccare invece un riquadro di colonne, seleziona l'intera riga a destra della riga più a destra che vuoi bloccare. Qui, selezioniamo la riga C perché vogliamo che la riga B rimanga sullo schermo.
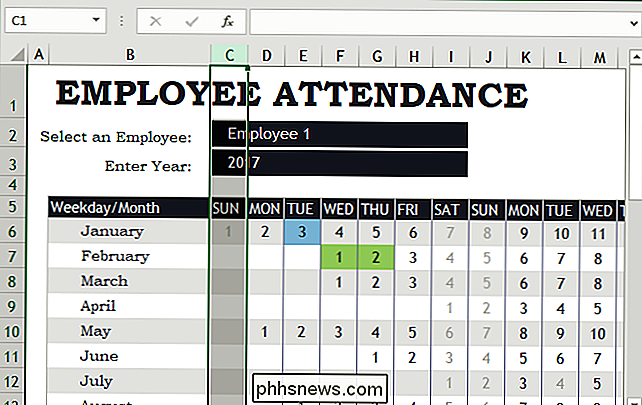
E quindi vai a Visualizza> Blocca riquadri> Blocca riquadri. Ora, la colonna che mostra i mesi rimane sullo schermo mentre scorri verso destra.
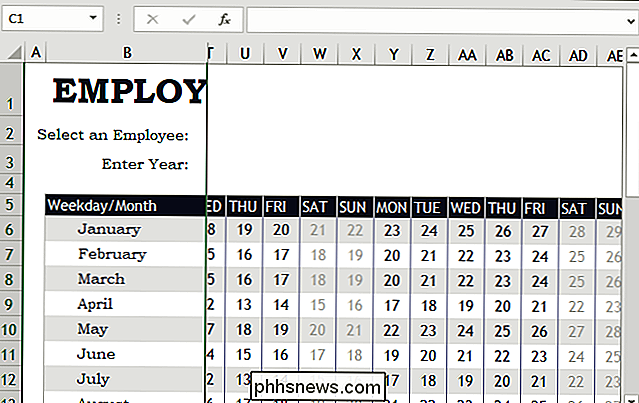
E ricorda, quando hai congelato righe o colonne e devi tornare a una visualizzazione normale, vai a Visualizza> Blocca riquadri> Sblocca riquadri.
Blocca colonne e righe allo stesso tempo
Abbiamo ancora un trucco da mostrare. Hai visto come congelare un gruppo di righe o un gruppo di colonne. Puoi anche congelare righe e colonne allo stesso tempo. Guardando di nuovo il foglio di calcolo sull'attenzione dei dipendenti, diciamo che volevamo mantenere sia l'intestazione con i giorni feriali (riga cinque) e la colonna con i mesi (colonna B) sullo schermo allo stesso tempo.
A fai questo, seleziona la cella più in alto e più a sinistra che non vuoi bloccare. Qui, vogliamo bloccare la riga 5 e la colonna B, quindi selezioneremo la cella C6 facendo clic su
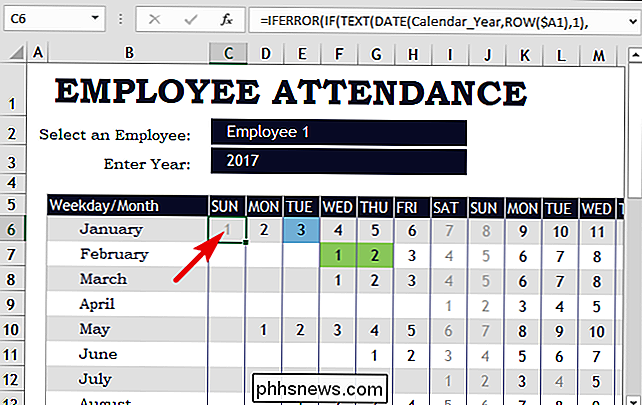
Successivamente, passa alla scheda "Visualizza", fai clic sul menu a discesa "Blocca riquadri", quindi fai clic su "Blocca riquadri".
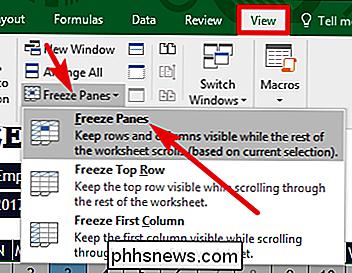
Ora possiamo scorrere verso il basso o verso destra mantenendo quelle righe e colonne di intestazione sullo schermo.
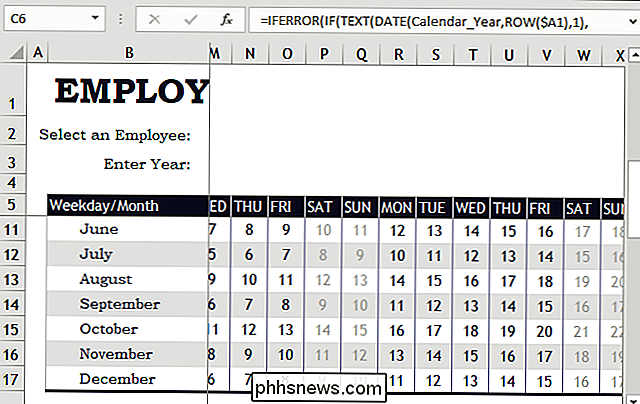
Il blocco delle righe o delle colonne in Excel non è difficile, una volta che sai che l'opzione è presente. E può davvero aiutare quando si esplorano fogli di calcolo grandi e complicati.

Come verificare gli aggiornamenti di Windows
Per quanto fastidiosi possano essere, è importante mantenere aggiornato Windows ... basta chiedere alle vittime l'ultimo attacco ransomware. Se non hai utilizzato il PC per un po 'o vuoi solo essere sicuro di essere aggiornato con il software più recente, è facile controllarlo manualmente e assicurarlo in Windows.

Che cosa fa il "filtro di qualità" di Twitter?
Twitter è strano. Proprio le cose che lo rendono fantastico - tutti in un grande acquedotto pubblico, puoi raggiungere chiunque semplicemente commentando @, i conti possono essere anonimi - sono ciò che porta ai suoi problemi di abuso e spam. È difficile per Twitter per reprimere troppo duramente senza cambiare la natura stessa del sito.



