Come usare le intercettazioni per registrare filmati dei tuoi giochi per PC

Fraps è meglio conosciuto come un modo semplice e leggero per vedere una lettura attiva dei fotogrammi dei tuoi giochi per PC al secondo: qui è dove il nome viene da Ma è anche un modo sorprendentemente flessibile per registrare filmati di gioco per la pubblicazione su YouTube, Twitch e altri servizi di video web. L'utilizzo relativamente basso delle risorse e l'attivazione semplice lo rendono ideale per avviare e arrestare rapidamente la funzione di registrazione. Ecco come è fatto.
Perché usare Fraps?
La maggior parte degli utenti di Fraps sono più che contenti della funzione Framerate Tracker, e va bene, dato che fa parte del pacchetto gratuito che non richiede realmente impostazioni extra o investimenti per lavorare. Avvia Fraps, inizia il tuo gioco e hai una visione affidabile del numero di fotogrammi al secondo che stai ricevendo.
La registrazione e lo screenshot dello schermo sono secondari, ma vale comunque la pena di indagare se registri spesso video di gioco . Tuttavia, c'è un avvertimento: le funzionalità video premium di Fraps non sono gratuite. Senza pagare un pesante $ 37 per la versione completa, i video sono limitati a 30 secondi e hanno una filigrana non rimovibile, e gli screenshot sono limitati al formato BMP. Il pagamento dell'aggiornamento ti garantisce un tempo di registrazione illimitato e supporto per immagini JPEG, PNG e TGA.

La filigrana che appare sul video registrato dalla versione gratuita.
Quindi cosa rende Fraps migliore di OBS, o il Game DVR incluso in Windows 10, entrambi gratuiti come nella birra? Fraps è una sorta di opzione Goldilocks in questo campo molto limitato: è molto più veloce e più flessibile rispetto all'opzione predefinita di Windows 10, ovvero un sovraccarico del processore inferiore e prestazioni di gioco migliori, e più semplice rispetto a un OBS piuttosto complesso. Fraps usa un sistema a prova di idiota che registra solo una finestra di gioco senza sovrapposizioni o fronzoli extra. Premere un pulsante per avviare la registrazione, premere un pulsante per interrompere la registrazione. Ecco.
È abbastanza da spendere soldi per l'aggiornamento? Se sei qualcuno che fa questo molto, potrebbe essere molto bene. In caso contrario, prova comunque Fraps: potresti preferirlo ad altre opzioni, anche con limite di tempo e filigrana. Ma se Fraps non è giusto per te, ci sono altre opzioni gratuite.
Fase uno: scarica e installa Fraps
Fraps è disponibile come download gratuito dal sito web dello sviluppatore. Basta fare doppio clic sul file .exe per iniziare e seguire le istruzioni sullo schermo. Può essere eseguito come programma standard o all'avvio, il che potrebbe essere utile se sei un registratore frequente.
Passaggio due: Scegli le impostazioni video
Nella finestra principale di Fraps, fai clic sulla scheda "Film". La prima cosa che vorrai fare è regolare la posizione di salvataggio dei tuoi video; la directory predefinita in Program Files Movies non è l'ideale. Fai clic sul pulsante "Cambia" e scegli qualcosa di più pratico, come il desktop del tuo PC o una nuova cartella in Documenti.
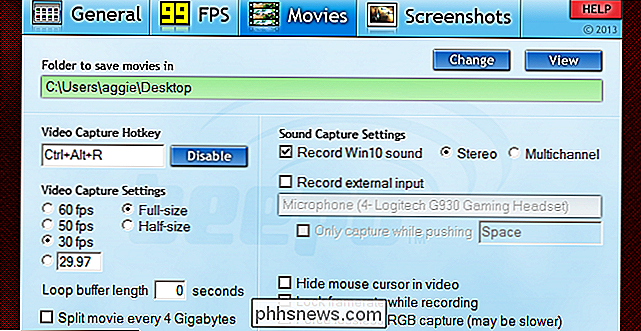
Avanti, ci sono alcune impostazioni che vorrai vedere (e probabilmente modificare):
- Video Cattura Hotkey è il tasto che inizia e termina una sessione di registrazione. Questo è piuttosto importante: ti servirà qualcosa di facile da raggiungere mentre sei nel mezzo di un gioco, ma anche qualcosa che difficilmente riuscirai a colpire per sbaglio, specialmente con una combinazione di tasti. Ti consiglio di utilizzare un singolo tasto nella riga delle funzioni (F1-F12) o una combinazione di più tasti come Ctrl + Alt + R.
- Impostazioni di acquisizione video determina il framerate e le dimensioni con cui verrà registrato il video. Lo standard di 30 fotogrammi al secondo è sufficiente per la maggior parte delle applicazioni di gioco, come una procedura dettagliata o una rapida occhiata a una bella funzionalità. Se vuoi che il tuo video sia davvero pop, puoi aumentarlo fino a 50 o 60 fps, ma assicurati che il video player o l'host web che intendi utilizzare possa effettivamente trarre vantaggio dal framerate superiore.
- Full-size , che è abilitato per impostazione predefinita, registrerà l'area di gioco alla massima risoluzione. Half-Size taglierà la risoluzione orizzontale e verticale a metà per una dimensione di file più piccola. Tieni presente che i file video saranno più grandi con frame rate più elevati, quindi se hai intenzione di registrare una lunga sessione di gioco per un video Let's Play, potresti voler tenerlo premuto.
- Loop Buffer è una funzionalità davvero interessante: è fondamentalmente una funzione DVR live per il tuo desktop. Il buffer registra costantemente il tuo filmato di gioco in background, ma non salva il video in modo permanente finché non attivi il tasto di scelta rapida di cattura. Quindi, dì che stai solo scherzando nella modalità di gioco rapido di un tiratore, e all'improvviso ottieni un fantastico multikill che non ti aspettavi, quindi non lo stavi registrando. Se si imposta la lunghezza del buffer del loop su 15 secondi, Fraps salverà il precedente snippet del gameplay prima di si è premuto il pulsante di registrazione e tutto il resto. Se stai registrando selettivamente fantastici frammenti di gameplay invece di una lunga sessione, è un ottimo modo per assicurarti di non perdere nulla di buono.
Ci sono alcuni altri che probabilmente puoi ignorare. L'opzione "Dividi film ogni 4 gigabyte" è principalmente per le versioni precedenti di Windows in esecuzione su un file system FAT32. "Nascondere il cursore del mouse nel video" è una scelta stilistica, ma alla maggior parte degli spettatori non interesserà in un modo o nell'altro. "Blocca framerate durante la registrazione" e "forza la cattura RGB senza perdita" sono opzioni cosmetiche che rendono un video più fluido, ma possono influire negativamente sulle prestazioni del gioco.
Passaggio tre: Scegli le impostazioni audio
Per impostazione predefinita, Fraps registrerà il tuo uscita audio standard del computer in stereo semplice. Questo è perfetto per la maggior parte degli utenti: l'opzione "multicanale" per il salvataggio dei canali audio surround non andrà a vantaggio della maggior parte delle persone che ascoltano la riproduzione su un'impostazione stereo.
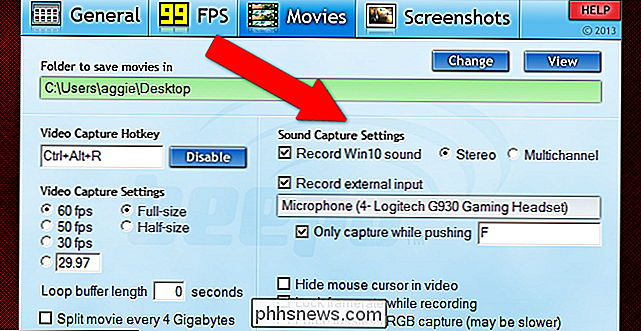
Se desideri registrare anche il microfono, fai clic su "Registra input esterno "e assicurarsi che il microfono di gioco (e non l'ingresso del microfono della webcam del computer) sia selezionato. L'opzione "solo cattura mentre si spinge" è un ottimo modo per registrare solo il commento o la comunicazione che si desidera con una funzione push-to-talk. Se stai registrando giochi online multiplayer, probabilmente vorrai impostarlo sulla stessa chiave del pulsante push-to-talk del tuo gioco.
Passaggio 4: Nascondere l'FPS l'overlay
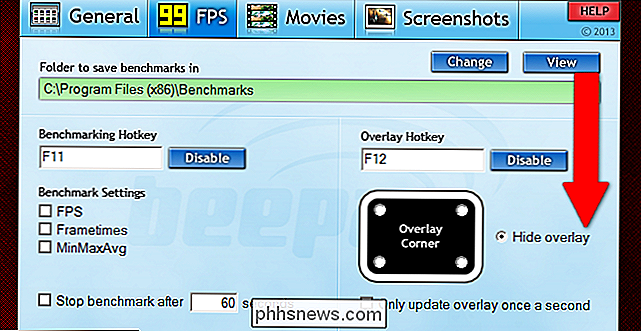
Fraps è principalmente un frame monitor al secondo, e la lettura FPS registrerà insieme a video Fraps per impostazione predefinita. Per rimuovere il contatore dal video, fai clic sulla scheda "FPS", quindi seleziona "nascondi overlay" sul lato destro della finestra. Questo passaggio è facoltativo, ma il contatore FPS tende a essere fonte di distrazione se pubblichi video sul Web.
Passaggio cinque: avvia la registrazione
Dopo aver selezionato le opzioni sopra indicate, tutto ciò che devi fare è avviare il tuo gioco e premi il tasto di scelta rapida per avviare la registrazione. Premerlo di nuovo per fermare e creare il file video, che verrà salvato nella cartella di output prescelta. Risciacqua e ripeti tutte le volte che desideri creare più file oppure avvia e interrompi quando inizi e termina il gioco per un video lungo.
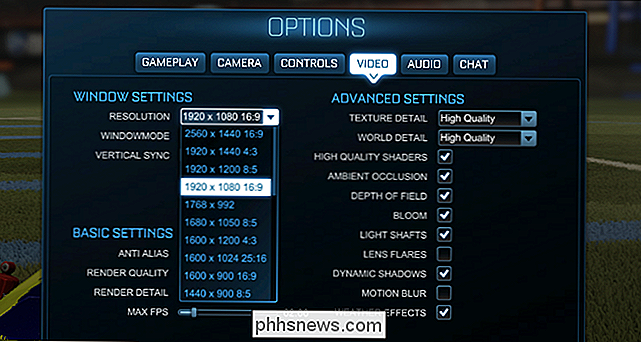
Ricordati che Fraps registra solo la finestra di gioco, non il resto del tuo desktop di Windows. Se la risoluzione del tuo monitor è maggiore di 1920 × 1080 (o usi uno aspect ratio 4: 3, 3: 2, 21: 9 o 16:10 che potrebbe non sembrare buono sui video web), puoi regolare la risoluzione del gioco nel suo menu delle impostazioni per risultati video migliori. 1920 × 1080 o 1280 × 720 sono preferibili per la riproduzione video nitida e senza bordi sulla maggior parte dei dispositivi. Se per qualche motivo non puoi impostare lo schermo o il monitor su una risoluzione non nativa, prova a eseguire il gioco in modalità finestra: Fraps registra solo il filmato del gioco, non il tuo desktop.
Fraps può prendere screenshot, anche
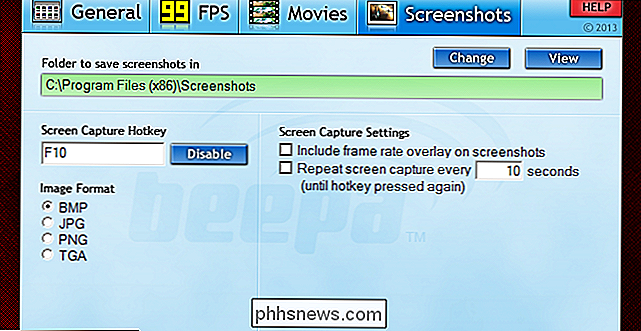
Puoi facilmente fare uno screenshot in qualsiasi momento in Windows 8 e Windows 10 con il comando Win + Print Screen (verranno registrati nella cartella Pictures / Screenshots). Inoltre, molti giochi e sovrapposizioni come Steam offrono anche una soluzione di screenshot personalizzata (la scorciatoia predefinita nei giochi Steam è F12). La scheda degli screenshot di Fraps ha un pulsante di registrazione personalizzato, un'opzione per mostrare o nascondere la sovrapposizione framerate e un'opzione "Ripeti schermata" che consente di selezionare un intervallo personalizzato. Quest'ultima parte è molto utile se si desidera uno screenshot perfetto senza dover continuamente schiacciare il pulsante: impostarlo su un valore basso per altre immagini o alto per meno. La registrazione automatica si interromperà una volta premuto nuovamente il pulsante. Quindi, se stai già utilizzando Fraps per la registrazione di giochi, potresti voler controllare anche le impostazioni dello screenshot.

Che cos'è Intel Optane Memory?
Nella ricerca di computer sempre più veloci, Intel introduce costantemente nuovi aggiornamenti ai suoi prodotti per cercare di ottenere un po 'di soldi extra dagli entusiasti e dalle aziende clienti. Una delle introduzioni più drammatiche della società è stata la memoria Optane firmata, lanciata insieme alla settima generazione dei processori della serie Core.

Qual è la differenza tra una fotocamera Full Frame e una Sensore di taglio?
I sensori della fotocamera sono disponibili in diverse dimensioni. Quello del tuo smartphone è molto più piccolo di quello della mia Canon 5D MKIII, una reflex digitale professionale. Per le fotocamere reflex e DSLR di alta qualità, esistono due dimensioni principali del sensore: 35 mm (generalmente denominate "full frame") e APS-C (normalmente chiamate "sensore di ritaglio" o "fotocamera di ritaglio").


![Uno strumento video versatile su video 4K upscaling e downscaling [Sponsored Giveaway]](http://phhsnews.com/img/how-to-2018/versatile-video-tool-on-4k-video-upscaling-and-downscaling.jpg)
