Come aggiornare il disco rigido esistente in meno di un'ora

Se hai osservato i prezzi in calo su unità a stato solido spaziose ma hai rimandato un aggiornamento perché non vuoi problemi di reinstallare tutto, siamo qui per aiutare. Continua a leggere mentre ti mostriamo come clonare il tuo vecchio HDD su un nuovo HDD e ripristinare l'intero sistema in meno di un'ora; nessuna reinstallazione di Windows e di tutte le app necessarie.
Perché voglio farlo?
A differenza di scattare in alcune nuove memorie o aggiungere una periferica, l'aggiornamento di un disco rigido potrebbe essere un vero problema. Piuttosto che passare attraverso il fastidio di eseguire il backup di tutti i tuoi documenti e file, estrarre il tuo vecchio disco, aprirne uno nuovo, formattarlo e reinstallare il sistema operativo (insieme a tutti i tuoi programmi) e quindi modificare tutto per riaverlo è stato, puoi seguirci qui e avere il tuo vecchio disco clonato, il tuo nuovo disco installato e il tuo computer installato e funzionante di nuovo in (in genere) entro un'ora.
Abbiamo usato la stessa tecnica descritta nella guida per l'aggiornamento tutti i dischi rigidi nei nostri PC da ufficio; lo swap più lungo ha impiegato 55 minuti e lo swap più breve ha impiegato 23 minuti. In entrambi i casi il tempo trascorso a fare qualcosa con il progetto era di circa 10 minuti (apertura di casi, software in esecuzione, ecc.) E il resto era semplicemente il sovraccarico imposto dall'hardware che stavamo usando per eseguire la copia.
Con quello tipo di svolta, e la piccola quantità di problemi coinvolti nel completare il processo, all'improvviso quelle unità a stato solido molto più economiche e spaziose stanno sembrando molto belle.
Che cosa ho bisogno?
Per questo tutorial tu? Ho bisogno di quattro cose. I primi tre devono avere elementi e il quarto è variabile a seconda delle impostazioni e delle esigenze dell'hardware.
Dischi rigidi: I primi due e più ovvi: avrai bisogno del tuo disco rigido esistente e di un secondo nuovo disco rigido guidare. Idealmente migrerai da un'unità più piccola a un'unità più grande, ma ci sono situazioni in cui potresti migrare da un'unità più grande a una più piccola. Se, ad esempio, acquistassi un HDD meccanico economico e lento da 1 TB e scoprissi che non era un disco così caldo da utilizzare come disco del sistema operativo, potresti trovarti sul mercato per un SSD da 256 GB più piccolo e più veloce o simili .
CORRELATO: Come eseguire la migrazione dell'installazione di Windows su un'unità a stato solido
Questo tutorial è incentrato sull'aggiornamento del disco esistente a uno più grande, ma a condizione di ridimensionare i dati sul vecchio disco all'interno dei parametri del nuovo disco (ad es. trasferisci tutta la tua musica e i tuoi film da quel grande HDD da 1TB in modo che il sistema operativo principale, le applicazioni, ecc. siano entro i limiti del nuovo disco più piccolo) starai bene. Se desideri alcuni suggerimenti per il ridimensionamento, consulta la sezione di preparazione del tutorial precedente e correlato: Come eseguire la migrazione di Windows 7 a Solid State Drive
Software di clonazione: La terza cosa di cui hai bisogno è il software di clonazione . Esistono alcuni strumenti di clonazione davvero potenti che richiedono un uso molto attento dei loro componenti molto sofisticati. Mentre quegli strumenti sono grandi quando si ha tutta la potenza e le sfumature che forniscono, per il tipico disco da A a disco B lavoro, sono un eccessivo overkill (e spesso con un ampio margine per errori). Il nostro obiettivo è quello di farlo rapidamente , in modo efficiente e con una minima possibilità di errori di misstepping e come tale abbiamo optato per utilizzare la versione gratuita di Macrium Reflect poiché è abbastanza intuitiva con un'eccellente interfaccia grafica. Oltre al software gratuito, dovrai anche creare un disco di ripristino (utilizzando il software gratuito) su un'unità USB o su un DVD scrivibile.

Connessione per il secondo disco rigido: Infine, avrai bisogno di per capire esattamente come intendi collegare i dischi rigidi per clonarli. Se si utilizza un computer desktop, è possibile scegliere di aprire la custodia e collegare il nuovo disco rigido direttamente alla scheda madre. Se stai usando un laptop, probabilmente non avrai le connessioni extra (o anche lo spazio) per un secondo disco fisso nella tua macchina, quindi dovrai usare un adattatore USB come quello che abbiamo usato in questo tutorial di recupero dati.
Se si sceglie di utilizzare un adattatore USB, si consiglia di utilizzare un adattatore USB 3.0 su una porta USB 3.0. Abbiamo eseguito test di velocità alternati tra USB 2.0 e USB 3.0 e clonare un HDD su USB 2.0 aumenta il tempo di trasferimento del 250-300 percento.
Dischi rigidi a portata di mano, software scaricato, nuovo disco rigido collegato al computer (sia esso tramite le porte SATA sulla scheda madre o tramite adattatore USB) e siamo pronti.
Creazione del supporto di ripristino
Il processo di installazione di Macrium Reflect è semplice. Esegui il programma di installazione, avvia l'app, quindi prendi un momento per creare un disco di ripristino. Fidati di noi; quasi ogni inconveniente che si può incontrare in questo processo può essere mediato tramite il disco di ripristino e l'ultimo posto che si desidera essere quando è necessario creare un disco di ripristino sta guardando un errore del disco rigido.
Dopo aver installato Macrium Reflect, navigare tramite la barra dei menu in Altre attività -> Crea supporto di salvataggio.
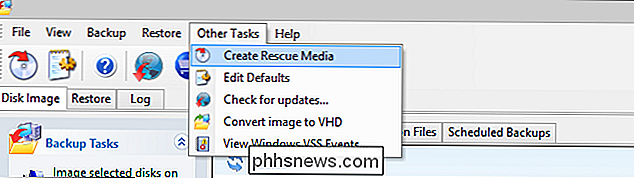
Ti verrà richiesto di selezionare un supporto di ripristino di Windows PE o Linux. Selezionare Windows PE, quindi fare clic sul pulsante Avanzate e selezionare la versione 5.0. Il creatore del supporto di salvataggio chiederà se si desidera un VIM personalizzato o un VIM predefinito. Seleziona il VIM predefinito.
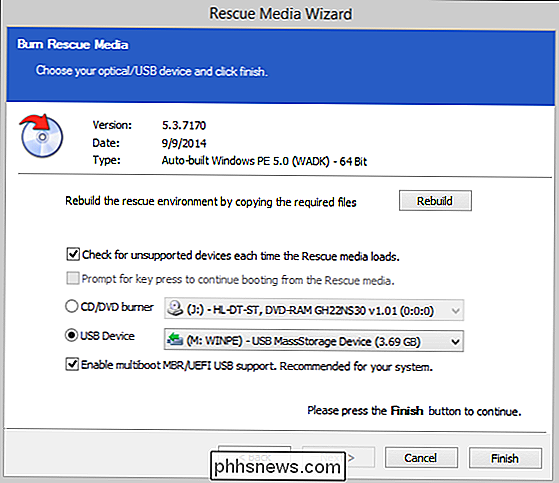
Nella fase finale vedrai una revisione delle impostazioni e un prompt per selezionare il tipo di supporto su cui desideri installare il disco di ripristino. Abbiamo scelto di utilizzare un'unità USB.
Al termine del processo, è ora di passare alla clonazione del disco. Ora è il momento di assicurarti che il nuovo disco rigido sia collegato alla tua macchina.
Clonazione del disco
Dischi rigidi collegati e supporti di recupero a portata di mano, è ora di ottenere la clonazione! Il primo passo è il passo più importante e davvero l'unico passo che puoi davvero rovinare. Se lo fai svanire, avrai davvero un tempo in pessimo.
In Macrium Reflect, seleziona la scheda "Immagine disco" e cerca il disco del sistema operativo (tipicamente Disco 1, C: , ed etichettato con una piccola icona di Windows) come mostrato nello screenshot qui sotto.
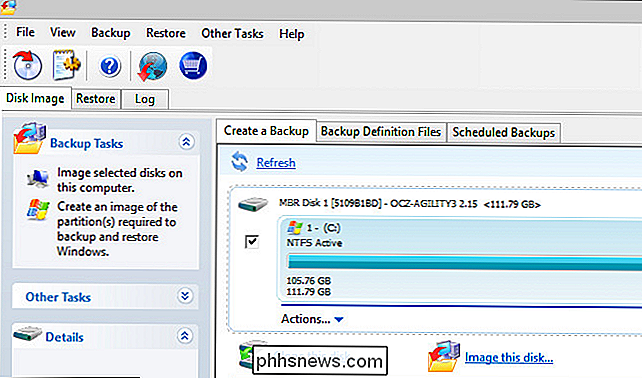
Quando selezioni il disco, l'opzione "Clona questo disco" sarà disponibile sotto l'unità selezionata. Fare clic su di esso.
Il prossimo menu è dove si effettua la selezione più importante all'interno di questo intero tutorial. Macrium ti mostrerà l'unità sorgente appena selezionata e ti chiederà di selezionare una destinazione.
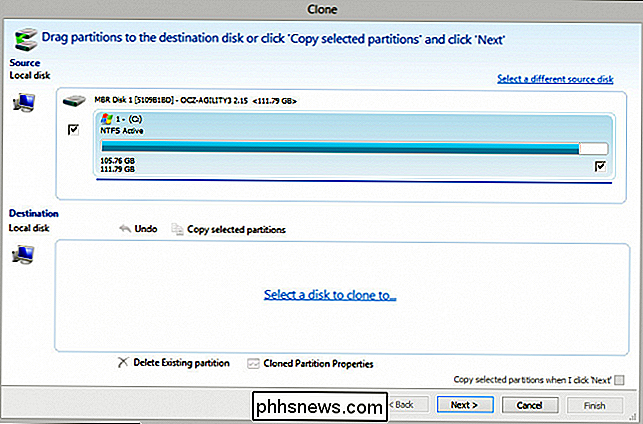
Fai clic su "Seleziona un disco per clonare su ..." per selezionare il tuo nuovo disco rigido. Se il tuo sistema ha più dischi rigidi collegati (ad esempio, l'unità C: primaria, alcune unità multimediali come F: , E: , ecc. E quindi l'HDD vuoto che stai per utilizzare) è fondamentale che tu selezioni correggere il disco rigido. Se esegui le operazioni di clonazione sul disco sbagliato (ad es. F: , che contiene tutti i tuoi filmati domestici) tutti i dati su quel disco saranno scomparsi. Controlla di aver selezionato il disco rigido corretto .
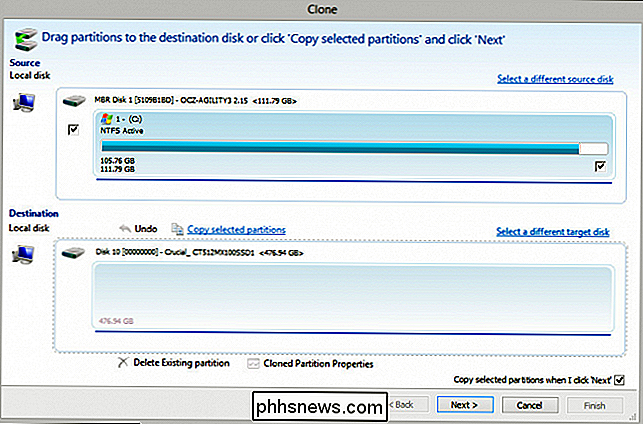
Dopo aver controllato due volte di aver selezionato il disco di destinazione corretto, fare clic su "Copia partizioni selezionate". Macrium chiederà se si desidera eseguire una copia settore "forense" o "intelligente". "Forensic" copierà ogni singolo bit sul disco rigido, indipendentemente dal fatto che sia effettivamente in un settore usato. "Intelligent" copierà solo i settori del disco attualmente in uso. Ti consigliamo di selezionare la copia settore intelligente e spuntare "Verifica file system".
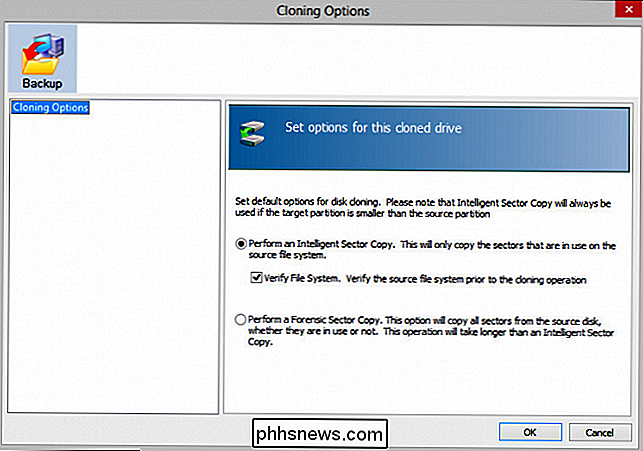
Al termine, c'è una cosa che probabilmente noterai immediatamente: la partizione copiata in un rapporto 1 a 1 sul nuovo disco il che significa che se stai passando da un SSD da 120GB a un SSD da 512GB ci sarà un sacco di spazio inutilizzato. Non ti preoccupare, possiamo sistemarlo abbastanza facilmente. È sufficiente fare clic su "Proprietà partizione clonata" sotto il disco appena clonato.
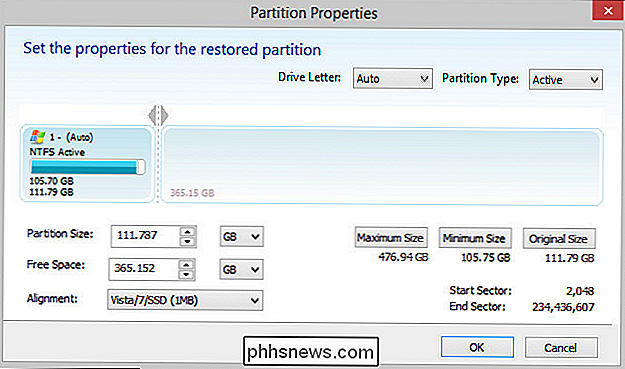
È possibile fare clic sul pulsante "Dimensione massima" per ridimensionare automaticamente la partizione esistente in modo da utilizzare l'intera quantità di spazio disponibile.
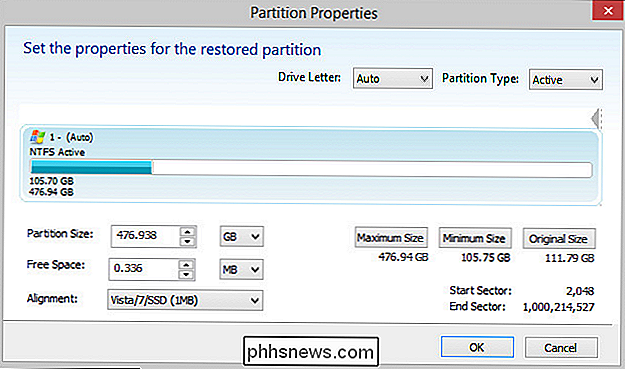
Molto meglio! Non abbiamo speso tutti quei soldi per passare a un SSD bello e spazioso per lasciare la partizione non espansa. A questo punto, con il disco clonato e la partizione espansa, è il momento di testare la nuova unità.
Se si utilizza un computer desktop, il modo più semplice per testare il nuovo disco è semplicemente avviare il computer, scollegare i cavi dal vecchio disco rigido (il disco di origine) e lasciare i cavi per il nuovo disco (il disco di destinazione) collegato. Se si utilizza un computer portatile, è necessario sostituire i dischi rigidi.
Riavvia la macchina e dovrebbe avviarsi senza problemi. In caso di intoppi, sono disponibili due opzioni immediate: invertire la procedura dal passaggio precedente e riavviare sul vecchio disco rigido oppure, come vedremo nel passaggio successivo, utilizzare il supporto di ripristino.
Distribuzione del supporto di ripristino
Così hai avviato il disco appena clonato e invece di una bella schermata iniziale di avvio hai ricevuto un messaggio di errore. Non farti prendere dal panico! C'è una buona probabilità che il tuo problema sia molto minore e una rapida esecuzione con il supporto di ripristino risolverà eventuali problemi minori (come i problemi sul disco clonato con il record di avvio principale o simili).
Il supporto di ripristino è un brezza da usare. Inserisci il disco o l'unità flash che hai creato, riavvia il computer, quindi attendi che Windows PE e lo strumento di ripristino di Macrium Reflect si avviino. Se non si avvia immediatamente (e soprattutto se si utilizza un'unità flash anziché un disco), è probabile che l'avvio da USB sia disattivato o a bassa priorità nel BIOS. Riavvia, carica il BIOS e assicurati che l'avvio tramite USB abbia la priorità sui dischi rigidi.
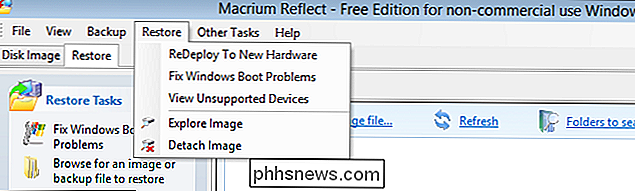
Il supporto di ripristino carica automaticamente Macrium Reflect. È possibile accedere al menu di riparazione di avvio in due modi. È possibile fare clic su Ripristina -> Risolvi i problemi di avvio di Windows nella barra dei menu oppure selezionare la stessa opzione dal pannello "Ripristina attività" sulla sinistra.
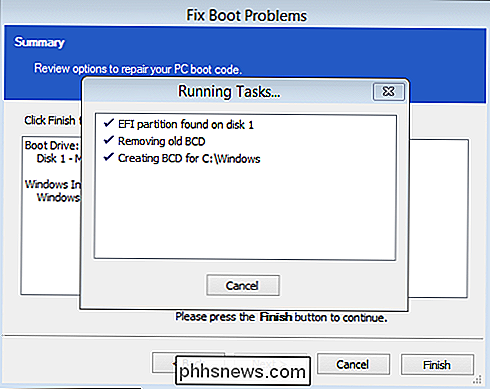
Selezionare l'installazione di Windows, fare clic su "Avanti" quindi su "Fine" e basato sulla versione di Windows in esecuzione lo strumento di riparazione eseguirà i passaggi necessari per riparare il disco, ad esempio riparando l'MBR (Master Boot Record), il BCD (Boot Configuration Data) o simili.
Al termine e ti chiede di riavviare il computer, rimuovere l'unità USB o il disco e fare clic su "OK" per completare il processo.
Pulisci
Una volta riavviato correttamente in Windows e tutto procede senza intoppi, non rimane nulla fare nel processo di clonazione. Detto questo, ci sono alcune buone pratiche da considerare. Sebbene tutto funzioni come dovrebbe essere un buon segno (e generalmente indica che continuerà a farlo), raccomandiamo di mettere da parte il vecchio disco rigido (o di lasciarlo fisicamente montato ma scollegato nel case del computer se si ha lo spazio per ricambio) per almeno alcuni giorni.
In questo modo, se qualcosa dovesse andare storto con il tuo nuovo disco, puoi riattaccare il tuo vecchio disco, riavviare, ed è come se avessi eseguito un ripristino istantaneo su disco intero dalla data della processo di clonazione. Se tutto continua a funzionare senza intoppi e si desidera riutilizzare il vecchio disco, farlo in ogni caso: abbiamo preso gli SSD più piccoli che abbiamo sostituito e li abbiamo riutilizzati per macchine che potrebbero utilizzare un avvio rapido e una lettura / scrittura veloce ma non hanno bisogno di molto di spazio su disco.

Cosa prendere in considerazione prima di acquistare un'auto elettrica
Se hai prestato attenzione ai titoli di recente, potresti pensare che ora è meglio che mai abbandonare le auto a benzina a favore di tutto-elettrico. Ma molte persone che vogliono comprare un'auto elettrica spesso commettono l'errore di mettere il carrello ad energia solare davanti al cavallo. Quindi cosa dovresti sapere prima di fare il grande passo?

I diversi tipi di lampadine acquistabili e come scegliere
Le lampadine a risparmio energetico sono un ottimo modo per risparmiare sulla bolletta energetica, per non parlare di mantenere i bulbi duraturi più a lungo. Ma ci sono diversi tipi di lampadine là fuori, e più tipi che sono ad alta efficienza energetica. Ecco cosa dovresti sapere sui diversi tipi di lampadine e su quelli che vale la pena acquistare.



