Come eliminare un servizio Windows in Windows 7, 8, 10, Vista o XP

Se sei un fan del tweaking del tuo sistema e disabilita i servizi, potresti scoprire che nel tempo il tuo L'elenco dei servizi di Windows diventa ingombrante e ingombrante. È abbastanza facile eliminare un servizio di Windows utilizzando il prompt dei comandi.
CORRELATO: Dovresti disabilitare i servizi di Windows per accelerare il tuo PC?
Un grosso avvertimento, però. Quando elimini un servizio, è sparito e i servizi possono essere un vero problema per tornare indietro. Non consigliamo assolutamente l'eliminazione di servizi, a meno che non si abbia a che fare con situazioni molto particolari come la pulizia dopo un programma disinstallato in modo errato o l'eliminazione di un'infestazione da malware. In genere, disabilitare un servizio è sufficiente, specialmente se tutto ciò che si sta tentando di fare è modificare le prestazioni del sistema (che probabilmente non funzionerà bene come si potrebbe sperare comunque). Detto questo, se hai bisogno di cancellare un servizio, devi solo trovare il nome effettivo di quel servizio e poi emettere un singolo comando dal prompt dei comandi.
Le tecniche che stiamo trattando qui dovrebbero funzionare praticamente in qualsiasi versione di Windows: da XP fino a 10.
Fase uno: trova il nome del servizio che si desidera eliminare
La prima cosa che devi fare è identificare il nome completo del servizio voglio cancellare. Nel nostro esempio, stiamo usando il servizio RetailDemo, una cosa curiosa che attiva un comando nascosto per trasformare Windows in una modalità di servizio di vendita al dettaglio (e praticamente cancellando tutti i documenti personali e reimpostando il PC allo stato predefinito), quindi in realtà è un buon esempio di servizio che potresti non desiderare.
Inizia, digita "servizi" nella casella di ricerca, quindi fai clic sul risultato "Servizi".
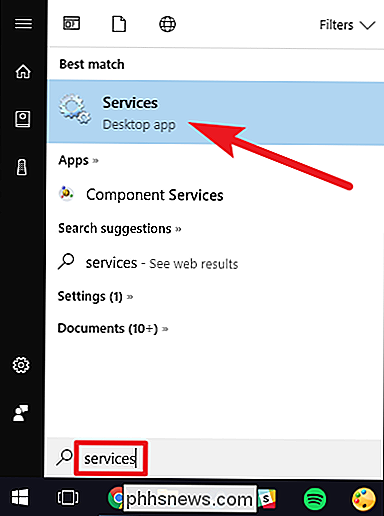
Nella finestra "Servizi", scorri verso il basso e trova il servizio che stai cercando. Fare clic con il tasto destro del mouse sul servizio e selezionare il comando "Proprietà".
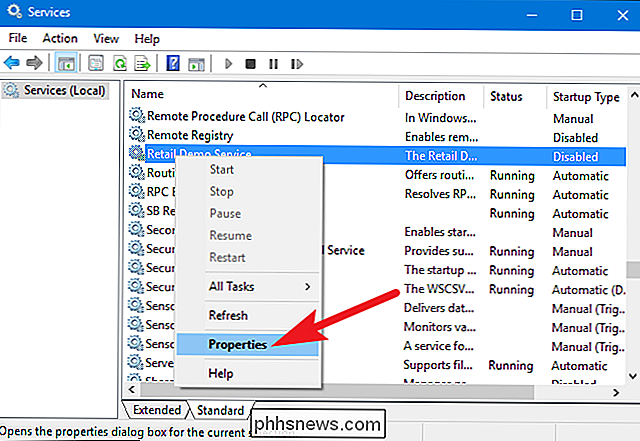
Nella finestra delle proprietà del servizio, copiare (o annotare) il testo a destra della voce "Nome servizio".
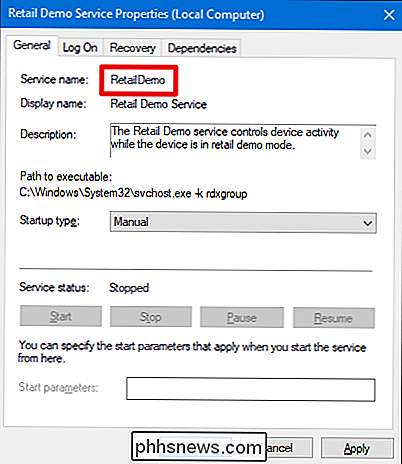
Quando si ha il nome del servizio , puoi andare avanti e chiudere la finestra delle proprietà e la finestra "Servizi".
Passaggio 2: Elimina il servizio
Ora che hai il nome del servizio che desideri eliminare, devi aprire il Prompt dei comandi con privilegi amministrativi per effettuare l'eliminazione.
Fare clic su Start, quindi digitare "cmd" nella casella di ricerca. Fare clic con il pulsante destro del mouse sul risultato del prompt dei comandi, quindi selezionare il comando "Esegui come amministratore".
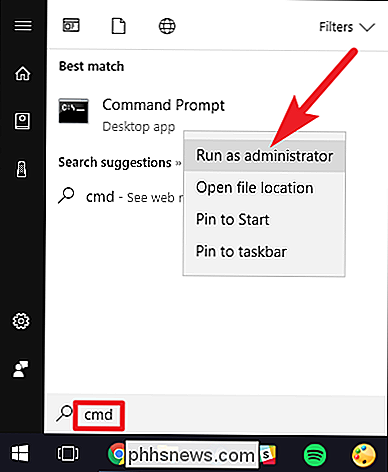
Al prompt dei comandi, si utilizzerà la seguente sintassi:
sc delete ServiceName
So , per eliminare il servizio "RetailDemo" che utilizziamo nel nostro esempio, dovremmo digitare il seguente testo, quindi premere Invio:
sc elimina RetailDemo
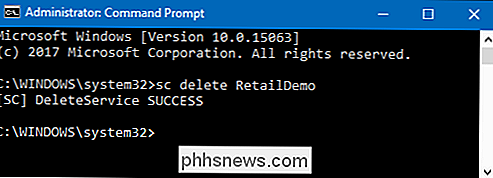
Nota : se il servizio che stai eliminando ha spazi nel nome, dovrai racchiudere il nome tra virgolette quando scrivi il comando.
Ora, se usi il tasto F5 per aggiornare il tuo elenco di servizi, vedrai che il servizio è sparito.
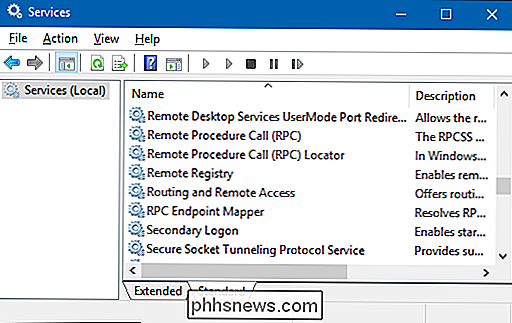
Cancellare un servizio in Windows è abbastanza facile, ma vorremmo ancora una volta farvi riflettere a lungo prima di eliminare un servizio, perché è molto difficile recuperarli una volta scomparsi.

Come impostare i limiti di tempo per un account normale in Windows 10
I controlli censura in Windows 10 sono abbastanza solidi, ma per utilizzarli è necessario impostare l'intera famiglia con account Microsoft e devi creare account figlio specifici per i tuoi figli. Se si preferisce utilizzare account locali regolari, è comunque possibile impostare limiti di tempo per quanto tempo qualsiasi utente non amministrativo può utilizzare un computer.

Come eliminare i cookie nei browser Web più popolari su Windows
I cookie sono piccoli file che i siti Web mettono sul tuo computer per memorizzare piccole informazioni. Un cookie può mantenere l'accesso a un sito Web scrivendo le informazioni ID in un file cookie. I cookie possono anche essere utilizzati per memorizzare gli articoli nel carrello. Tuttavia, non tutti i cookie sono utilizzati per scopi benigni.



