Come usare l'utilità Grab in OS X per le schermate avanzate

OS X ha un sacco di utility molto utili racchiuse al suo interno. La cartella Utilità ha uno strumento di screenshot più versatile chiamato Grab, che supera le funzioni di screenshot di OS X predefinite che potresti già utilizzare quotidianamente.
CORRELATO: Come acquisire uno screenshot su quasi tutti i dispositivi
È facile esegui screenshot su OS X, usa semplicemente "Cmd + Shift + 3" per scatti a schermo intero e "Cmd + Shift + 4" per le selezioni. Gli snap risultanti vengono quindi salvati automaticamente sul desktop, quindi non è nemmeno necessario aprire un'altra cartella.
In alternativa, puoi aggiungere "Control" ai tuoi collegamenti, che copieranno gli screenshot negli appunti invece di salvarli .
L'utilità Grab aggiunge ulteriori colpi di schermate, a cui puoi accedere dal menu "Cattura" o utilizzando una delle scorciatoie da tastiera associate.
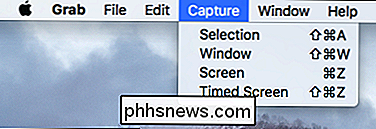
Puoi eseguire "afferrare" dal menu "Cattura" o usando qualsiasi delle scorciatoie da tastiera associate.
Se accedi alle Preferenze, puoi selezionare un tipo di puntatore diverso e attivare o disattivare l'audio dello screenshot.
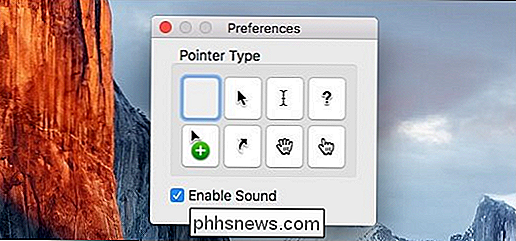
Esaminiamo ogni tipo di acquisizione e parliamo di ciò che fanno.
La selezione può essere eseguita utilizzando la scorciatoia da tastiera "Maiusc + Cmd + A" e ti consente di selezionare una porzione del tuo schermo. Puoi vedere nello screenshot sotto che apparirà un piccolo suggerimento che ti permetterà di tracciare la posizione del puntatore sullo schermo.
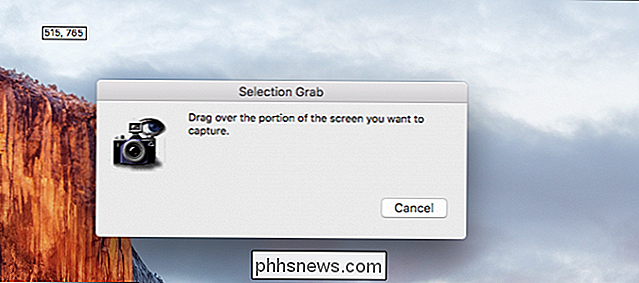
L'acquisizione della finestra ("Shift + Cmd + W") è abbastanza semplice da capire. Quando lo usi, tutto ciò che devi fare è scegliere la finestra che vuoi salvare.
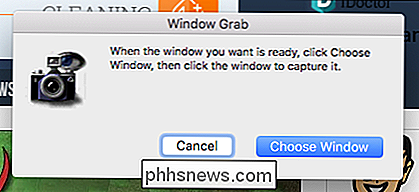
Allo stesso modo, lo screen grab non è altro che una cattura a schermo intero non dissimile da quella che puoi ottenere usando "Shift + Cmd + 3" . Quando si utilizza l'utilità Grab, questa cattura può essere facilmente eseguita utilizzando "Cmd + Z".
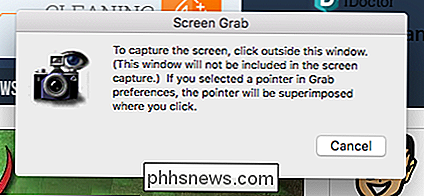
Infine, la cattura temporizzata dello schermo ti permette di mettere in scena un po 'gli screenshot avviando un timer di dieci secondi, il che significa che avrai dieci secondi per spostare le finestre che vuoi oi menu che vuoi aprire, quindi sono tutti inclusi nel tuo scatto. È possibile accedere a questa opzione usando la scorciatoia da tastiera "Maiusc + Cmd + Z".
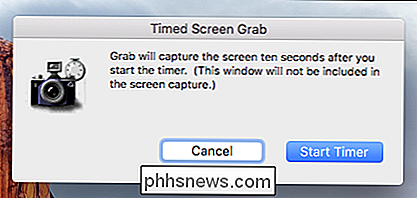
Infine, ogni volta che catturi uno dei quattro tipi di screenshot sopra citati, si aprirà nel visualizzatore di immagini di Grab. Puoi quindi decidere se hai ottenuto il colpo che stavi cercando, o se hai bisogno di riprovare.
Chiudendo il visore verrà generata una finestra di salvataggio, che ti permetterà di mantenere il tuo nuovo screenshot, scegliere dove salvarlo, dare è un nome appropriato e aggiunge tag, oppure puoi semplicemente scartarlo facendo clic su "Non salvare".
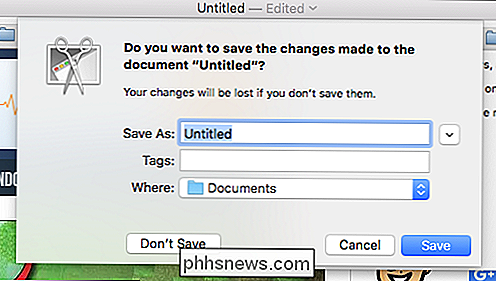
La finestra di salvataggio di Grab ti consente di assegnare agli screenshot un nome facile e salvarlo in qualsiasi posizione desideri.
Sebbene Grab non sia necessariamente un'utilità complicata, aggiunge più opzioni e flessibilità al di sopra e al di là delle impostazioni predefinite del sistema. Sebbene non sia versatile come un'applicazione screenshot come Skitch, per utenti che hanno esigenze relativamente semplici, Grab offre le opzioni di screenshot principali che la maggior parte degli utenti probabilmente avrà mai bisogno.
Hai una domanda o un commento che vorresti Inserisci? Ti invitiamo a lasciare qualsiasi feedback tu possa avere nel nostro forum di discussione.

Come limitare il controllo ortografico al dizionario principale Solo in Word
Word consente di aggiungere dizionari personalizzati da utilizzare durante il controllo ortografico. Quando esegui il controllo ortografico o quando Word esegue automaticamente il controllo ortografico durante la digitazione, le parole nel documento vengono confrontate con il dizionario principale e con qualsiasi dizionario personalizzato che potresti aver aggiunto.

Un appello a tutti: per favore smetti di pronunciare "Pokémon" Wrong
Pokémon, uno dei franchise di videogiochi più popolari di tutti i tempi, è diventato di recente più popolare con il rilascio di Pokémon Go . Eppure per quante persone giocano questo onnipresente gioco, così tanti ancora non sembrano sapere come pronunciare il nome - incluso il CEO della compagnia che lo produce.



