Come usare Amazon Echo come interfono con Drop In

Amazon Echo è sempre sembrato un dispositivo perfetto da utilizzare come citofono all'interno della casa. Ora è una realtà, dato che Amazon ha rilasciato la sua funzione "Drop In" su tutti i dispositivi Echo. Ecco come configurarlo.
CORRELATO: Come assicurarsi che la funzione "Drop In" di Amazon Echo sia completamente disabilitata
Questa funzione funziona non solo tra i tuoi dispositivi Echo in casa, ma puoi anche usalo con amici e parenti se lo hanno già installato. Tuttavia, ciò significa che quei contatti possono parlare con te sul tuo Echo senza dover "raccogliere" il telefono, il che può sicuramente essere scoraggiante. Per fortuna, devi consentire a determinati contatti di entrare prima che possano utilizzare la funzione. Puoi anche limitare Drop In solo a Echos nella tua casa, se preferisci, o disabilitarli completamente.
Prima di iniziare ad andare pazzo intercom, ci sono un paio di cose che devi abilitare nell'app Alexa.
Abilita Drop In per i tuoi dispositivi Echo
Dovrai abilitare la funzione Drop In su tutti i tuoi dispositivi Echo con cui vuoi usarlo. Abbiamo scoperto che era abilitato di default su tutti i nostri Echo (che, francamente, è un po 'fastidioso), ma nel caso, probabilmente vorrai controllare. Per farlo, inizia aprendo l'app Alexa sul telefono e toccando il pulsante del menu nell'angolo in alto a sinistra dello schermo.
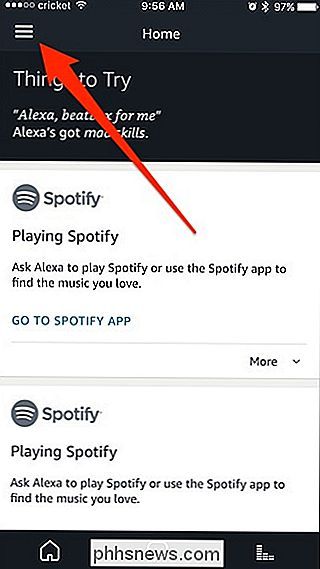
Seleziona "Impostazioni" in basso.
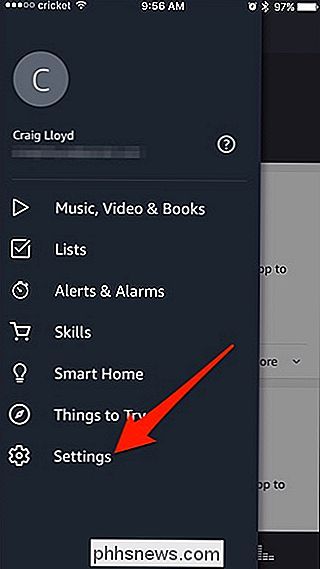
Seleziona un dispositivo Echo che vuoi abilitare Drop In on.
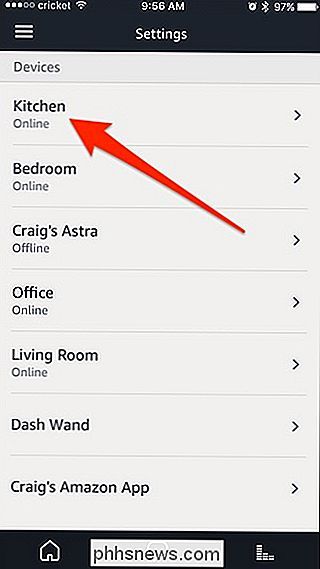
Scorri verso il basso un po 'e tocca "Drop In".
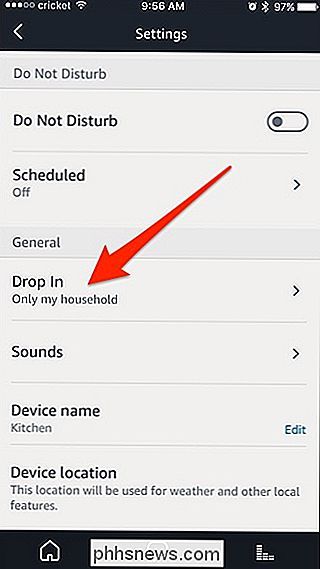
Seleziona "On" o "Only My Household". Quest'ultima opzione consentirà solo chiamate drop-in dai tuoi dispositivi Echo.
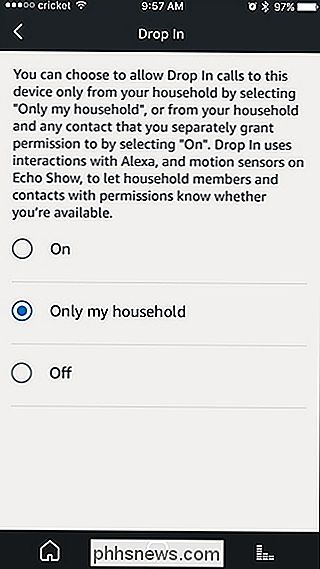
Dovrai abilitare Drop In per ogni dispositivo Echo, quindi ripeti i passaggi precedenti per ogni Echo su cui vuoi abilitare Drop In.
Abilita Drop In per il tuo profilo di contatto
C'è ancora una cosa che devi abilitare prima di usare la funzione Drop In, e questo ti dà il permesso di entrare sui tuoi dispositivi Echo. È un po 'strano e non ha molto senso, ma è necessario prima di poter iniziare a utilizzare la funzione.
Per farlo, apri l'app Alexa e tocca la scheda Conversazioni in basso se non lo è già selezionato.
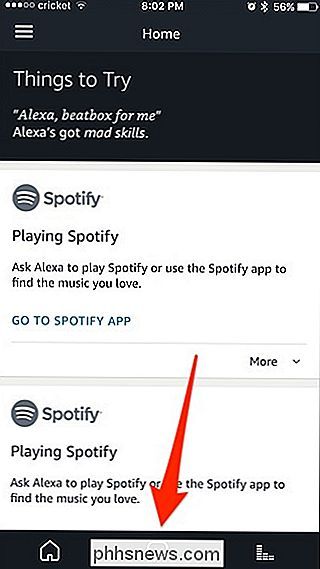
Tocca il pulsante Contatti nell'angolo in alto a destra.
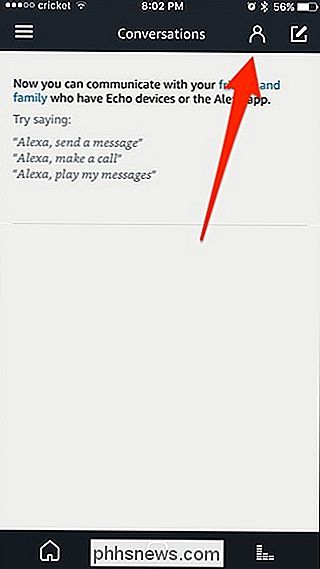
Seleziona il tuo nome in alto.
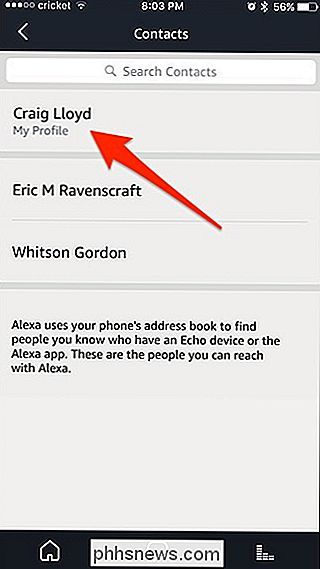
Tocca l'interruttore a levetta accanto a "Il contatto può cadere in qualsiasi momento".
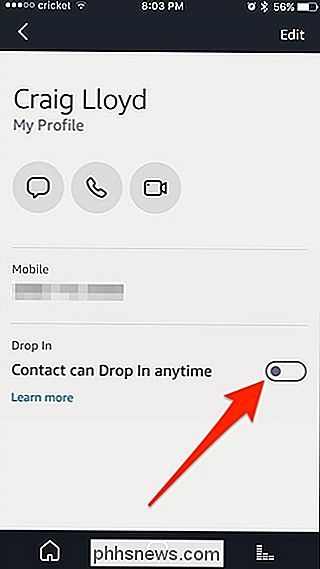
Quando appare la finestra pop-up, tocca "OK".
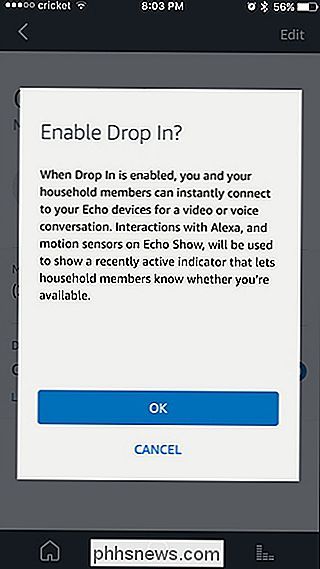
Questa è anche la stessa impostazione che avresti abilitato per altri contatti, dando loro il permesso di entrare su di te quando vogliono, solo tu lo stai abilitando per te stesso .
Come usare l'eco come interfono
Se nella tua famiglia ci sono più dispositivi Echo, puoi usarli come un sistema di interfono, permettendoti di parlare con qualcuno dall'altra parte della casa. Per farlo, basta dire "Alexa, drop in Kitchen Echo".

Dovrai pronunciare il nome di quel particolare dispositivo Echo, quindi se si chiama "Living Room Echo", dovrai dire "Living Room Echo", anche se sono andato via dicendo "Living Room".
Una volta stabilita la connessione, inizierai immediatamente a sentire l'altra estremità e potrai iniziare a parlare con l'altra persona. Non ci sono pulsanti da premere o nulla, poiché il microfono è caldo per l'intera durata.
CORRELATO: Come chiamare e messaggiare gli amici usando Amazon Echo
Se non vuoi semplicemente inserire e iniziare immediatamente a chattare, è ancora possibile eseguire una chiamata normale e fare in modo che l'eco suoneria prima, richiedendo alla persona dall'altra parte di rispondere. Per fare ciò, basta dire "Alexa, chiama Kitchen Echo".
Alla fine, sia che si tratti di un drop in o di una chiamata, basta dire "Alexa, riagganciare" e la comunicazione terminerà.
Naturalmente, puoi anche inserire altri contatti che non sono nella tua famiglia dicendo "Alexa, drop in on David", ma funziona solo se hanno abilitato Drop In per te e ti hanno dato il permesso.

Come sospendere automaticamente gli allenamenti in esecuzione su Apple Watch
Se usi Apple Watch per le tue corse, allora sai che è un bel modo per tenere traccia della tua distanza, tempo, ritmo e frequenza cardiaca. Tuttavia, potrebbe essere necessario fermarsi brevemente, dimenticando di mettere in pausa il tuo orologio, fornendo risultati imprecisi. Va bene, perché ora puoi impostare automaticamente l'orologio in pausa quando ti fermi e riprenderlo quando inizi Per farlo, apri l'app Watch sul tuo iPhone, scorri verso il basso e tocca "Allenamento".

Come decidere quando una foto deve essere in bianco e nero
Quando si inizia a fotografare, è molto facile cadere nell'abitudine di convertire quasi tutte le immagini che si prendono in bianco e nero . So che l'ho fatto. Il fatto è che, mentre le immagini in bianco e nero possono sembrare eleganti o raffinate, non sono sempre immagini forti. Rimuovere tutti i colori può portare via da una foto se non lo fai correttamente.



