Come aggiungere servizi di streaming a Sonos Player

Quando hai ottenuto il tuo nuovo lettore Sonos, probabilmente hai trovato facile configurare. Offre persino la scansione automatica della cartella musicale. Ciò che potresti non notare è che puoi anche aggiungere una varietà di servizi di streaming musicale.
CORRELATO: Come impostare un nuovo altoparlante Sonos
Non puoi suonare quello che vuoi usando un lettore multimediale o browser sul tuo lettore Sonos. Devi usare l'app Sonos, quindi essere in grado di aggiungere servizi come Spotify e Pandora è piuttosto interessante e conveniente. Altrimenti, se si fosse solo in grado di riprodurre la musica sul proprio disco rigido, il sistema Sonos avrebbe un valore abbastanza limitato.
Questo non vuol dire che non si disponga di una grande raccolta di brani in giro sul disco rigido, ma c'è un intero mondo di musica là fuori che non hai ancora ascoltato, motivo per cui i servizi di streaming hanno un tale fascino. Prima di iniziare, tuttavia, dobbiamo sottolineare che molti di questi servizi richiedono l'iscrizione (vale a dire il pagamento) per utilizzarli con Sonos.
Per aggiungere servizi musicali al proprio lettore Sonos, è necessario innanzitutto sicuro di aver registrato il tuo dispositivo. Ti verrà richiesto di farlo alla fine della configurazione iniziale, ma se hai scelto di farlo in un altro momento, sarai in grado di eseguire Scrobbling solo con Last.fm. Se ti stai prendendo a calci per non esserti registrato quando hai avuto una possibilità, non temere, è facile farlo in qualsiasi momento facendo clic sul menu "Gestisci" sull'app Sonos e scegliendo "Verifica aggiornamenti software".
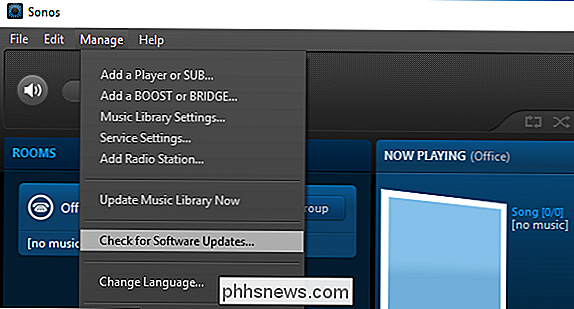
On l'app mobile, tocca "Impostazioni" e poi "Aggiornamenti online".
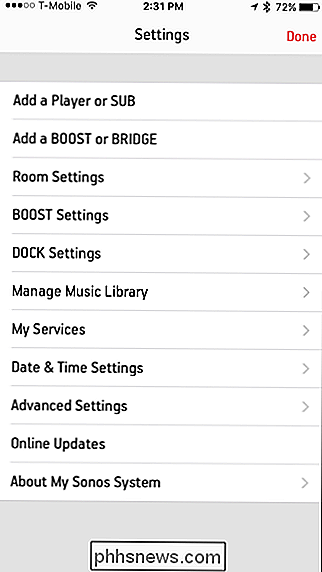
Una volta registrato, puoi iniziare ad aggiungere servizi di streaming ai contenuti del tuo cuore. Sull'applicazione desktop, puoi farlo in due modi. Vai a Gestisci> Impostazioni servizio.
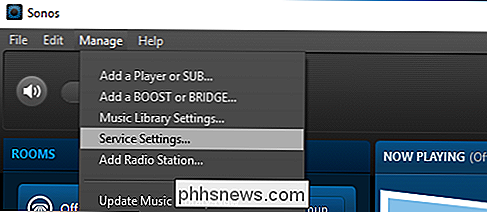
Quindi, fai clic sul pulsante "+" su Mac o sul pulsante "Aggiungi" su Windows per aggiungere un servizio musicale.
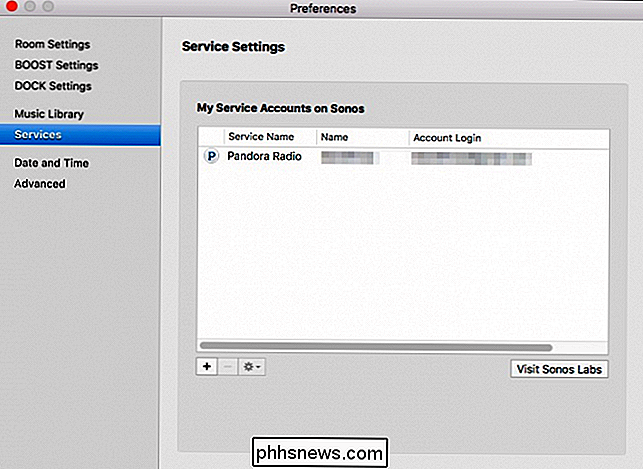
Ora scegli il servizio che desideri aggiungere e fornisci il tuo informazioni di accesso
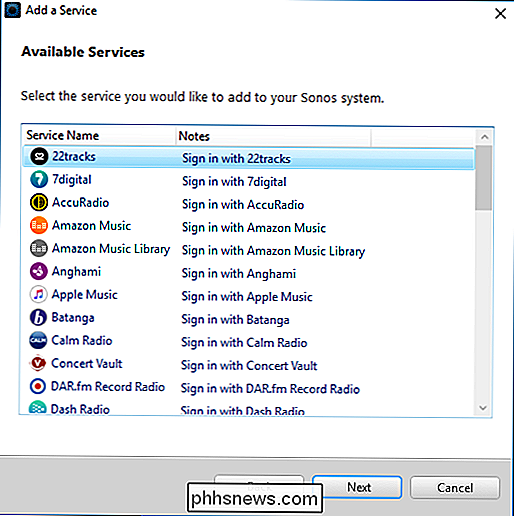
In alternativa, è possibile fare clic sul pulsante "Aggiungi servizi musicali" in Seleziona una sorgente musicale per ottenere lo stesso risultato.
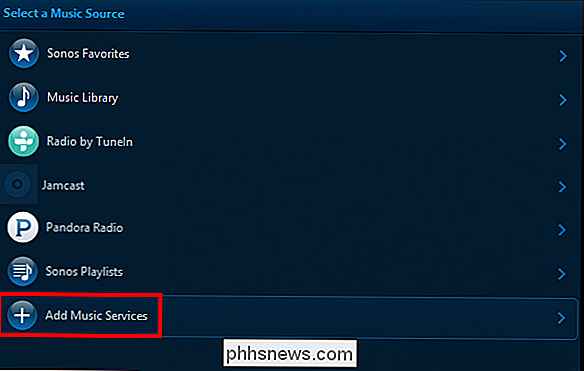
Su un dispositivo mobile come iPhone o Android, il processo è simile. Il modo più ovvio per farlo è toccare il pulsante nel menu che dice "Aggiungi servizi musicali".
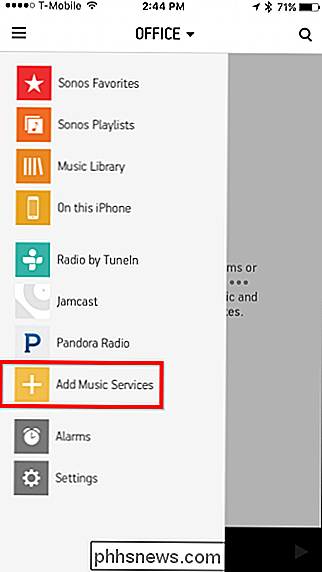
Oppure puoi toccare il pulsante "Impostazioni" e quindi "I miei servizi".
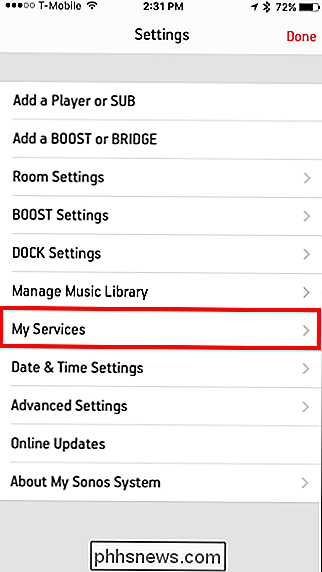
Indipendentemente, entrambi i metodi ti porterà alla schermata I miei servizi dove puoi "Aggiungere un altro account".
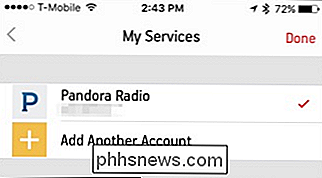
Ancora una volta, dopo aver scelto il servizio che desideri aggiungere, dovrai fornire le credenziali di accesso se sei già abbonato. Se non lo sei, ti verrà chiesto di configurare un nuovo account in una nuova finestra del browser.
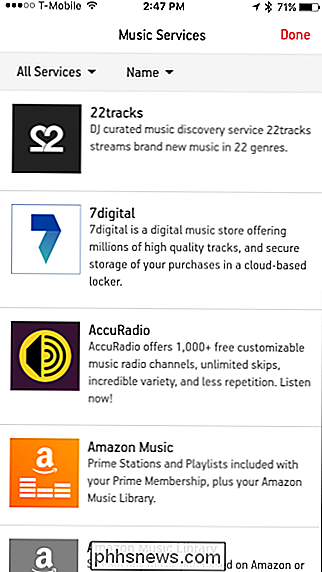
Se non vedi tutti i servizi elencati, tocca il menu a discesa nell'angolo in alto a sinistra e seleziona " Tutti i servizi ".
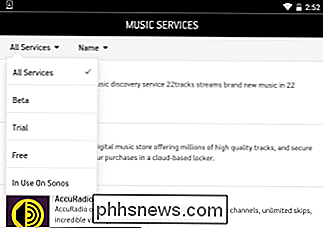
L'unico limite ai servizi sono quelli a cui ti abboni, anche se alcuni servizi come Spotify non ti permetteranno di usarlo con Sonos a meno che tu non sia un abbonato premium. Tuttavia, se sei un abbonato, è fantastico poter sfruttare al meglio i tuoi nuovi lettori Sonos ascoltando i servizi musicali che ami.

Come determinare o trovare il tuo indirizzo MAC
Hai bisogno di capire qual è il tuo indirizzo MAC? Spiegherò come farlo in questo articolo! ): Ma prima, ecco cosa è un indirizzo MAC (estratto da Wikipedia ):). "Nella rete di computer, un indirizzo di controllo di accesso ai supporti (indirizzo MAC) è un identificativo univoco collegato alla maggior parte degli adattatori di rete ( NIC ). È

Se ti piace giocare, allora sicuramente vuoi le migliori prestazioni che puoi ottenere dal tuo computer, ma Cosa succede se i giochi sul laptop si rallentano anche con un piano di potenza ad alte prestazioni selezionato? Il post di Q & A di SuperUser di oggi contiene le risposte a una domanda di un lettore confuso.



