Come regolare la luminosità dello schermo del PC, manualmente e automaticamente

Probabilmente è necessario cambiare la luminosità dello schermo regolarmente. Quando fuori è luminoso, vuoi alzarlo in modo che tu possa vedere. Quando sei in una stanza buia, lo vuoi oscurare in modo che non faccia male ai tuoi occhi. La riduzione della luminosità dello schermo consente inoltre di risparmiare energia e aumentare la durata della batteria del laptop.
Oltre a modificare manualmente la luminosità dello schermo, è possibile avere Windows modificarlo automaticamente in vari modi. Windows può cambiarlo a seconda che tu sia collegato, in base alla quantità di energia della batteria rimasta, o utilizzando un sensore di luce ambientale incorporato in molti dispositivi moderni.
Come regolare manualmente la luminosità su un laptop o tablet
Sulla maggior parte delle tastiere portatili, troverai i tasti di scelta rapida che ti consentono di aumentare o diminuire rapidamente la luminosità. Spesso, questi tasti fanno parte della fila di tasti F-quella che va da F1 a F12 - che appaiono sopra la riga del numero sulla tastiera. Per regolare la luminosità dello schermo, cerca un'icona che corrisponda alla luminosità, spesso un logo sole o qualcosa di simile, e premi i tasti.
Questi sono spesso i tasti funzione, il che significa che devi tenere premuto il tasto Fn su la tastiera, spesso posizionata vicino all'angolo inferiore sinistro della tastiera, mentre le premete.

È anche possibile regolare la luminosità del display anche da Windows. Ciò è particolarmente utile se la tastiera non ha questi tasti, o se stai utilizzando un tablet e devi farlo all'interno del software.
Su Windows 10, puoi fare clic sull'icona della batteria nell'area di notifica e fare clic la piastrella della luminosità che appare. Regola la luminosità con incrementi del 25% ogni volta che la si tocca. Puoi anche scorrere da destra o aprire il Centro operativo dalla barra delle applicazioni e utilizzare il riquadro delle impostazioni rapide lì.
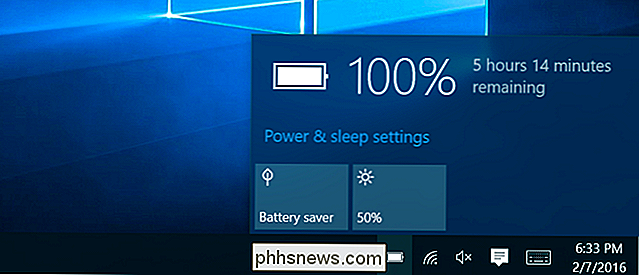
Questa opzione è disponibile anche nell'app Impostazioni su Windows 10. Apri l'app Impostazioni dal menu Start o dalla schermata Start, seleziona "Sistema" e seleziona "Visualizza". Fai clic o tocca e trascina il dispositivo di scorrimento "Regola livello luminosità" per modificare il livello di luminosità.
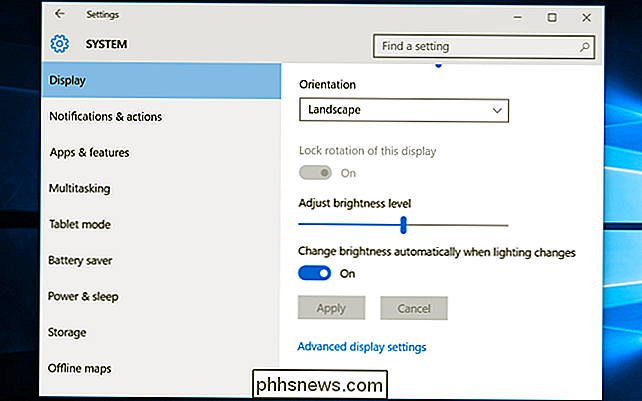
Se utilizzi Windows 7 o 8 e non hanno un'app Impostazioni, questa opzione è disponibile nel Pannello di controllo. Apri il Pannello di controllo, seleziona "Hardware e suoni" e seleziona "Opzioni risparmio energia". Verrà visualizzato il cursore "Luminosità schermo" nella parte inferiore della finestra dei piani di alimentazione.
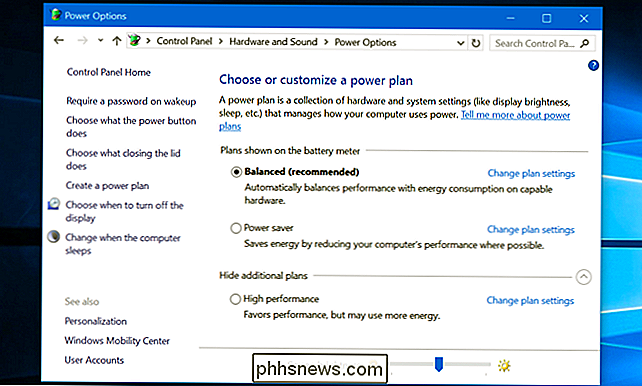
Vedrai questa opzione anche nel Centro PC portatile Windows. Lanciala facendo clic con il pulsante destro del mouse sul pulsante Start su Windows 10 e 8.1 e selezionando "Mobility Center" o premendo il tasto Windows + X su Windows 7. Cambia il cursore "Luminosità schermo" nella finestra visualizzata.
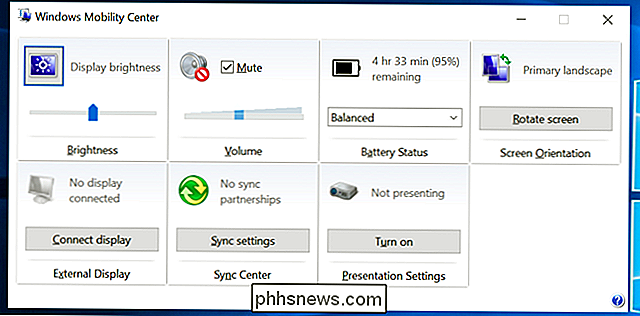
Come Regola manualmente la luminosità su uno schermo esterno
La maggior parte dei metodi descritti in questo articolo sono progettati per laptop, tablet e PC all-in-one. Tuttavia, se utilizzi un PC desktop con uno schermo esterno o addirittura colleghi uno schermo esterno a un laptop o tablet, dovrai regolare le sue impostazioni sul display esterno stesso e di solito non sarai in grado di fallo automaticamente.
Cerca i pulsanti "Luminosità" sul display e usali per regolare la luminosità del display. Potrebbe invece essere necessario premere un pulsante "Menu" o "Opzioni" prima di poter accedere a una visualizzazione su schermo che consentirà di aumentare o diminuire la luminosità. Troverai spesso questi pulsanti vicino al pulsante di accensione sul monitor di un computer. Con alcuni monitor, potresti anche essere in grado di regolare la luminosità dello schermo con un'app come ScreenBright o Display Tuner, sebbene non funzionino con tutti i monitor.
Come regolare automaticamente la luminosità quando sei collegato
CORRELATO: Si dovrebbe utilizzare il piano di alimentazione bilanciato, a risparmio energetico o ad alte prestazioni su Windows?
È possibile impostare diversi livelli di luminosità del display sul laptop o sul tablet in base al fatto che si sia collegati o meno a una presa o non. Ad esempio, è possibile impostarlo su un livello di luminosità elevato quando si è collegati e uno più basso quando si utilizza la batteria. Windows regolerebbe automaticamente la luminosità.
Per regolarlo, apri il pannello di controllo. Seleziona "Hardware e suoni", seleziona "Opzioni risparmio energia" e fai clic sul link "Modifica le impostazioni del piano" accanto al piano di risparmio energia che stai utilizzando. Probabilmente stai utilizzando il piano di alimentazione bilanciato.
Configura i diversi livelli di luminosità dello schermo per "A batteria" e "Collegato" sotto "Regola luminosità piano". Questa impostazione è legata al piano di alimentazione. Puoi configurare diversi livelli di luminosità dello schermo per diversi piani di alimentazione e passare da uno all'altro, se preferisci (anche se non pensiamo che i piani di alimentazione siano realmente necessari).
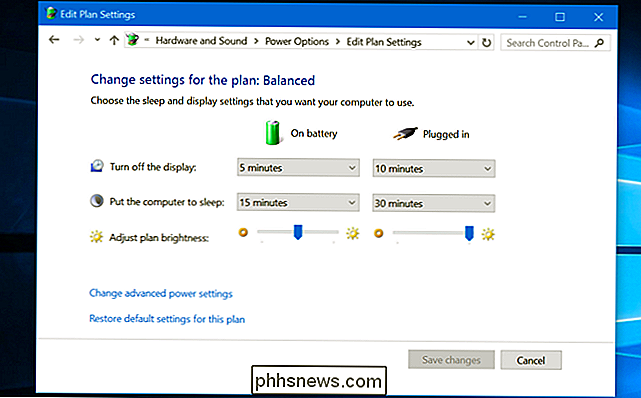
Come regolare automaticamente la luminosità in base alla durata residua della batteria
RELATED : Come regolare la luminosità dello schermo del PC, manualmente e automaticamente
È possibile regolare automaticamente la retroilluminazione dello schermo in base alla quantità di carica della batteria del laptop o del tablet. Su Windows 10, è possibile utilizzare la funzione Risparmio batteria per fare ciò. Apri l'app Impostazioni, seleziona "Sistema" e seleziona "Risparmio batteria". Fai clic o tocca il link "Impostazioni risparmio batteria".
Verifica che l'opzione "Riduci luminosità dello schermo in modalità Risparmio batteria" sia attivata, quindi scegli la percentuale al quale vorresti che Battery Saver si avvii. Quando Battery Saver si attiva a quel livello, riduce la retroilluminazione e ti risparmia energia. Per impostazione predefinita, Battery Saver entra in azione quando si ha il 20% di carica residua.
Sfortunatamente, non c'è modo di regolare il livello di luminosità esatto scelto da Battery Saver. È anche possibile abilitare manualmente questa funzione dall'icona della batteria.
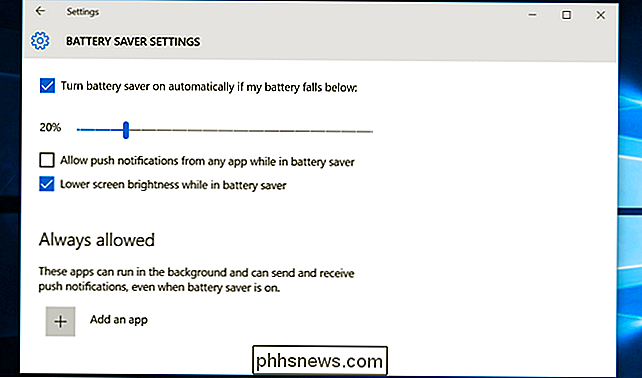
Come regolare automaticamente la luminosità in base alla luce ambientale
CORRELATO: Disabilita la luminosità adattiva in Windows per risolvere i problemi dello schermo scuro
Molti portatili e tablet moderni avere un sensore di luminosità ambientale, che funziona in modo simile a quello trovato su smartphone e tablet. Windows può utilizzare il sensore per "luminosità adattiva", aumentando automaticamente la luminosità del display quando ci si trova in un'area luminosa e riducendo la luminosità quando ci si trova in una stanza buia.
Questo è conveniente, ma alcune persone lo trovano si intromette anche in questo. Può diminuire o aumentare automaticamente la luminosità del display quando non lo si desidera, e si potrebbe preferire la gestione manuale della luminosità con le impostazioni precedenti. Puoi provare a metterti e spegnere per decidere quale ti piace di più.
Per abilitare o disabilitare questa funzione su Windows 10, apri l'app Impostazioni, seleziona "Sistema" e seleziona "Visualizza". Ruota la "Modifica luminosità" automaticamente quando si accende cambia "opzione on o off. Vedrai questa opzione solo se il tuo dispositivo ha un sensore di luminosità ambientale.
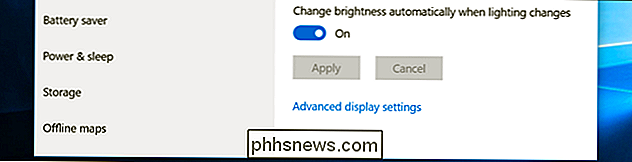
Puoi anche cambiare questa impostazione tramite il Pannello di controllo. Apri il pannello di controllo, seleziona "Hardware e suoni", seleziona "Opzioni risparmio energia", fai clic su "Modifica impostazioni piano" accanto al piano di risparmio energia che stai utilizzando e fai clic su "Modifica impostazioni avanzate di alimentazione".
Espandi il "Display "Sezione qui, quindi espandere la sezione" Abilita luminosità adattiva ". Le opzioni qui ti consentono di controllare se la luminosità adattiva viene utilizzata quando sei a batteria o quando sei collegato. Ad esempio, puoi disattivarlo quando sei collegato e lasciarlo abilitato quando sei a batteria.
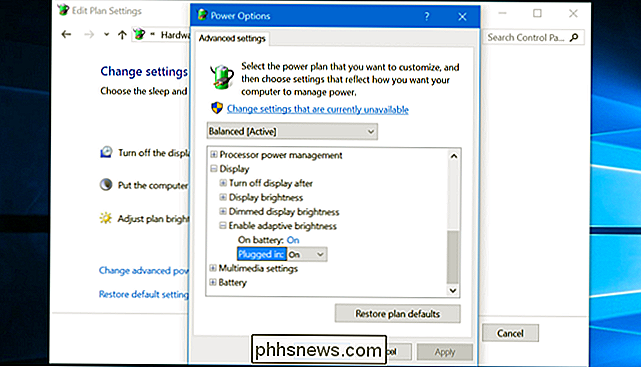
È possibile regolare la luminosità dello schermo sia in modo automatico che manuale, ed entrambi hanno la loro ora e posizione. Abilitare la luminosità automatica non ti impedirà di modificare la tua luminosità con i tasti di scelta rapida o le opzioni di Windows quando ne hai voglia, quindi non hai nulla da perdere provando tutte le opzioni di cui sopra.

Qual è la differenza tra RAM DDR3 e DDR4?
Dopo aver utilizzato lo stesso standard DDR3 per otto anni, i produttori di RAM hanno iniziato dappertutto il processo di distribuzione dei loro ultimi chip di memoria sotto forma di DDR4 . Ma quali benefici (se ce ne sono) hanno DDR4 su DDR3 in applicazioni reali e valgono l'aumento del costo? I miglioramenti tecnici della RAM DDR4 Al momento, ci sono tre tipi principali di RAM che puoi acquistare per un PC personalizzato di tipo consumer: DDR3, DDR3L e DDR4.

Come insegnare a Siri chi è (per una chiamata più rapida)
Chiamare persone con Siri è una piccola scorciatoia, ma non è sempre naturale dire "Chiama Jane Smith" invece di "Chiama mamma". Fortunatamente, puoi insegnare a Siri chi sono le persone - i tuoi genitori, il tuo dottore o chiunque altro - per chiamate vocali ancora più convenienti. Questo è particolarmente indicato per persone come "Il mio dottore" o "Il mio idraulico" di cui puoi nominare i nomi non ricordo a memoria.



