Come nascondere o mostrare automaticamente la barra dei menu in OS X El Capitan

Gli utenti Windows hanno la possibilità di nascondere la barra delle applicazioni, ma la barra dei menu in OS X è una presenza costante. Questo non è necessariamente negativo, perché la barra dei menu non occupa molto spazio. Se si desidera nasconderlo, tuttavia, ora è possibile.
CORRELATO: Accesso alle opzioni e alle informazioni nascoste con il tasto Opzione del Mac
La barra dei menu è piuttosto versatile. Puoi aggiungere nuovi controlli, accedere a ulteriori opzioni usando il tasto "Opzione" e persino spostare le icone della barra dei menu in giro tenendo premuto il tasto "Comando".
È importante notare che se vuoi approfittare di questo funzionalità, è necessario prima aggiornare l'installazione di OS X a 10.11 El Capitan, che aggiunge alcune grandi novità. Una di queste nuove funzionalità, che non ha ottenuto molta copertura, è la possibilità di nascondere e mostrare la barra dei menu, un pilastro non solo in OS X, ma i Mac in generale risalgono alle prime versioni del sistema Mac.
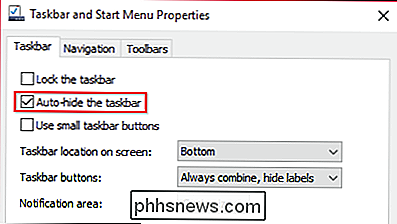
Gli utenti di Windows sono stati in grado di nascondere automaticamente la barra delle applicazioni da Windows 95, gli utenti Mac non lo hanno.
La cosa è, però, la barra dei menu rimane sempre indipendentemente da ciò che stai facendo sul tuo Mac (a meno che tu non sia visualizzare un video a schermo intero o giocare a un gioco). Anche se non occupa necessariamente una tonnellata di spazio verticale, sarebbe bello se tu potessi avere tutto, cosa che puoi ora.
Per nascondere e mostrare automaticamente la barra dei menu, devi prima aprire Preferenze di sistema del tuo Mac e fai clic sulle impostazioni "Generale". Non è cambiato molto da Yosemite, ma c'è l'aggiunta di una nuova funzione proprio sotto l'opzione della barra dei menu scura.
Questa nuova opzione "Nascondi automaticamente e mostra la barra dei menu", quando selezionata, farà esattamente come dice
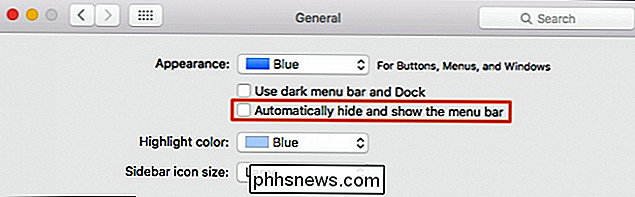
La nuova opzione, che si trova sotto l'opzione del menu scuro, è piuttosto semplice e autoesplicativa.
Quindi, seleziona la casella e vedrai che la barra dei menu si ritira immediatamente nella parte superiore del schermo.
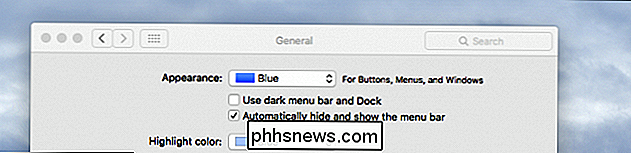
La parte superiore del nostro schermo sul nostro Mac, contiene la barra dei menu.
Per tornare indietro, è sufficiente spostare il puntatore sul bordo superiore dello schermo e questo ricomparirà magicamente. Sposta il puntatore del mouse e la barra dei menu scomparirà di nuovo. Se questa funzione non ti piace, torna semplicemente alle impostazioni generali e deseleziona la casella.
Ci auguriamo che tu abbia trovato utili queste informazioni. Se hai qualcosa che vorresti aggiungere, come un commento o una domanda, lascia il tuo feedback nel nostro forum di discussione.

Come personalizzare le impostazioni sulla privacy di PlayStation 4
La PlayStation 4 di Sony ha un dashboard in stile social media. I tuoi amici possono visualizzare la tua attività PlayStation insieme al tuo vero nome e il tuo account potrebbe essere visibile ai tuoi amici di Facebook se hai collegato PlayStation 4 con Facebook. Puoi gestire queste impostazioni sulla privacy nella schermata delle impostazioni di PlayStation 4, Per accedere a queste impostazioni, vai alla schermata iniziale della tua PlayStation 4, premi "Su", scorri verso destra e seleziona l'icona "Impostazioni".

Esecuzione di un file .exe tramite il prompt dei comandi
La maggior parte delle volte i nostri programmi funzionano proprio come ne abbiamo bisogno, ma ogni tanto ne hai uno che è meno che cooperativo e lascia stai cercando un modo per risolvere il suo problema di 'atteggiamento'. Il post di Q & A di SuperUser di oggi ha alcuni ottimi suggerimenti per aiutare un lettore frustrato a ottenere i risultati di cui ha bisogno.



