Modifica il file degli host di Windows per bloccare o reindirizzare i siti web
Il file Windows Hosts è un file che Windows utilizza per controllare e mappare gli indirizzi IP. Modificando il file Hosts, Windows può essere personalizzato per bloccare o reindirizzare specifici siti Web e persino protocolli utilizzati da programmi e applicazioni.
Per iniziare a modificare il file Windows Hosts, devi prima trovarlo. Aprire Esplora risorse e fare clic su Questo PC o Risorse del computer . Fare doppio clic su C: \, quindi sulla cartella Windows e scorrere verso il basso fino alla cartella System32 . All'interno di quella cartella, aprire i driver e quindi aprire ecc . Ora vedrai diversi file, uno dei quali è host .

Ora, si noti che il tipo di file per il file hosts è elencato come File . Poiché non esiste un programma predefinito impostato per aprire un tipo di file come questo, fare doppio clic sul file hosts ti darà semplicemente un prompt di Windows, chiedendoti quale programma desideri utilizzare per aprire il file.
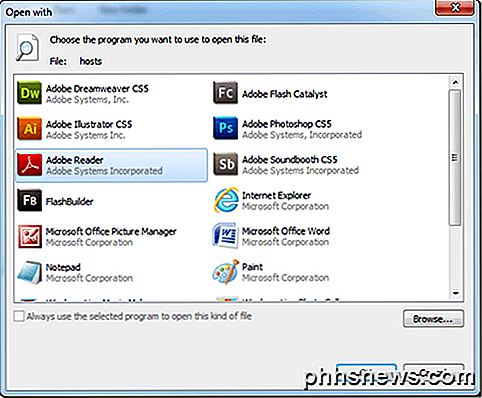
Da questo prompt, è possibile scegliere di modificare il file hosts con Blocco note. Quindi, fai semplicemente clic per selezionare Blocco note e fai clic sul pulsante OK . Da lì, il Blocco note verrà avviato con le informazioni del file host.
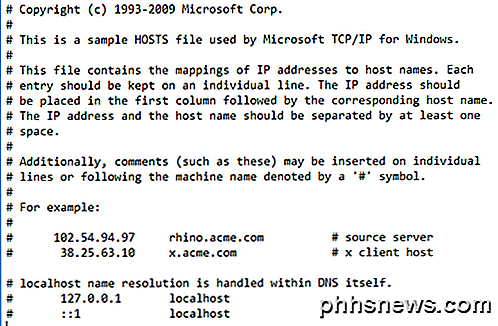
Questo modo di aprire il file hosts è stato dimostrato per mostrare dove il file hosts si trova effettivamente all'interno di Windows, ma non sarà possibile modificarlo perché è un file di sistema. Per modificare il file, devi prima aprire il Blocco note, eseguendo come amministratore.
Fare clic su Start e digitare Blocco note, ma non fare clic su Blocco note per aprirlo. Piuttosto, fare clic con il pulsante destro del mouse sull'elenco Blocco note per visualizzare il menu di scelta rapida. Selezionare l'opzione Esegui come amministratore .
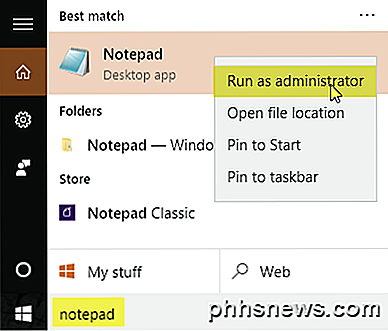
Con il Blocco note aperto, selezionare File> Apri . Passare a C: \ Windows \ System32 \ drivers \ ecc . Verrà visualizzata una schermata vuota in cui viene visualizzato il messaggio Nessun elemento corrisponde alla ricerca . Cambia i documenti di testo (* .txt) in Tutti i file utilizzando il menu a discesa. Ora puoi selezionare il file hosts e fare clic su Apri .
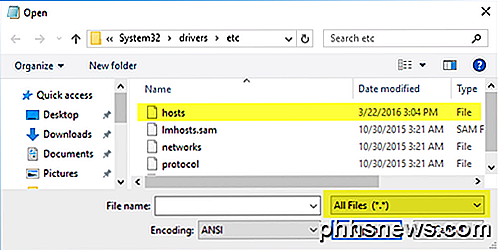
L'aggiunta di file al file degli host è molto semplice. Il file hosts utilizza il formato:
Indirizzo IP exampledomain.com
Il blocco di un sito Web in Windows è semplice come digitare quanto segue nella parte inferiore del file hosts:
127.0.0.1 www.exampledomain.com
Quindi, se volessi bloccare un sito web come www.nytimes.com, potrei semplicemente aggiungere la seguente riga:
127.0.0.1 www.nytimes.com
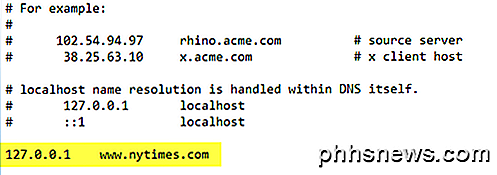
Quello che stiamo effettivamente dicendo a Windows è che il sito web www.nytimes.com dovrebbe reindirizzare all'indirizzo IP 127.0.0.1, che è solo l'indirizzo di loopback sul nostro sistema locale. Se non si dispone di una configurazione del sito Web locale sul computer, verrà visualizzata una pagina di errore nel browser Web.
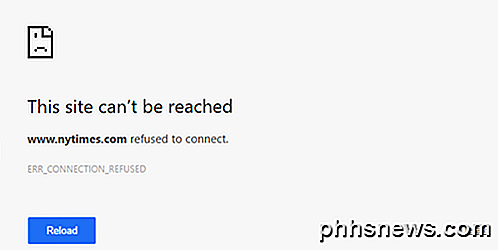
Molto carino, eh !? Ovviamente, puoi vedere come questo può essere usato in molti modi diversi: uno scherzo, il controllo dei genitori, ecc. Se non volevi bloccare il sito in quel modo, potresti anche reindirizzare a un altro sito web. Per fare questo, devi prima trovare l'indirizzo IP dell'altro sito.
Per fare ciò, basta aprire un prompt dei comandi (fare clic su Start e digitare CMD) e digitare il seguente comando:
ping esempiowebsite.com
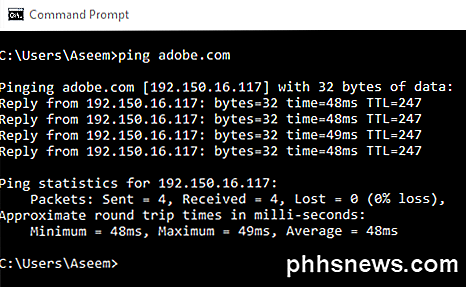
Nel mio esempio, ho eseguito il ping di Adobe.com. L'indirizzo IP è 192.150.16.117. Ora posso semplicemente inserire quel numero nel mio file hosts di fronte a www.nytimes.com.
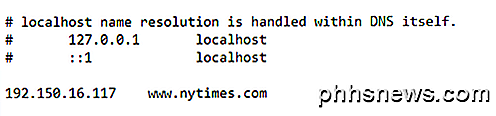
Ora quando visito www.nytimes.com, mi viene reindirizzato ad Adobe.com! Bello! Nota che se questo non funziona per i siti web che stai inserendo, potrebbe essere a causa dell'URL che stai utilizzando. Ad esempio, fa la differenza se usi www.nytimes.com invece di nytimes.com senza www . Visitare il sito Web e vedere esattamente qual è l'URL per il sito Web che si desidera reindirizzare. Dovresti sempre provare senza www per vedere se funziona.
Se il sito web utilizza HTTPS come Google.com o qualcosa del genere, dovrebbe comunque reindirizzare se si utilizza il nome host. Non è possibile specificare la versione HTTPS di un sito Web nel file HOSTS, ma dovrebbe reindirizzare le versioni HTTPS e non HTTPS del sito Web se si utilizza solo il nome host (ad es. Google.com).
Infine, puoi utilizzare il file hosts per creare semplici collegamenti ai tuoi dispositivi sulla rete. Ad esempio, il mio router è 192.168.1.3 sulla mia rete domestica, ma potrei aggiungere la seguente riga al mio file hosts e semplicemente digitare myrouter.com nella mia barra degli indirizzi.
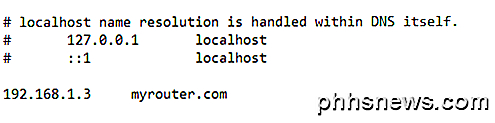
Non importa se myrouter.com è in realtà un sito Web o meno perché il file hosts viene letto per primo e sei reindirizzato all'indirizzo IP specificato nel file. Vale la pena notare che non tutti i browser possono utilizzare il file hosts, quindi se non funziona, potrebbe essere il problema. L'ho provato con IE, Microsoft Edge, Chrome e Firefox e ha funzionato su tutti i browser.
Nel complesso, il file hosts è ancora utile, anche in Windows 10. Funziona anche perfettamente con Windows 8, 7, Vista, ecc. Se hai qualche domanda, sentiti libero di commentare. Godere!

Come sbloccare il Bootloader del tuo telefono Android, il modo ufficiale
Lo sblocco del bootloader del tuo telefono Android è il primo passo per il rooting e il flashing delle ROM personalizzate. E, contrariamente alla credenza popolare, in realtà è completamente supportato su molti telefoni. Ecco come sbloccare il tuo bootloader in modo ufficiale. Non tutti i telefoni ti permetteranno di fare questo Ci sono due tipi di telefoni in questo mondo: quelli che ti permettono di sbloccare il tuo bootloader, e quelli che non lo fanno.

Come risolvere i problemi di Touch ID più comuni
Touch ID sul tuo iPhone o iPad non funziona come prima? Occorrono diversi tentativi per sbloccare il dispositivo? Questo potrebbe essere il segno di un problema hardware, o potrebbe essere qualcosa di molto più semplice e facilmente risolvibile. Il pulsante Home sul tuo dispositivo iOS è un componente tecnologico sensibile.



