Come usare il Controllo genitori su Windows 7

Senza un certo livello di protezione, i tuoi figli sono esposti a tutti i tipi di rischi e pericoli online. Anche usando le funzioni di sicurezza di base offerte dal tuo router, probabilmente non stai facendo tutto quello che potresti, ed è qui che entrano in gioco i controlli parentali di Windows.
Microsoft ha iniziato a offrire il controllo parentale con Windows Vista e li ha gradualmente migliorati con ogni nuova versione. I controlli parentale di Windows 7 sono piuttosto semplici, ma sono efficaci e molto meglio che non avere nulla. Inoltre, possono essere utilizzati in combinazione con qualcosa come OpenDNS per filtrare siti Web e attività online.
Questo è il tipo di tranquillità che ti serve e l'utilizzo del controllo genitori è un ottimo modo per rimanere almeno in cima a quello che succede all'interno di la tua rete domestica. In questo articolo, parleremo brevemente sull'implementazione corretta degli account utente, quindi verranno dettagliati i controlli genitori inseriti in Windows 7.
L'importanza degli account utente
Si desidera assicurarsi sempre che ogni l'utente ha il proprio account e gli viene assegnato il giusto tipo di account. Ad esempio, non vuoi che i tuoi figli abbiano account amministratore, dovrebbero avere sicuramente account standard, che impediscono agli utenti di installare applicazioni e apportare modifiche alle impostazioni senza privilegi di amministratore.
Usa gli account amministratore con cura
Quando per prima cosa imposta il tuo profilo Windows principale, sarà un account amministratore. Successivamente, avrai sempre almeno un account amministratore sul tuo computer.
CORRELATO: Come usare il Controllo genitori su Windows 7
L'account amministratore è simile ad avere accesso root, il che significa che chiunque abbia i privilegi di amministratore può fai tutto quello che vuoi: installa software, cambia impostazioni e in generale fai confusione se non ti prendi cura di te. A tal fine, il tuo account amministratore dovrebbe essere minimamente utilizzato e ben protetto da una password bella e forte.
Ti consigliamo di utilizzare l'account amministratore per installare tutto il software che desideri sul tuo sistema, e per tutto il resto, usa uno standard account. Da qui, se devi apportare modifiche, ad esempio l'installazione di una nuova applicazione, puoi elevare brevemente il tuo account standard inserendo la password di amministratore.
Account standard per uso quotidiano
I conti standard sono come admin-lite. Gli account standard consentono di utilizzare il computer normalmente, ma se si desidera modificare le impostazioni di sicurezza o apportare modifiche che interesseranno altri utenti, sarà necessario fornire una password di amministratore. Gli account standard ti impediscono inoltre di commettere errori, come la cancellazione di file di sistema importanti.
Per utilizzare un account standard, devi prima crearne uno o convertirlo in un account amministratore. Non è un processo terribilmente difficile, ma abbiamo un piccolo aiuto su questo, se hai bisogno di aiuto.
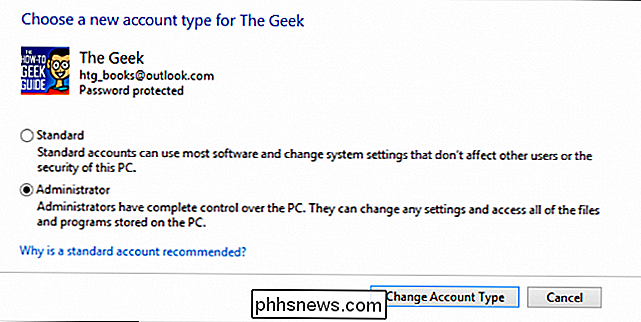
Ad esempio, forse hai creato due account amministratore ma, leggendo questo, decidi di volerne uno solo. È possibile aprire il pannello di controllo Account utente e convertire qualsiasi account amministratore in uno standard e viceversa. Quando tutto è stato detto, ti consigliamo di utilizzare un account standard per l'utilizzo quotidiano.
Account ospite per visitatori temporanei
Un account ospite non è qualcosa che utilizzerai personalmente e i tuoi familiari dovrebbero tutti hanno gli account standard appropriati protetti con password. Ma se hai un ospite di una casa temporanea, o semplicemente hai bisogno di consentire a qualcuno di accedere al tuo computer per usare Internet, allora possono usare l'account ospite. Alla fine, non lasciare l'account guest abilitato, quindi ricordati di disattivarlo se non ti serve.
CORRELATI: Account utente, gruppi, permessi e il loro ruolo nella condivisione
Per una discussione più approfondita di tutto ciò che riguarda gli account Windows, ti consigliamo di consultare questo fantastico articolo, che tratta degli account e dei gruppi utente.
Legare gli account ai controlli parentali
Prima di parlare dei controlli parentali di Windows 7, dobbiamo spiegare come assegnare gli account in modo che lavorino con loro.
Inizia aprendo il Controllo genitori dal Pannello di controllo. In questo screenshot, vedi che quando lo apri, vengono visualizzati i tuoi account. Potresti avere molti altri account, forse uno per ogni membro della famiglia. È importante apportare modifiche ad altri account utilizzando un account amministratore.
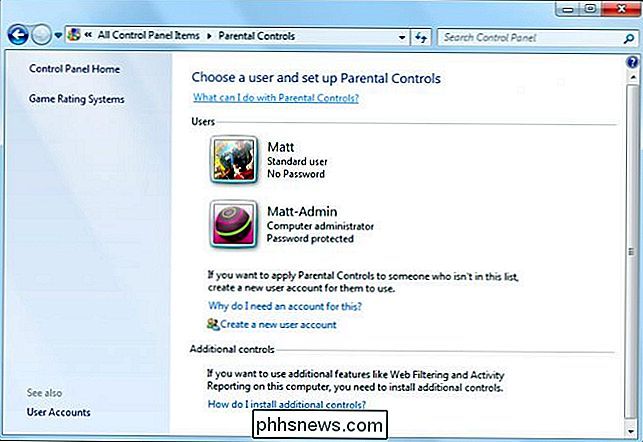
Se provi a farlo utilizzando un account standard, sarai irritato per inserire una password amministratore ogni volta che vuoi fare qualcosa di significativo. Non è un grosso problema, ma può essere un problema dopo un po 'quindi è più semplice fare tutto questo come amministratore.
Parental Control incluso in Windows 7
In Windows 7, quando apri il Controllo genitori da il pannello di controllo, vedrai un elenco dei tuoi account. Scegliamo il nostro utente standard sulla nostra macchina Windows 7 e la schermata dei controlli utente si apre.
La prima cosa che dovresti fare è in realtà attivare il controllo genitori, che ti consentirà di impostare restrizioni per giochi e app, come imporre limiti di tempo sull'uso del sistema.
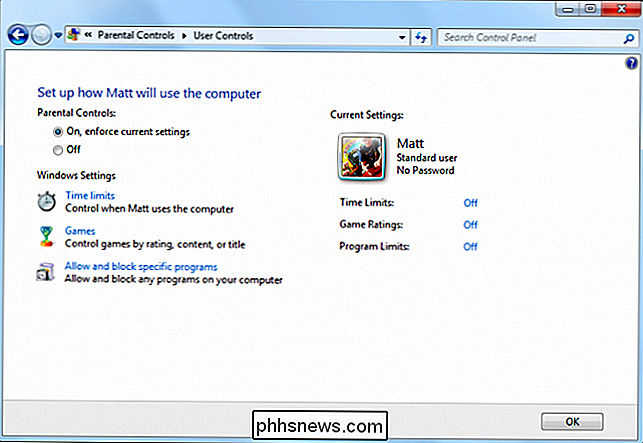
Se non ti interessa ciò che guardano sul web o hai altri mezzi per controllare l'accesso al web, allora questo potrebbe essere sufficiente per te. In alternativa, è possibile disabilitare il browser Web utilizzando l'opzione "Consenti e blocca programmi specifici", ma ciò sembra alquanto estremo poiché molti bambini usano Internet per condurre ricerche per i loro studi accademici.
L'opzione migliore al di fuori dell'installazione di Family Safety, è di utilizzare un'opzione di monitoraggio come OpenDNS.
Limiti temporali imposti sul computer Uso
I limiti di tempo sono grandi perché una lamentela principale di molti genitori è che i loro figli sono sempre sul loro computer, a volte a scapito dei loro voti , relazioni familiari e circoli sociali. Indipendentemente da ciò, se si desidera ridimensionare l'accesso del computer a qualsiasi utente sul proprio sistema, i limiti di tempo sono un ottimo modo per ottenere ciò.
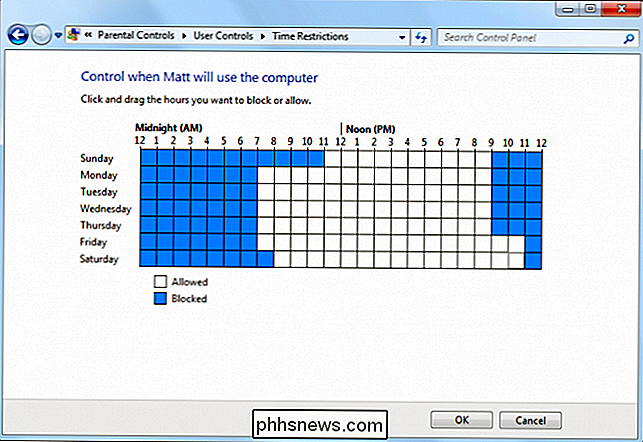
L'impostazione dei limiti di tempo è estremamente semplice. Scegli i blocchi di tempo durante i quali desideri impedire l'accesso. Ad esempio, nella schermata precedente, permettiamo l'accesso durante i giorni scolastici e le notti, ma li lasceremo giocare sul computer per qualche ora in più il venerdì e Sabato sera.
Ovviamente, le restrizioni temporali implementate dipenderanno dalla tua situazione e dalle esigenze dell'utente, ma è fantastico che tu possa avere questo tipo di controllo se necessario. Nota, puoi limitare l'utilizzo solo in incrementi di un'ora su Windows 7 (su Windows 8.1, puoi impostare l'accesso a incrementi di mezz'ora).
Controlli di gioco ti consentono di limitare il gioco
Se hai dei giovani che amano i video giochi, può essere difficile sapere cosa stanno giocando. Oggi moltissimi giochi sono pieni di violenza, oscenità e contenuti sessuali che, in molti casi, sono estremamente realistici e grafici.
Puoi mitigare gran parte di questo rischio implementando i controlli di gioco. I controlli di gioco dipendono dalle valutazioni per funzionare, quindi se qualcuno cerca di installare e giocare a un gioco che non è appropriato alle tue impostazioni, è sfortunato.
Per impostare il livello di classificazione dei giochi, fai clic su "imposta punteggi di gioco" e puoi scegliere quanto siano rigide o sciolte le restrizioni.
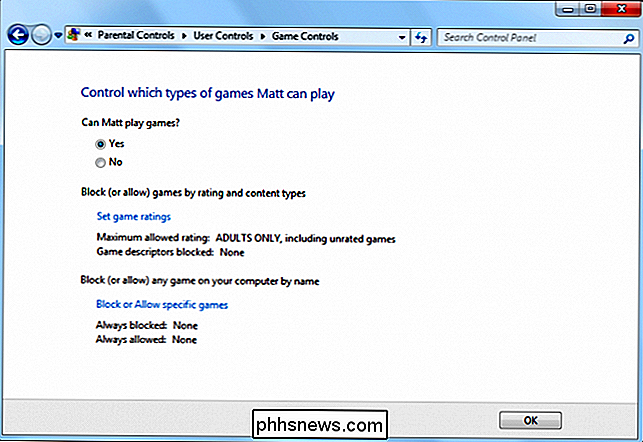
Per impostazione predefinita, lo fai secondo le classificazioni della ESNB (Entertainment Software Ratings Board), sebbene tu possa scegliere un sistema di classificazione diverso se preferisci. Nota, puoi anche bloccare giochi senza valutazione, il che è bello perché, ovviamente, se un gioco non ha una valutazione, potrebbe contenere qualsiasi tipo di contenuto.
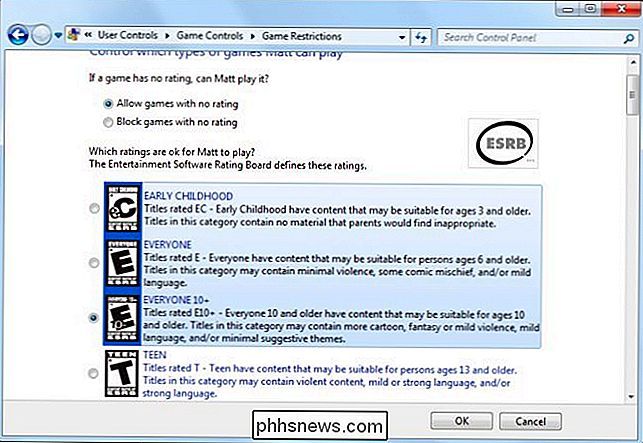
Puoi anche fare clic su "Blocca o consenti giochi specifici" per giochi a cui si desidera sovrascrivere il sistema di classificazione che hai implementato. Nello screenshot qui sotto, puoi vedere che puoi lasciare un gioco per aderire al suo punteggio, o bloccare o consentire esplicitamente titoli specifici.
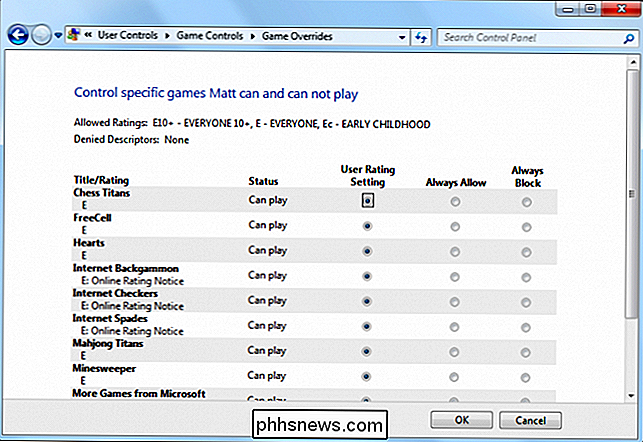
Anche se non ti interessa molto quello che giocano i tuoi bambini più grandi, i controlli di gioco sono ancora un grande un modo per ridurre il gioco se sta diventando un problema, come se i compiti e le faccende non vengono eseguiti. Puoi bloccare questi giochi senza dover bloccare completamente l'uso del computer, che è un compromesso efficace perché i compiti dipendono spesso da Google e Wikipedia.
Impostazione delle restrizioni sulle applicazioni indesiderate
Infine, Windows 7 consente di limitare i programmi agli utenti assegnati, in modo da poter controllare o bloccare l'utilizzo non autorizzato delle applicazioni, come il suddetto blocco del browser Web, o bloccare tutte le applicazioni tranne Word e Chrome, quindi l'attenzione è rivolta alla ricerca e alla scrittura.
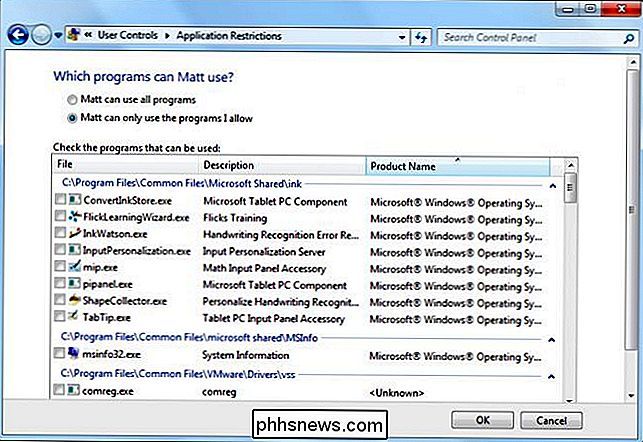
L'applicazione delle restrizioni delle applicazioni è abbastanza semplice. Basta abilitare l'opzione e quindi selezionare i programmi che si desidera consentire esplicitamente. Una volta che hai finito, fai clic su "OK" e tornerai alla schermata delle impostazioni del filtro famiglia dove puoi rivedere le tue azioni.
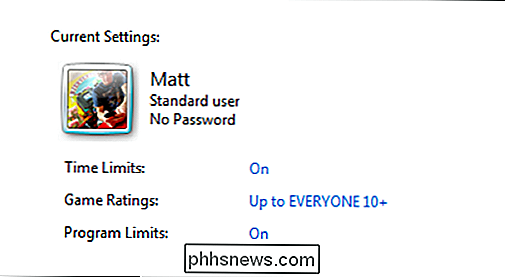
La schermata principale dei Parental Control ora rifletterà le tue modifiche. Ora vedi che l'utente "Matt" è un utente standard con i controlli parentali attivi, non ha password impostata, i limiti di tempo e programma sono abilitati e le classifiche di gioco sono impostate su "Tutti 10 +".
Parlando di password
Ci piace insistere su questo, ma saremmo negligenti se non ti ricordassimo che è una saggia idea avere le password su tutti i tuoi account, anche quelli usati dai tuoi figli. Quell'utente standard "Matt" non ha password dovrebbe essere un grande no-no.
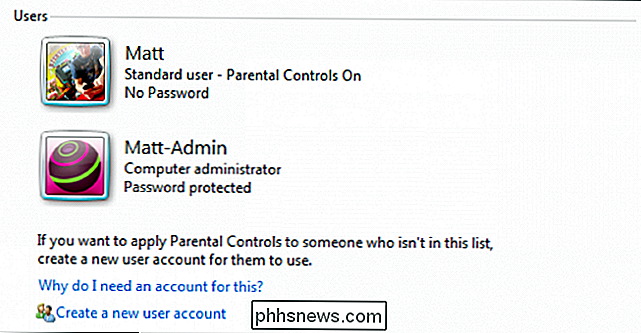
Come o se si implementa un criterio password è completamente a voi, ricordate, se avete un account amministratore mal protetto, chiunque accede a quell'account può cambiare o rimuovere password, modificare le impostazioni e installare tutto ciò che vogliono.
Per quanto riguarda i bambini, le password sono importanti non solo per proteggere i loro file, ma anche per instillare buone abitudini di sicurezza. Prenditi un momento per controllare questo articolo sulla protezione degli account utente e delle password in Windows se vuoi saperne di più.
Resta con esso, o Aggiorna
Rispetto a molti pacchetti di controllo genitori attualmente disponibili, quelli su Windows 7 sono dichiaratamente spartani, ma ottengono il lavoro, soprattutto se i requisiti sono basilari, o li si utilizza in tandem con le funzionalità di sicurezza del router o con OpenDNS.
CORRELATO: Utilizzo del router per (molto) di base Sicurezza della rete domestica
Se hai bisogno di qualcosa con caratteristiche più potenti, allora ti consigliamo di utilizzare il pacchetto Family Safety scaricabile, che probabilmente solleva la domanda, perché non usare la sicurezza familiare in primo luogo?
Per uno, i controlli parentali in Windows 7 sono locali, quindi non è necessario utilizzare un browser Web per implementarli. Family Safety si collega a un'interfaccia online, che richiede una connessione a Internet per visualizzare report e statistiche, modificare le impostazioni, aggiungere utenti e altro. Inoltre, per molti utenti, Family Safety potrebbe essere un po 'eccessivo, quindi il controllo parentale di Windows 7 potrebbe essere sufficiente.
Se si utilizza o si prevede di installare Windows 8.1 (o il prossimo Windows 10), non si ha scelta, La sicurezza della famiglia è di serie. Questa non è una brutta cosa, Family Safety è in realtà un prodotto veramente efficace. Sfortunatamente, è un argomento in sé e per sé e meglio lasciare un articolo imminente.
Nel frattempo, vorremmo continuare a sentire i tuoi pensieri e sentimenti su come proteggere al meglio la tua famiglia. Clicca sul nostro forum di discussione e sentiti libero di lasciare un commento

Come cancellare (cancellare in modo sicuro) i dispositivi prima di eliminarli o venderli
Assicurarsi di pulire le unità, i dispositivi e tutto ciò che potenzialmente contiene file sensibili prima di sbarazzarsi di esso. Se lo stai eliminando, vendendolo o regalandolo, cancella in modo sicuro i tuoi dati. Ciò è necessario perché è possibile recuperare file cancellati da molti tipi di unità.

Come utilizzare Flirc per aggiungere qualsiasi remoto a qualsiasi media center
Il software e l'hardware del centro multimediale sono avanzati in modo esponenziale negli ultimi dieci anni, ma può ancora essere un problema procurarsi un telecomando e correndo con la tua unità. Oggi guardiamo il dongle IR Flirc, un modo incredibilmente intelligente ed efficace per collegare qualsiasi telecomando a quasi tutti i media center.



