Come installare Windows 3.1 in DOSBox, impostare i driver e riprodurre giochi a 16 bit

Installare Windows 3.1 in DOSBox per eseguire vecchi giochi Windows a 16 bit su versioni a 64 bit di Windows , Mac OS X, Linux e in qualsiasi altra posizione DOSBox viene eseguito. Ciò è particolarmente utile in quanto solo le versioni a 32 bit di Windows possono eseguire quelle applicazioni a 16 bit.
Windows 3.1 era in realtà solo un'applicazione eseguita su DOS e DOSBox è un emulatore progettato per eseguire applicazioni DOS e DOS. Windows 3.1 in DOSBox è una combinazione ideale per l'esecuzione di vecchie applicazioni Windows 3.1.
Installazione di Windows 3.1
CORRELATO: Come far funzionare i vecchi programmi su Windows 10
Innanzitutto, è necessario crea una cartella sul tuo computer. Questa cartella conterrà il contenuto dell'unità "C:" che fornirai a DOSBox. Non usare la tua attuale unità C: su Windows per questo. Crea una cartella come "C: dos", per esempio.
Crea una cartella all'interno della cartella "C: dos" - per esempio "C: dos INSTALL" - e copia tutti i file da Windows 3.1 floppy disk in quella cartella. Windows 3.1 è ancora sotto copyright Microsoft e non può essere scaricato legalmente dal Web, anche se molti siti Web lo offrono per il download e Microsoft non lo offre più per la vendita.
È possibile utilizzare Windows 3.1 o Windows per Workgroup 3.11 - qualsiasi cosa tu abbia a disposizione.
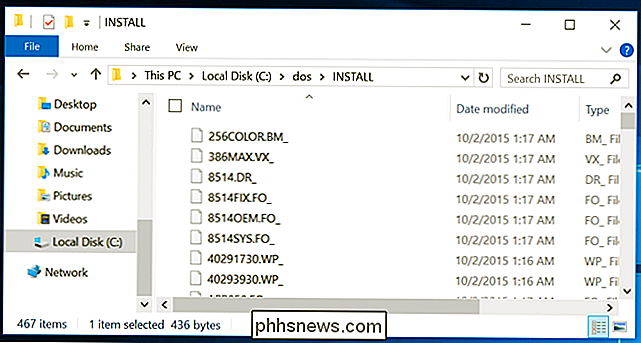
Quindi, installa e avvia DOSBox. Al prompt di DOS, digitare il seguente comando e premere Invio per montare la cartella creata come C: unità in DOSBox:
mount cc: dos
(Se si è nominata la cartella da qualche altra parte o l'ha posizionata in un'altra posizione, digitare quella posizione anziché c: dos.)
Passare all'unità C: digitando i seguenti due caratteri e premendo Invio:
c:
Avanti, immettere la cartella contenente l'installazione di Windows 3.1 file:
cd install
(Se hai chiamato la cartella qualcos'altro, digita quello invece di install.)
Infine, avvia il wizard di installazione di Windows 3.1:
setup.exe
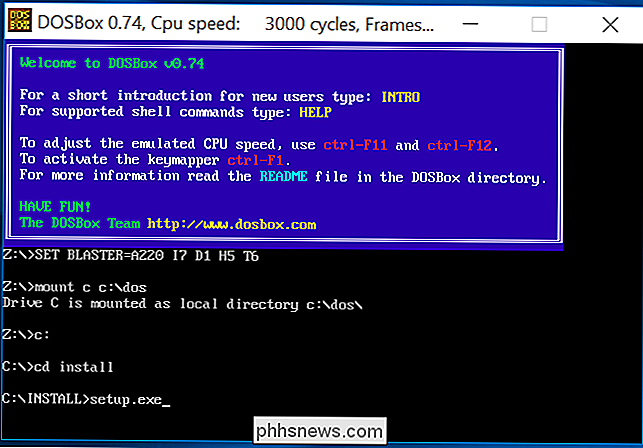
Passa attraverso Installazione guidata di Windows 3.1 per installare Windows 3.1 in DOSBox. Al termine, chiudere il sistema DOS facendo clic su "Riavvia" nella procedura guidata.
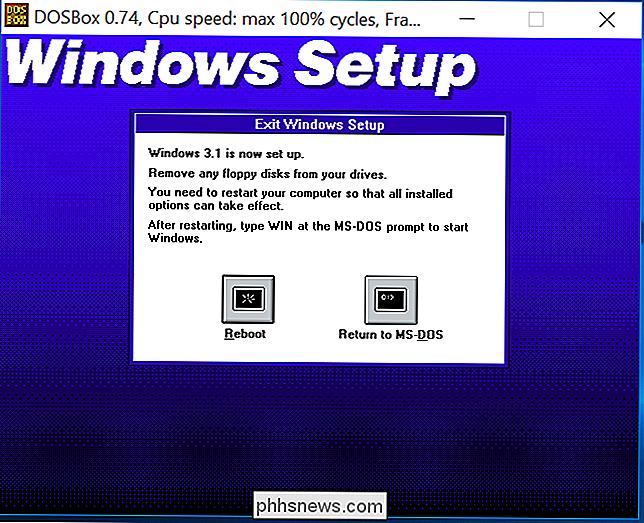
Quando si riavvia DOSBox, è possibile avviare Windows 3.1 eseguendo i seguenti comandi nell'ordine:
mount cc: dos
c :
cd windows
vinci
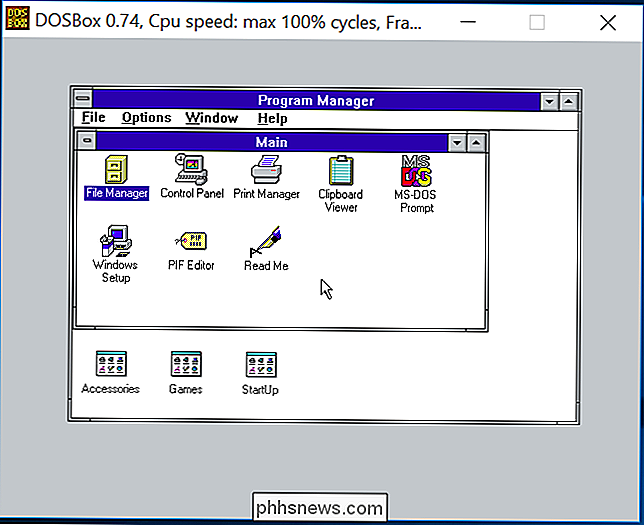
Installa i driver video
CORRELATI: PC prima di Windows: cosa utilizzava effettivamente MS-DOS come
DOSBox supporta la grafica VGA standard. Tuttavia, supporta anche altri tipi di grafica. Per impostazione predefinita, è impostato per emulare Grafica S3. Per il miglior supporto grafico, ti consigliamo di installare i driver grafici S3 e configurare Windows 3.1 per utilizzare una risoluzione più elevata e più colori.
Puoi scaricare il driver video S3 dal sito web dei giochi classici. Decomprimi il file .zip in una cartella all'interno della tua cartella DOSBox C: drive. Ad esempio, sarebbe opportuno inserire questi file nella cartella "C: dos s3".
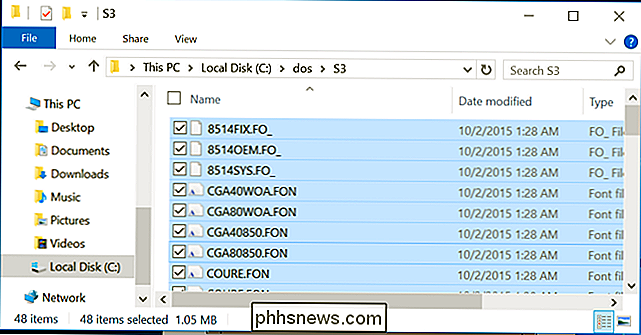
In Windows 3.1, fare doppio clic sulla cartella del programma principale e fare doppio clic sull'icona "Installazione di Windows". Fare clic sul menu "Opzioni" nella finestra di installazione di Windows e selezionare "Modifica impostazioni di sistema".
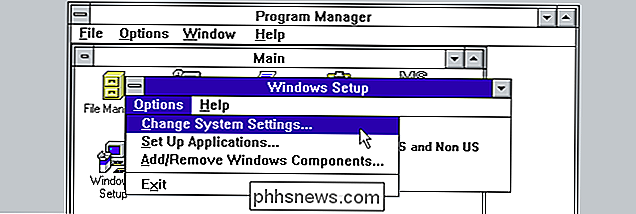
Fare clic sulla casella "Visualizza", scorrere verso il basso e selezionare "Altro schermo (richiede disco da OEM)".
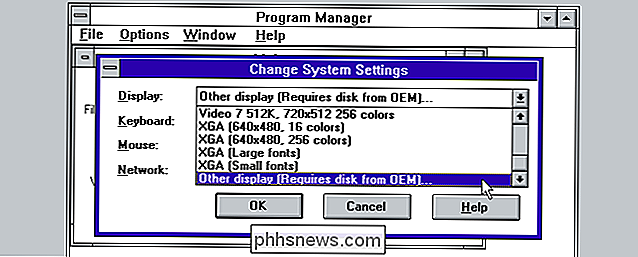
Digitare il percorso per i driver S3. Ad esempio, se li hai decompressi nella cartella C: dos s3, devi digitare "C: S3" qui.
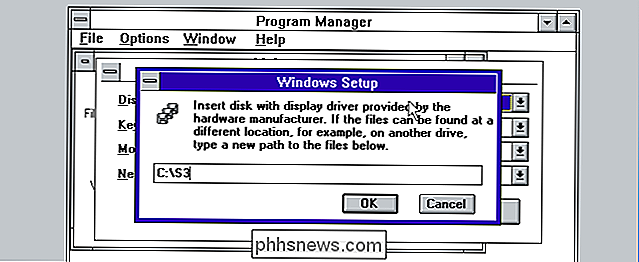
Scegli la risoluzione e i colori preferiti. Raccomandiamo di scegliere 800 × 600 con 256 colori. Questa è la più alta risoluzione e il numero di colori supportati da molti giochi.
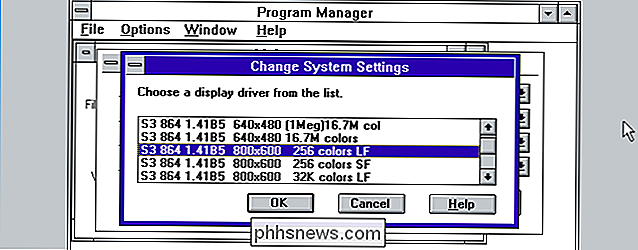
Fai clic su OK più volte. Windows installerà i driver e ti verrà richiesto di riavviarlo. Dopo averlo fatto, vedrai le nuove impostazioni grafiche in vigore.
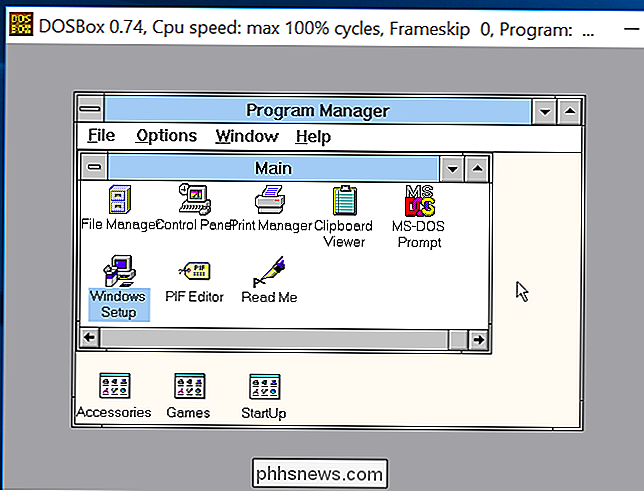
Se Windows non funzionerà correttamente dopo aver selezionato una modalità di visualizzazione, esegui il seguente comando dopo aver usato il comando "cd windows" per accedere alla directory di Windows:
setup.exe
Sarai quindi in grado di selezionare una modalità video diversa.
Installa driver audio
C'è un altro problema di driver da tenere in considerazione. Windows 3.1 non include driver audio che funzioneranno completamente con l'hardware audio SoundBlaster che DOSBox emula. Dovrai installare anche quelli
Come con il driver video S3, è possibile scaricare il driver audio Creative Sound Blaster 16 dal sito Web dei giochi classici. Decomprimere l'archivio scaricato in una cartella come c: dos sb
Esci da Windows 3.1 facendo clic su "File" e selezionando "Esci da Windows" se è aperto in DOSBox. Eseguire i seguenti comandi per avviare il programma di installazione del driver Sound Blaster 16, assumendo che la cartella sia stata decompressa in c: dos sb
cd c: sb
install.exe
Premere Invio per installare i driver, selezionare Installazione completa e premere nuovamente Invio. Per impostazione predefinita, verrà visualizzata la riga: "Percorso Microsoft Windows 3.1: Nessuno".
Selezionare "Percorso Microsoft Windows 3.1" con i tasti freccia e premere Invio.
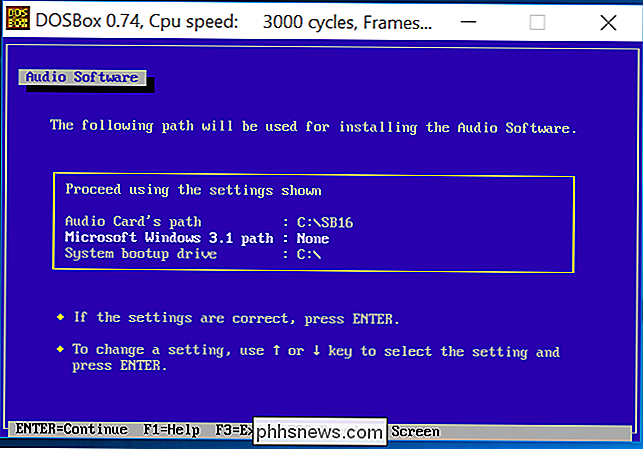
Immettere il percorso predefinito, che è C: WINDOWS e premere Invio. Premere nuovamente Invio per continuare.
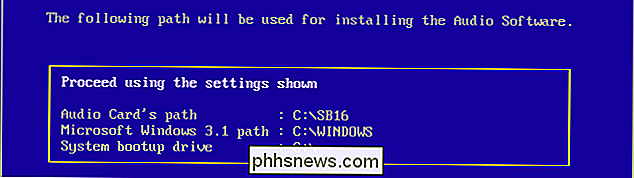
Nella schermata successiva, selezionare il valore "Interrupt setting: 5" e premere Invio. È impostato su 5 per impostazione predefinita, ma l'impostazione predefinita di DOSBox è 7.
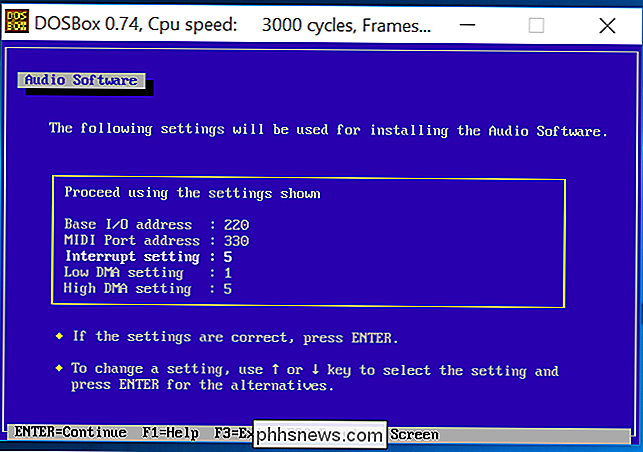
Selezionare "7" per Impostazione interrupt e premere Invio. È quindi possibile premere Invio per continuare. Consentire il completamento del processo di installazione e "riavviare" il sistema DOS chiudendo DOSBox e riaprendolo.
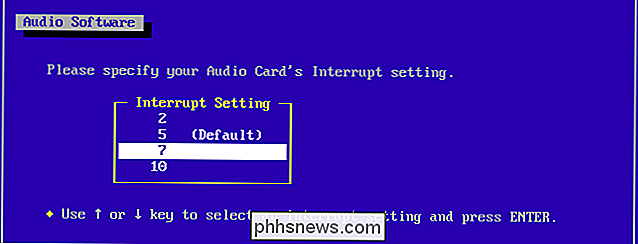
Avvia nuovamente Windows 3.1 e avrai pieno supporto audio, incluso il supporto per l'audio MIDI. Dovresti sentire un suono non appena avvii di nuovo Windows 3.1
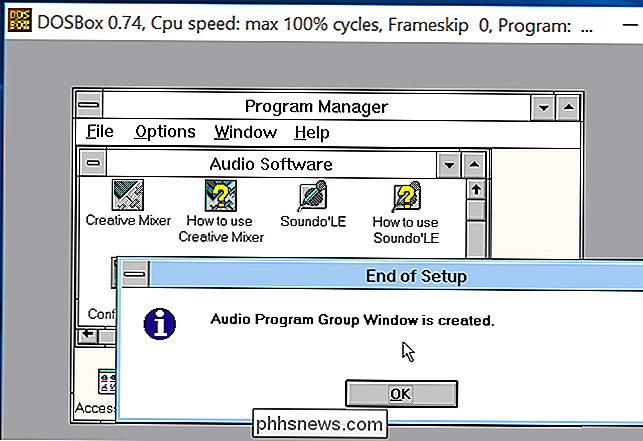
Installa ed esegui giochi e altre applicazioni
Per utilizzare effettivamente un'applicazione, scaricala (o copialo da vecchi dischi) e posizionala in una cartella all'interno la tua cartella c: dos. Ad esempio, potresti metterlo in c: dos gamename.
Puoi quindi creare un collegamento al file .exe del gioco facendo clic su File> Nuovo e sfogliando il file .exe. Fai doppio clic sul collegamento per avviare il gioco.
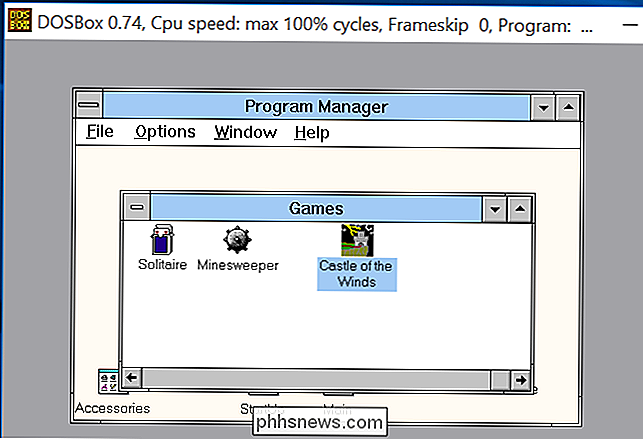
Il gioco dovrebbe funzionare, avviando all'interno della finestra di DOSBox come se fosse in esecuzione su Windows 3.1, dopotutto è

Non devi passare anche l'intero processo di installazione in futuro. Prendi la cartella c: dos - o qualsiasi altra cosa tu abbia chiamato - e esegui il backup. Spostalo su un altro computer e puoi usarlo dopo aver installato DOSBox. Poiché non abbiamo configurato DOSBox e abbiamo appena usato le sue impostazioni predefinite, non dovrai nemmeno modificare le impostazioni di DOSBox prima che funzioni.

Qual è il cavo Cat6 più lungo che è possibile eseguire tra un PC e uno switch?
Quando ti prepari a eseguire un nuovo cavo per il tuo computer, paga sapere quali sono i limiti in modo che tu possa non riscontrare problemi in seguito. Con questo in mente, il post di Q & A di SuperUser di oggi fornisce alcune utili informazioni a un lettore confuso. La sessione di domande e risposte di oggi ci viene fornita per gentile concessione di SuperUser, una suddivisione di Stack Exchange, un raggruppamento di siti Web di domande e risposte.

Come disattivare la correzione automatica delle maiuscole in Microsoft Word
Se non ti piace la lettera maiuscola automatica in cui Microsoft Word corregge ciò che pensa essere un errore con lettere maiuscole, puoi disabilitare completamente quella funzione o semplicemente personalizzalo per soddisfare le tue esigenze. Per disabilitare la correzione automatica maiuscola, fai clic sulla scheda "File".



