Come cambiare la dimensione e il colore del puntatore del mouse in Windows

"Dove diavolo è il mio puntatore del mouse?" Se ti sei fatto questa domanda troppe volte, puoi cambiare la dimensione e il colore del puntatore del mouse per renderlo più facile da trovare sullo schermo.
Puoi utilizzare le impostazioni del PC o il pannello di controllo per modificare le dimensioni e il colore del puntatore del mouse e ti mostreremo in entrambe le direzioni. Il metodo di impostazione del PC può essere utilizzato in Windows 10 e 8 e il metodo del pannello di controllo può essere utilizzato in Windows 10, 8 e 7.
Utilizzo delle impostazioni del PC in Windows 8 e 10
Apri Impostazioni PC facendo clic sul Icona Impostazioni nel menu Start. Puoi anche digitare "impostazioni" nella casella di ricerca del menu Start.
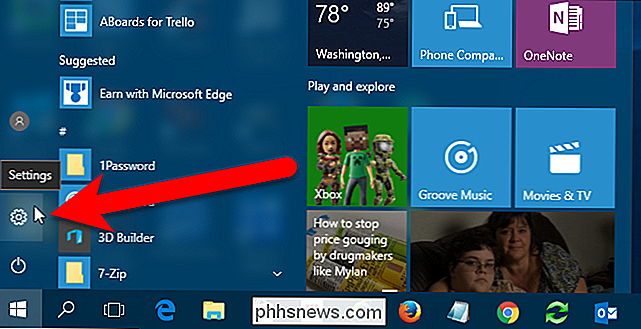
Nella finestra di dialogo Impostazioni, fai clic su "Accesso facilitato".
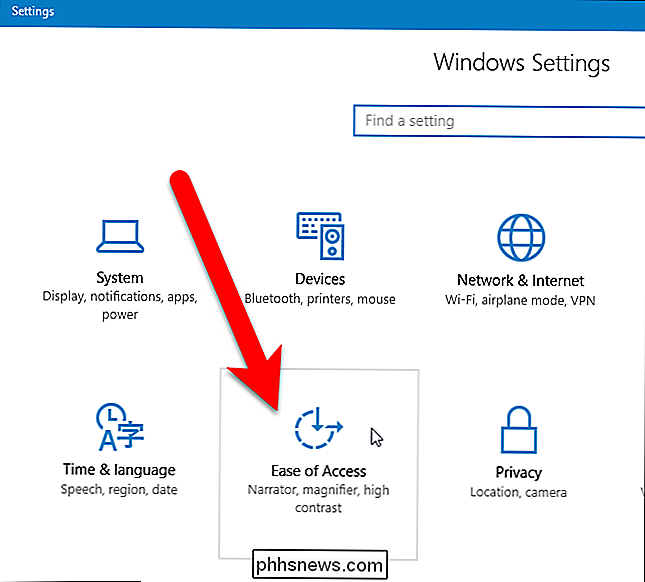
Fai clic su "Mouse" nell'elenco delle opzioni a sinistra.
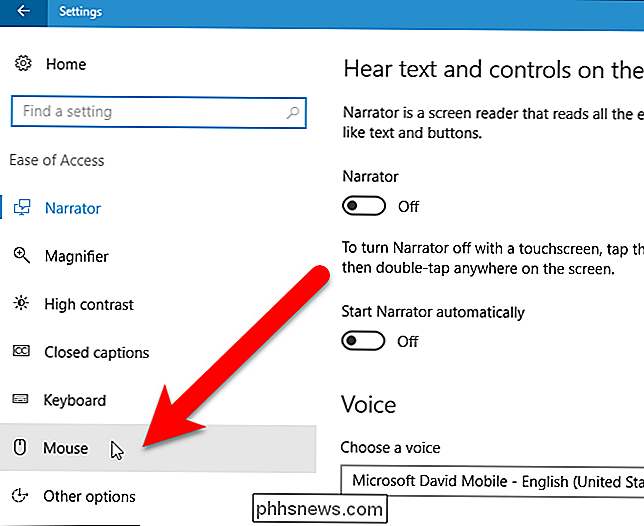
Là puoi scegliere tra tre diverse dimensioni per il puntatore del mouse. Fare clic su uno per selezionarlo.
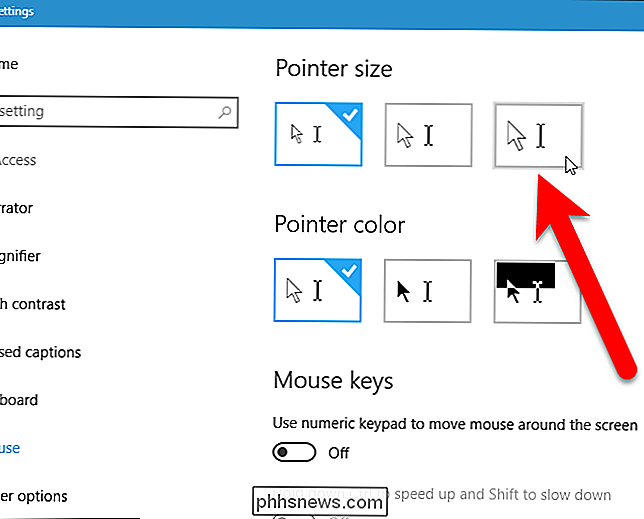
La dimensione del mouse cambia immediatamente. Il colore predefinito del puntatore del mouse è bianco. Puoi scegliere i colori nero (medio) o invertito (a destra). L'opzione colori invertiti cambia il colore del puntatore del mouse in base al colore dello sfondo, in modo che risulti non importa dove si trova.
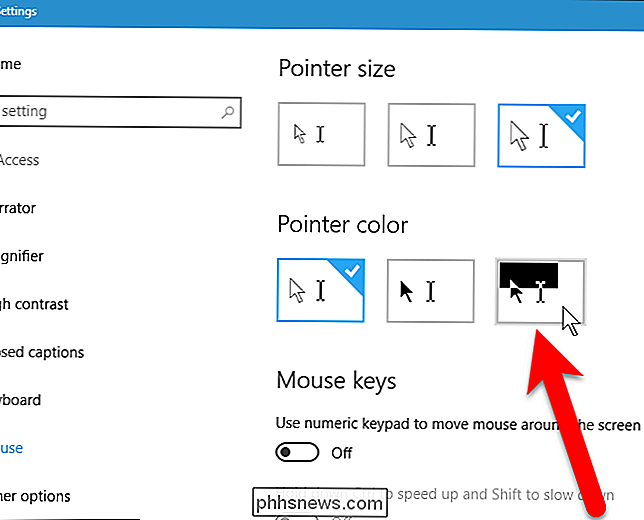
Anche in questo caso, il puntatore dovrebbe cambiare immediatamente e puoi andare sul lavoro.
Uso del Pannello di controllo in Windows 7, 8 e 10
Per modificare le dimensioni del puntatore del mouse utilizzando il Pannello di controllo in Windows 7, 8 o 10, cercare il pannello di controllo nel menu Start o nella schermata Start e fare clic su Pannello di controllo nei risultati della ricerca
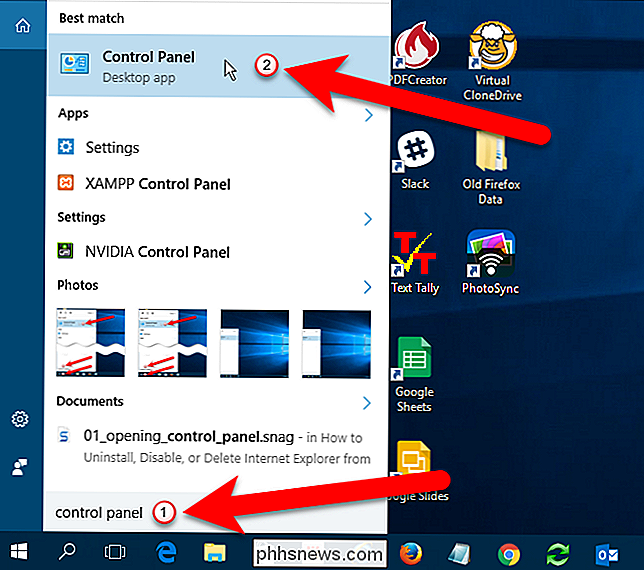
Nella finestra Pannello di controllo, fare clic su "Accesso facilitato".
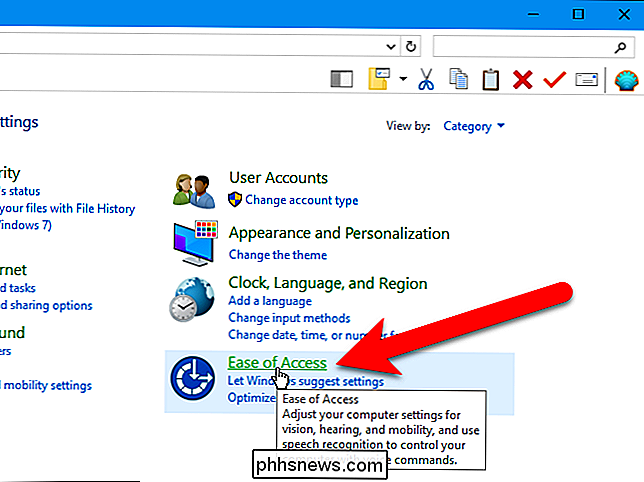
Quindi, in Centro accesso facilitato, fare clic sul collegamento "Cambia il modo in cui funziona il mouse".
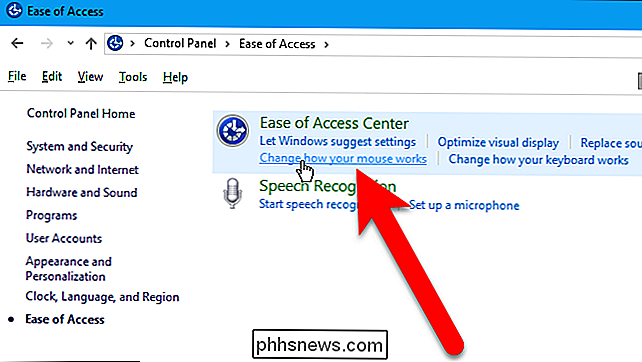
Selezionare un opzione per la dimensione e il colore che vuoi per il puntatore del mouse nella casella "Cambia il colore e la dimensione dei puntatori del mouse". Quindi, fare clic su "OK".
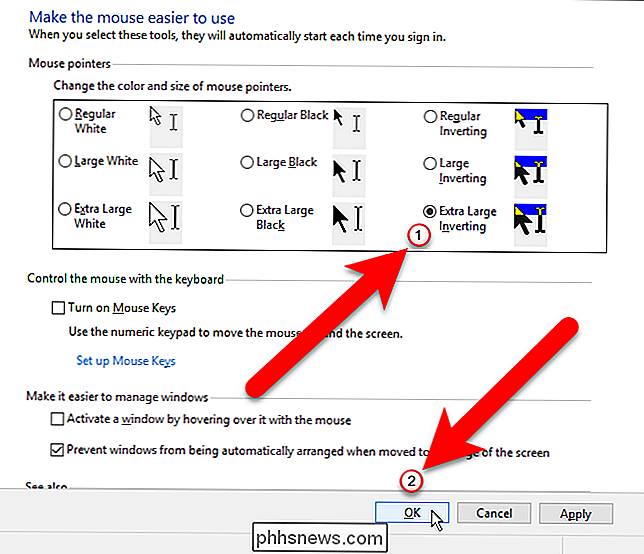
Si ritorna alla schermata di Ease of Access Center sulla finestra del Pannello di controllo. Per chiudere il Pannello di controllo, fai clic sulla "X" nell'angolo in alto a destra.
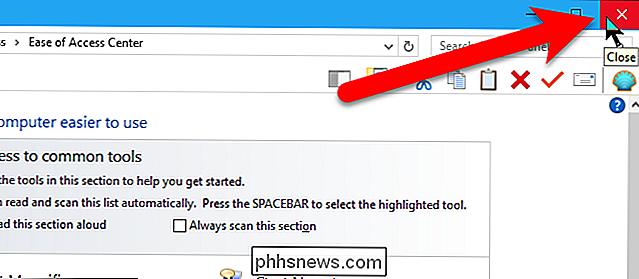
CORRELATO: Come gestire le caratteristiche di accessibilità in Windows 10
Ci sono ulteriori funzioni di accesso facilitato, come una lente d'ingrandimento, contrasto elevato e impostazioni della tastiera che possono rendere più semplice l'uso del computer.

Bloatware bandito: Windows 10 elimina la necessità di reinstallare nuovamente Windows sui nuovi PC
I geek spesso reinstallano immediatamente Windows sui loro nuovi PC per ottenere un sistema completamente pulito. Grazie a una modifica di Windows 10, puoi ottenere una nuova copia di Windows su qualsiasi PC senza scaricare un file ISO e reinstallare Windows. Microsoft sta cambiando il modo in cui Refresh e Reset funzionano in Windows 10.
Come creare icone personalizzate per Flash o unità USB
Probabilmente sai già come creare icone personalizzate per il tuo disco rigido locale o per l'unità CD, ma sapevi che esiste anche un modo semplice per creare icone personalizzate per le unità flash USB? È possibile configurare l'unità USB in modo tale che ogni volta che la si collega a un PC, verrà visualizzata con un'icona personalizzata e un'etichetta personalizzata anziché l'icona del disco rimovibile predefinita utilizzata da Windows.In que



