Come disinstallare (o reinstallare) Ubuntu Bash Shell di Windows 10

La nuova shell Bash basata su Ubuntu di Windows 10 non funziona come un normale programma. Per disinstallarlo o ripristinarne lo stato per ottenere un nuovo ambiente Linux, è necessario utilizzare alcuni comandi speciali.
Aggiornamento : A partire dall'autunno Creators Update, è ora possibile disinstallare Ubuntu o qualsiasi altra distribuzione Linux come una normale applicazione. Ad esempio, per disinstallare Ubuntu, basta fare clic con il tasto destro del mouse sul collegamento di Ubuntu nel menu Start e fare clic su "Disinstalla". Per reinstallare una distribuzione Linux, scaricala nuovamente dallo Store. Quando si reinstalla, si otterrà una nuova copia dell'ambiente Linux.
È inoltre possibile eseguire il comandoubuntu cleanin una finestra del prompt dei comandi o PowerShell per eliminare il file system di Ubuntu Linux. La prossima volta che avvii Ubuntu, verrà impostato un nuovo file system senza dover scaricare di nuovo il software.
CORRELATO: Come installare e utilizzare Linux Bash Shell su Windows 10
Tutti i seguenti i comandi possono essere eseguiti in una finestra del prompt dei comandi o in una finestra di PowerShell.
Fare clic con il pulsante destro del mouse sul pulsante Start o premere Windows + X sulla tastiera e selezionare "Prompt dei comandi" per aprire una finestra del prompt dei comandi. Se invece desideri utilizzare PowerShell, puoi avviare PowerShell dal menu Start.
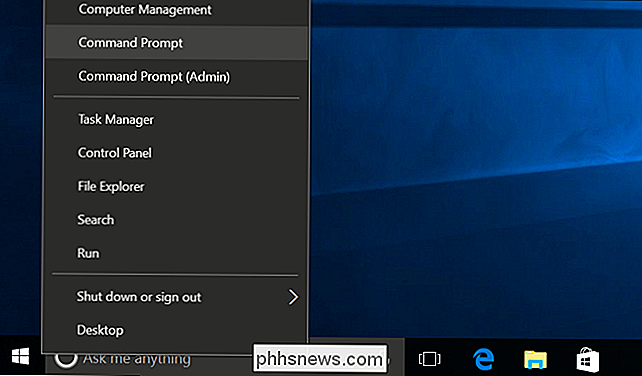
Come disinstallare l'ambiente Ubuntu e mantenere la cartella Home
Per rimuovere l'ambiente Bash scaricato, apri una finestra del prompt dei comandi ed esegui il seguente comando. Questo disinstallerà e cancellerà l'ambiente utente di Ubuntu dal tuo sistema, incluse tutte le applicazioni Linux che hai scaricato e installato con apt-get o compilando i sorgenti dal sorgente.
lxrun / uninstall
Windows ti chiederà di confermare la tua scelta. Per accettare automaticamente l'ideale di conferma se si desidera utilizzare questo comando in uno script, ad esempio, eseguire invece il comandolxrun / uninstall / y.
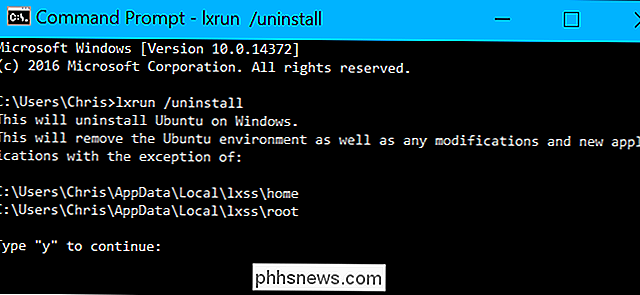
Questo comando non cancellerà la cartella principale e i file in esso. Se desideri cancellare completamente il sistema Linux, consulta la sezione successiva.
Come disinstallare l'ambiente Ubuntu e cancellare la cartella Home
Il comando precedente non cancellerà la cartella home del tuo account utente Ubuntu. La cartella Inizio contiene le preferenze e i file dell'utente. Se si installa una nuova immagine dello spazio utente di Ubuntu, i file nella cartella home verranno conservati e trasferiti.
Se si desidera impedire che ciò accada, sarà necessario rimuovere l'ambiente Bash scaricato e cancellare completamente la casa cartella. Per farlo, esegui il seguente comando:
lxrun / uninstall / full
Ti verrà chiesto di confermare la tua scelta. Per accettare automaticamente la conferma, eseguire invece il comandolxrun / uninstall / y / full
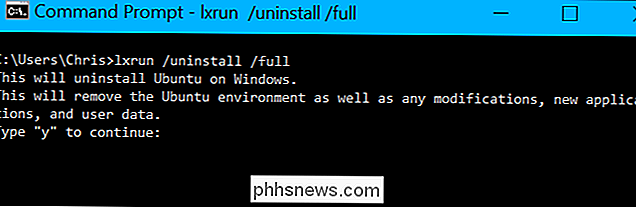
Come reinstallare l'ambiente Ubuntu
Per reinstallare l'ambiente Bash, è sufficiente eseguirebashdi nuovo, come hai fatto durante l'installazione di Bash la prima volta. Se l'immagine dello spazio utente di Ubuntu non è installata, verrà automaticamente scaricata e installata.
Puoi anche eseguire da solo il seguente comando. Questo è lo stesso comando che bash.exe esegue automaticamente se lo si avvia senza un'immagine dello spazio utente Ubuntu installata.
lxrun / install
Sia che si eseguabasholxrun / install, il comando ti chiederà di confermare la tua scelta e inserire un nome utente e una password per l'account utente nell'ambiente Bash.
Per saltare questo processo, puoi invece eseguire il seguente comando. Questo comando accetterà automaticamente i prompt, impostando l'account "root" come account utente predefinito senza password. Questo è utile se si desidera automatizzare il processo di installazione di Bash in uno script.
lxrun / install / y
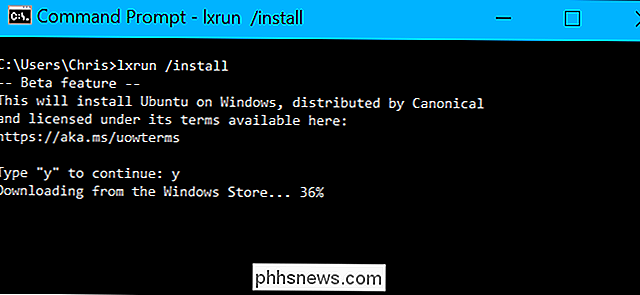
Come rimuovere completamente gli strumenti Bash di Windows 10
Se si desidera rimuovere il file bash.exe strumento e il sottosistema Windows per Linux dal computer completamente, sarà necessario rivisitare la finestra di dialogo "Attiva o disattiva funzionalità Windows" nel Pannello di controllo.
Per trovarlo, apri il Pannello di controllo e vai a Programmi> Svolta Funzionalità Windows attiva o disattiva.
Deseleziona l'opzione "Sottosistema Windows per Linux" qui e fai clic su OK. Windows disinstallerà il sottosistema di Windows per i comandi Linux, bash.exe e lxrun.exe. È sempre possibile rivisitare la finestra di dialogo Funzionalità di Windows per reinstallarli in futuro.
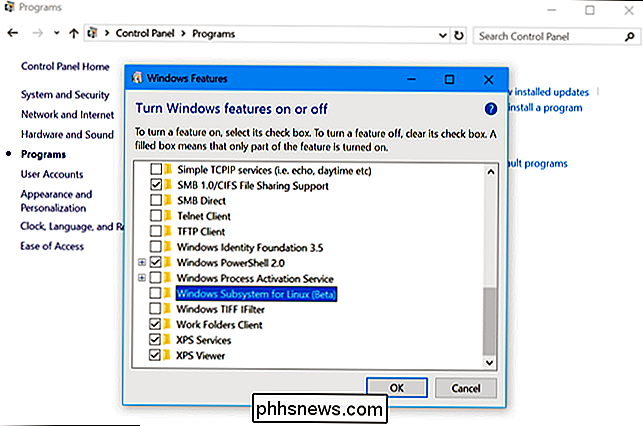

Come aggiornare la tua libreria Plex Media, manualmente e automaticamente
Oltre al supporto stesso, l'elemento più importante di un software per server multimediali è quanto è aggiornato: non puoi guardare video se il server non sa che sono lì. Plex Media Server offre tre modi per mantenere aggiornata la tua raccolta multimediale in modo da sapere sempre cosa è disponibile.

Come combinare le immagini in un unico file PDF in Windows
I PDF sono stati progettati per essere un formato di documento universale e di facile lettura, e rispondono bene a tale scopo. Se hai una raccolta di immagini, ad esempio documenti scansionati sul computer come JPEG, puoi combinarli in un documento PDF per una facile condivisione. Windows 10 ora include un'opzione per stampare in un file PDF in modo nativo in Esplora file .



